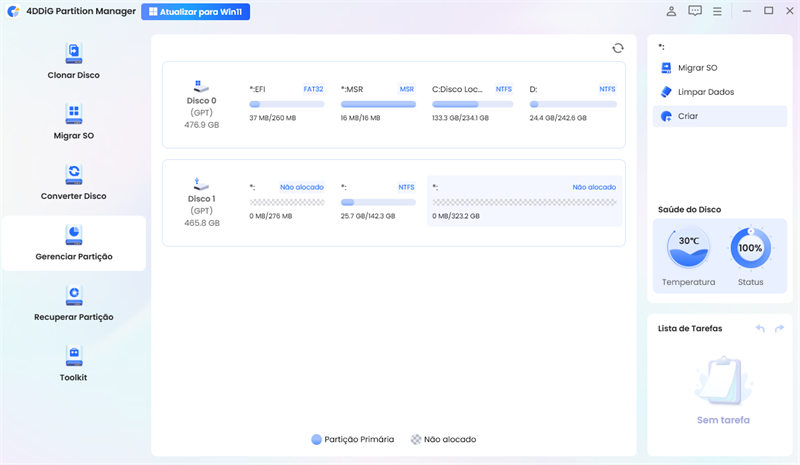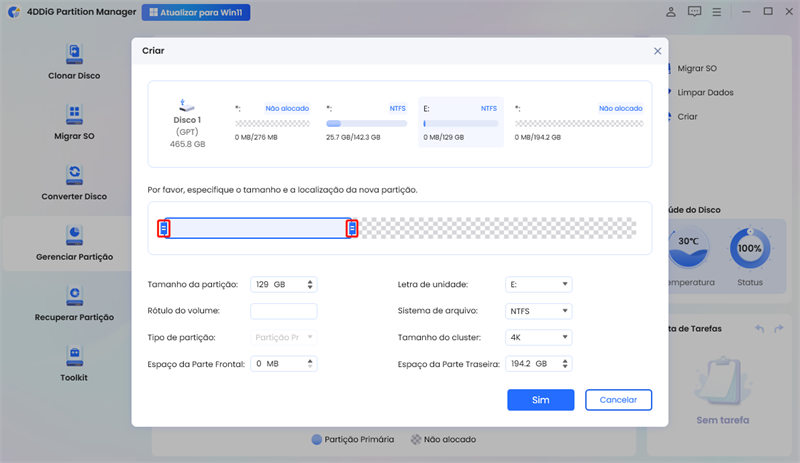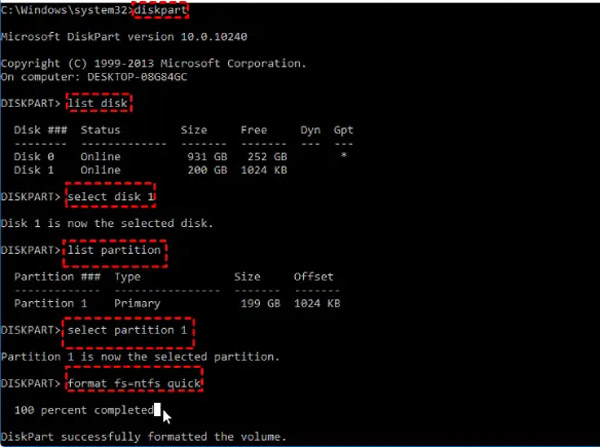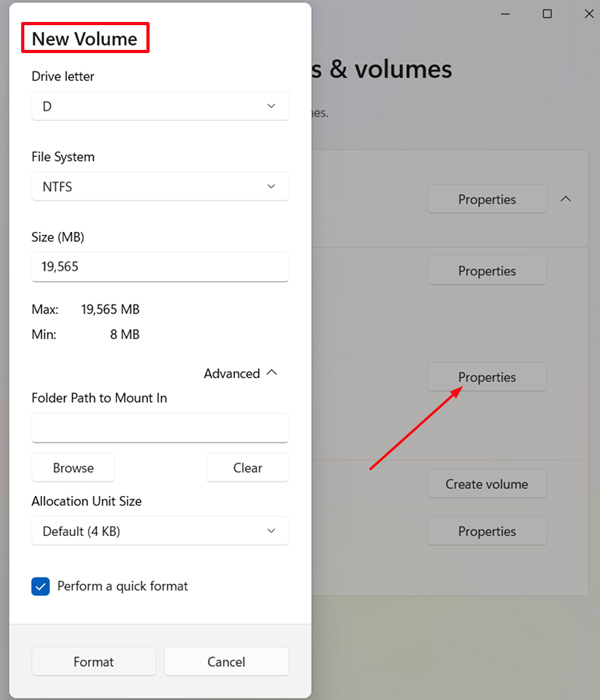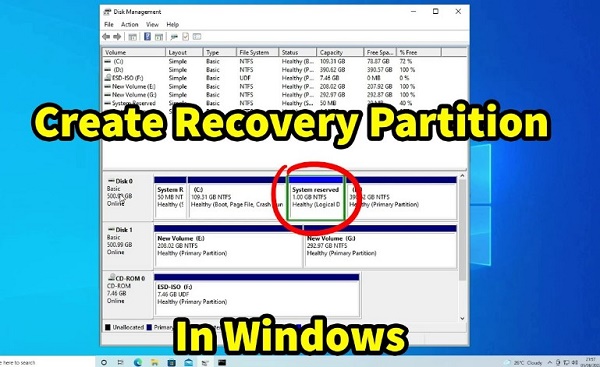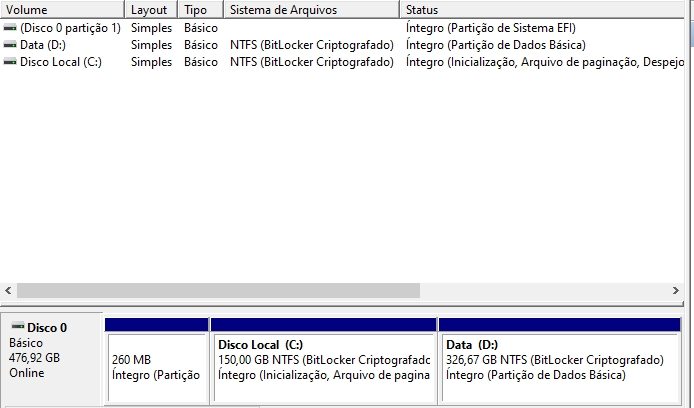Como Criar uma Nova Partição no Windows 11 - 4 Métodos
Você não precisa procurar mais, pois os 4 melhores métodos de como criar uma nova partição no windows 11 estão disponíveis em nosso guia passo a passo. Confira!
Criar uma partição no Windows 11 pode ser crucial para organizar seus arquivos, configurar sistemas de inicialização dupla ou até mesmo criar opções de recuperação. No entanto, muitos usuários encontram problemas durante o particionamento, como o temido erro “Não foi possível criar uma nova partição”.
Este artigo o guiará por como criar uma nova partição no windows 11, garantindo que você possa gerenciar seu espaço em disco de forma eficiente. Também exploraremos possíveis soluções para problemas comuns que os usuários enfrentam, como os erros mencionados acima, e recomendaremos ferramentas para tornar o processo mais fácil e eficaz.

Parte 1: É possível criar uma partição no Windows 11?
Sim, é totalmente possível criar uma partição no Windows 11. O sistema operacional conta com ferramentas integradas, como o Gerenciamento de Disco e o DiskPart, que permitem a você particionar suas unidades.
Algumas restrições podem impedir o sucesso do particionamento, levando a erros como “não foi possível criar uma nova partição do Windows 11”. Assim, o uso de um software de terceiros, como o 4DDiG Partition Manager, com desempenho avançado, pode ser a melhor opção para evitar a perda de dados.
Download Seguro
Parte 2: Como criar uma nova partição no windows 11
Particionar um HD no Windows 11 é simples se você seguir os passos corretamente. Aqui estão 4 métodos eficazes para você fazer isso.
Método 1: Usando o 4DDiG Partition Manager [Recomendado]
Durante os testes, também usamos outras ferramentas de gerenciamento de partições. No final, decidimos recomendar o 4DDiG Partition Manager por sua alta taxa de sucesso e seu funcionamento seguro com recursos robustos. Particularmente, esse software facilita muito a criação de uma nova partição EFI ou qualquer outra partição no Windows 11
Para aqueles que procuram uma solução mais completa, o 4DDiG Partition Manager é uma excelente ferramenta. Ele oferece uma interface intuitiva e recursos avançados para que você possa gerenciar suas partições, inclusive criar, excluir, redimensionar, mesclar e mover partições sem perda de dados. Essa eficiente ferramenta de gerenciamento de disco foi baixada mais de 4 milhões de vezes.
Recursos de destaque do 4DDiG Partition Manager
- Criar partições: permite criar novas partições em vários discos para um gerenciamento mais claro.
- Redimensionar partições: permite ajustar o tamanho das partições sem perda de dados.
- Clonagem de partições: basta fazer backup e mover dados ou arquivos de uma determinada partição para outra.
- Excluir partições: permite excluir partições desnecessárias e movê-las para um espaço não alocado.
- Recuperar/Reparar partições: recupere partições danificadas ou perdidas/inacessíveis e repare qualquer erro de partição.
- Estender/diminuir partições: estenda a partição a partir de espaço não alocado ou a diminua para aumentar outras.
- Divisão de partições: divida uma partição em duas partições para salvar diferentes dados.
- Gerenciamento completo de partições: otimize com flexibilidade o espaço em disco de acordo com as necessidades específicas que você tem.
- Sem perda de dados: garanta a preservação dos dados originais com segurança.
Passos para você criar uma partição com o 4DDiG Partition Manager
-
Baixe o 4DDiG Partition Manager e instale-o em seu computador.
DOWNLOAD GRÁTISDownload Seguro

-
Abra o software e selecione o HD para criar uma partição. Em seguida, clique em "Criar".
Observação:
Se você tiver espaço não alocado, poderá criar novas partições a partir desse espaço. Caso contrário, precisaremos diminuir outras partições para abrir espaço para a criação de uma nova.
-
Depois de selecionada, defina novos parâmetros, como letra da unidade, tamanho, sistema de arquivos (FAT16, exFAT, NTFS ou FAT32) e rótulo do volume para a nova partição.

Método 2: Usando o Gerenciamento de Disco
Criar nova partição no Windows 11 usando o Gerenciamento de Disco, uma ferramenta interna do Windows que permite que você gerencie facilmente suas unidades de disco e partições. Veja a seguir como você pode criar uma partição usando essa ferramenta:
Clique com o botão direito do mouse no botão Iniciar e selecione "Gerenciamento de Disco".
-
Clique com o botão direito do mouse na partição existente (geralmente a unidade C:) e selecione "Diminuir Volume". Digite o espaço que você deseja alocar para a nova partição e clique em "Diminuir".
Agora você verá o espaço não alocado. Clique com o botão direito do mouse sobre ele e selecione “Novo volume simples”. Siga o assistente para atribuir uma letra de unidade e formatar a partição.

Método 3: Usando o comando DiskPart
O DiskPart é um utilitário de linha de comando que oferece mais controle sobre suas partições. Veja a seguir como você pode usá-lo:
-
Pressione as teclas Win + R. > Digite “cmd” > pressione Enter para iniciar o prompt de comando.
-
Digite os comandos abaixo em sequência:
- diskpart
- list disk (tem como objetivo exibir todas as unidades)
- select disk X (substitua X pelo número do disco onde deseja criar a nova partição)
- create partition primary size=XXXX (substitua XXXX pela quantidade de espaço em MB)
- format fs=ntfs quick (formata a partição como NTFS)
- assign letter=X (Substitua X pela letra da unidade que você deseja)

Método 4: Usando as configurações do Windows 11
Se preferir uma interface mais gráfica, você também pode criar partições por meio das configurações do Windows 11:
-
Pressione Win + I para abrir Configurações e, em seguida, vá para “Sistema” > “Armazenamento".
-
Role a tela para baixo e clique em “Configurações avançadas de armazenamento” e, em seguida, selecione “Discos e volumes".
- Selecione a unidade que você deseja particionar e clique em "Propriedades".
-
Assim como no Gerenciamento de Disco, você pode diminuir o volume e criar uma nova partição com o espaço não alocado.

Parte 3: Correção do problema: “Não foi possível criar uma nova partição do Windows 11”
Se você encontrar o erro “Não foi possível criar uma nova partição do Windows 11” durante a instalação ou ao tentar criar uma partição do Windows 11, aqui estão algumas possíveis correções:
1. Desconecte outras unidades
Às vezes, ter várias unidades conectadas pode causar problemas. Desconecte todas as outras unidades, exceto aquela em que você está instalando o Windows.
2. Converta para GPT
Se o seu disco estiver no formato MBR, talvez você precise converter MBR em GPT, que é necessário quando você está aprendendo a criar uma nova partição EFI no Windows 11. Você pode fazer isso usando o DiskPart, digitando “convert gpt” depois de selecionar o disco.
3. Limpe o disco
Use o DiskPart do Windows 11 para criar uma partição de recuperação, limpando o disco (HD) com o comando “clean” após selecionar o disco. Tenha cuidado, pois isso apagará todos os dados da unidade.
4. Use o 4DDiG Partition Manager
Se você preferir uma solução mais direta, o 4DDiG Partition Manager pode ajudar a resolver problemas de particionamento, sem perda de dados.
Conclusão
Criar partições no Windows 11 é possível e simples com as ferramentas e os métodos certos. Você pode gerenciar o espaço em disco com eficiência usando ferramentas integradas como o Gerenciamento de Disco e o DiskPart ou optar por software de terceiros como o 4DDiG Partition Manager. Sempre siga os passos e as recomendações corretas, especialmente quando você estiver lidando com erros como "Não foi possível criar uma nova partição".
Lembre-se de que criar uma partição no Windows 11 não precisa ser assustador. Com a orientação e as ferramentas certas, você pode organizar facilmente suas unidades e otimizar o desempenho do seu sistema.
Download Seguro
Você Pode Gostar
- Home >>
- Gerenciar Partição >>
- Como Criar uma Nova Partição no Windows 11 - 4 Métodos