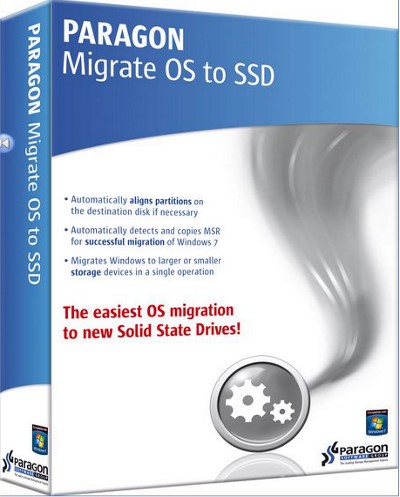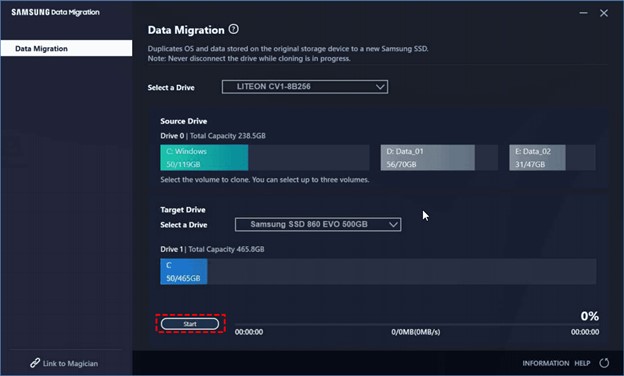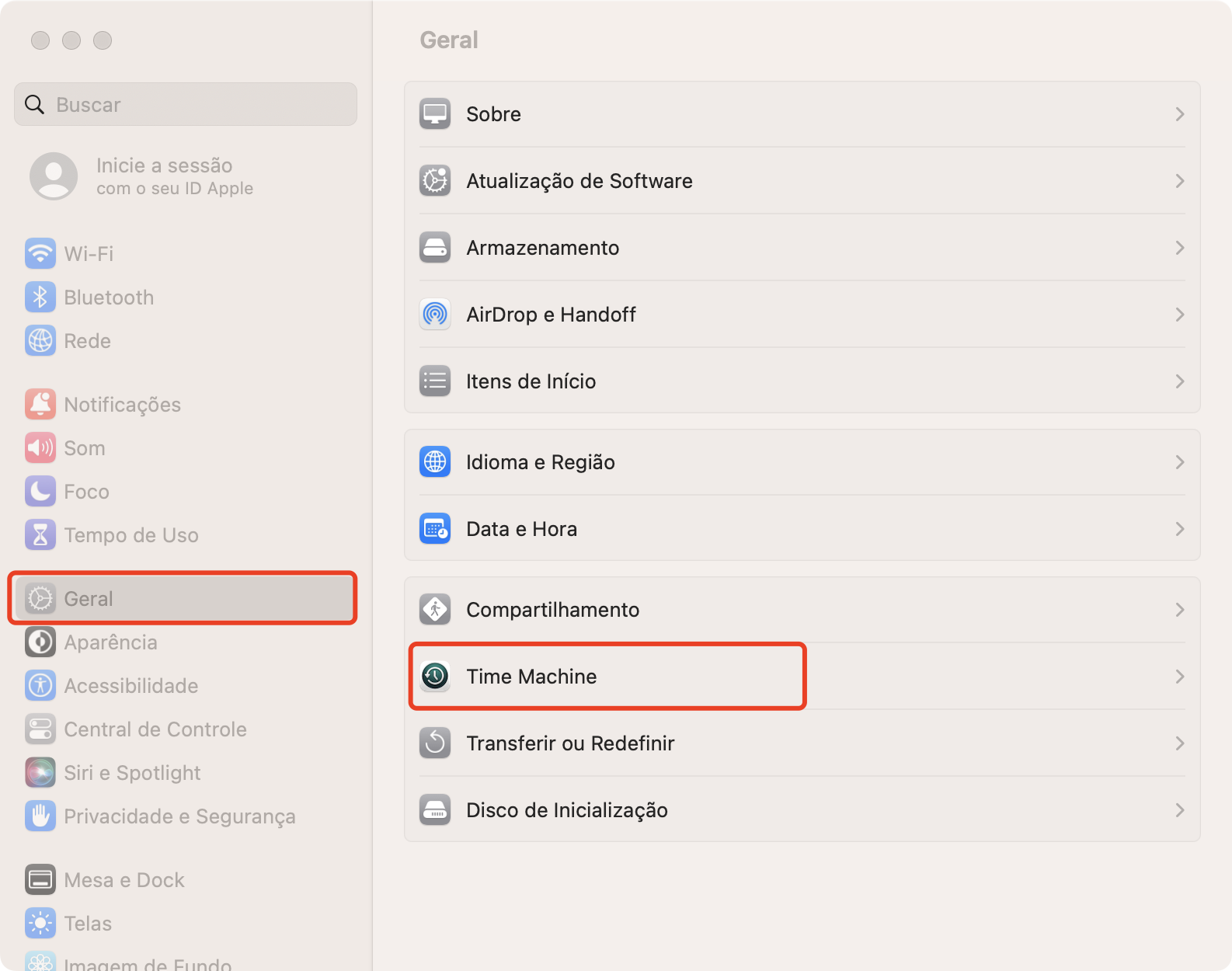Como Migrar um SO para SSD? Apenas 3 Passos!
Como migrar o SO para SSD sem reinstalar o sistema? Baixe o melhor software de migração de sistema operacional - 4DDiG Partition Manager para ajudá-lo a fazer este trabalho!
A velocidade e a eficiência dos sistemas de computador são fundamentais. Um dos métodos mais valiosos para aumentar o desempenho do sistema é atualizar sua unidade de armazenamento para uma unidade de estado sólido (SSD). Na verdade, os SSDs oferecem melhorias de desempenho significativas em relação às unidades de disco rígido (HDDs) tradicionais, proporcionando tempos de inicialização e lançamentos de aplicativos mais rápidos.
No entanto, migrar o SO para o SSD do Windows 10 pode ser desafiador e ter possíveis complicações. Felizmente, várias ferramentas e técnicas modernas podem ajudar a migrar o SO para SSD no Windows 11 em passos simples e diretos. Este artigo explicará como migrar o SO para SSD em apenas três passos fáceis de seguir, ajudando-o a melhorar o desempenho de seu sistema sem complicações ou dores de cabeça.

Parte 1: O Que é Migração de SO?
Migração de sistema operacional (SO) é o processo de transferência de uma instalação de sistema operacional existente de um dispositivo de armazenamento para outro. Isso geralmente é feito ao atualizar de uma unidade de disco rígido (HDD) tradicional para uma unidade de estado sólido (SSD), pois os SSDs oferecem desempenho mais rápido e melhor confiabilidade.
A migração do SO envolve mover os arquivos do SO e todos os arquivos de sistema, dados de usuário e configurações associados necessários para que o sistema operacional funcione corretamente. Este processo garante que seu computador permaneça totalmente operacional após a migração, com todos os programas, configurações e dados intactos.
Existem vários motivos pelos quais você deve migrar o SO para SSD. Em primeiro lugar, os SSDs oferecem o melhor desempenho e vários benefícios, incluindo tempos de inicialização mais rápidos, inicialização de aplicativos mais rápida e capacidade de resposta aprimorada. Você pode aproveitar esses benefícios de desempenho migrando seu SO para um SSD sem reinstalar o Windows.
Além disso, a migração do SO permite que você aproveite as maiores capacidades de armazenamento oferecidas pelos SSDs modernos, fornecendo amplo espaço para seu sistema operacional, aplicativos e arquivos. Isso pode ser útil se você estiver executando com pouco espaço de armazenamento no seu disco rígido atual e precisa atualizar para uma unidade maior.
Parte 2: Como Migrar o SO para SSD? [Windows 10/11]
Se você está procurando uma solução para migrar o SO de HDD para SSD no Windows 10 ou 11, você veio ao lugar certo. Nós recomendamos utilizar a ferramenta mais eficiente e fácil de usar: 4DDiG Partition Manager. Ela foi projetada com simplicidade e eficácia e agiliza o processo de migração do SO, tornando-o acessível a usuários de todos os níveis de habilidade.
Veja abaixo os principais recursos do 4DDiG Partition Manager:
- Interface Fácil de Usar: O 4DDiG Partition Manager oferece uma interface de usuário limpa e intuitiva que permite que você passe pelo processo de migração rapidamente. Se você é um especialista em TI ou um usuário iniciante de computador, você achará a interface do 4DDiG Partition Manager fácil de entender e navegar.
- Migração de SO com um Clique: O recurso mais eficiente do 4DDiG Partition Manager é sua capacidade de migrar o SO para SSD com apenas um clique. Este processo pode eliminar a necessidade de configurações manuais complexas, o que economiza tempo e esforço.
- Gerenciamento de Partições: Se você precisa redimensionar partições, criar novas ou mesclar as existentes, o 4DDiG Partition Manager fornece todas as ferramentas para otimizar seu espaço em disco com eficiência.
- Proteção de Dados: A integridade dos dados é fundamental quando você precisa migrar o SO para SSD no Windows 11. O 4DDiG Partition Manager oferece proteção de dados e utiliza algoritmos modernos para garantir que seus arquivos e configurações sejam transferidos com segurança e precisão.
Siga os passos abaixo para ver como usar o 4DDiG Partition Manager para migrar o SO:
-
Conecte seu novo SSD depois que o 4DDiG Partition Manager for baixado e instalado em seu computador. Em seguida, abra o aplicativo, escolha o SSD como disco de destino e pressione “Iniciar” para prosseguir.
DOWNLOAD GRÁTISDownload Seguro
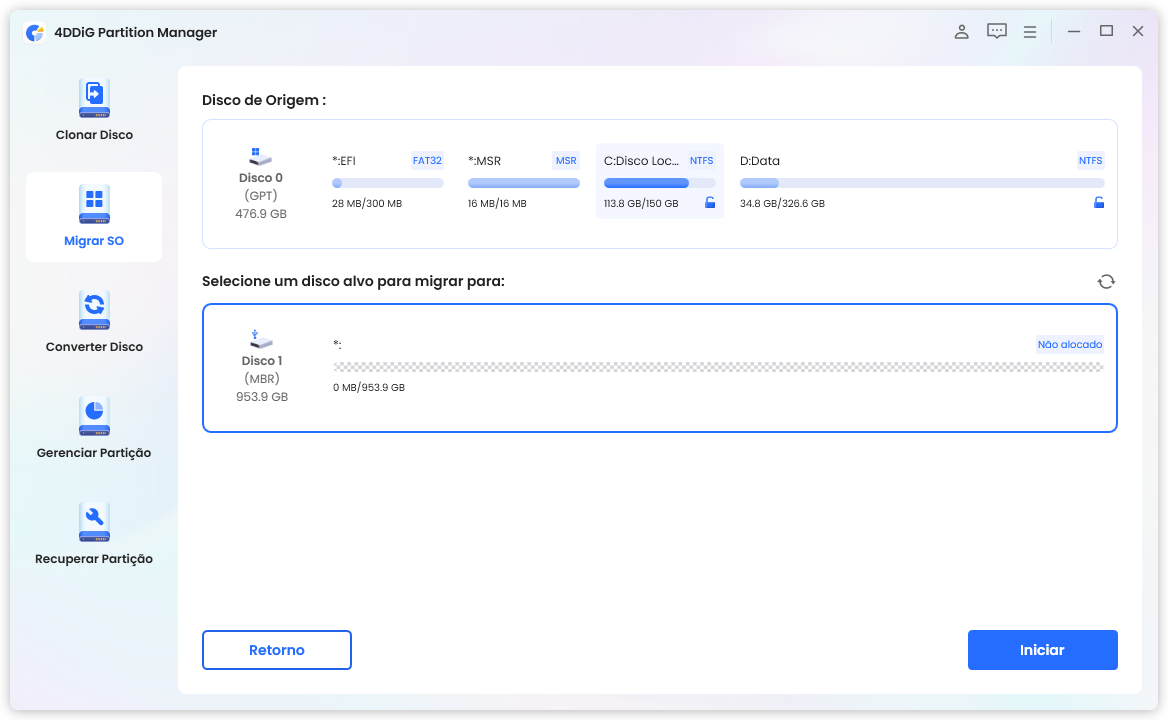
-
Você receberá uma janela pop-up avisando que os arquivos e partições no disco de destino serão substituído durante a migração do sistema. Clique em "Claro" e "Iniciar" para iniciar a migração do sistema e seguir para o próximo passo.
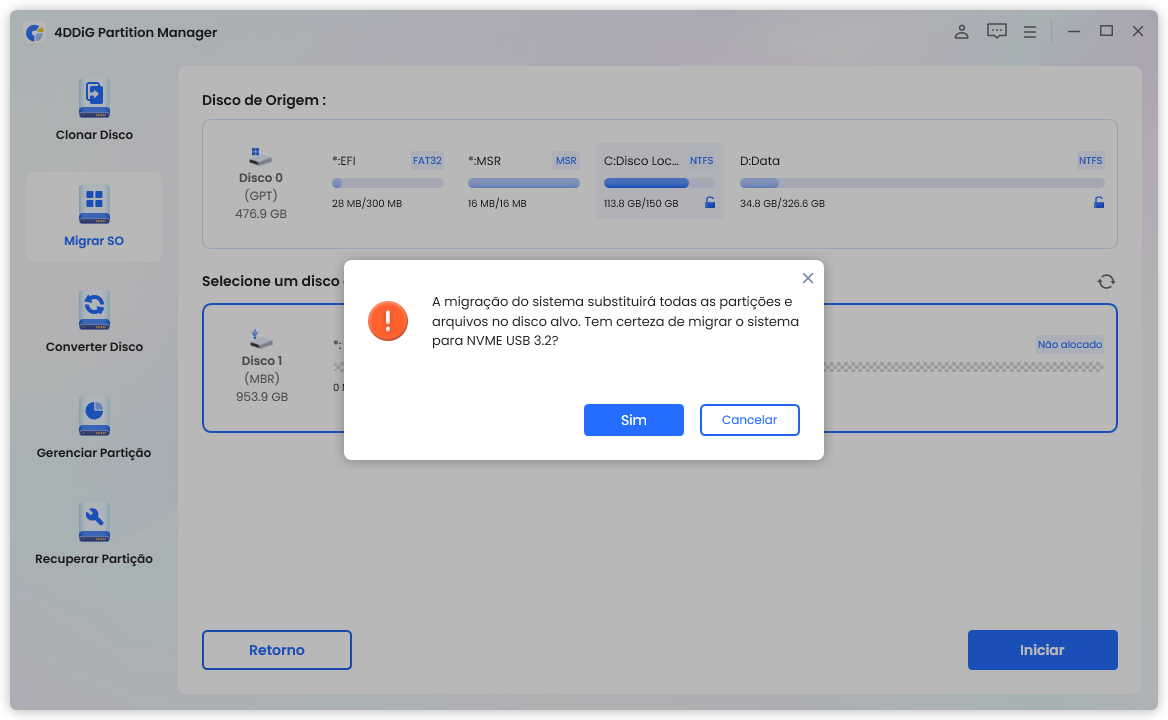
-
Dependendo do tamanho das unidades, a migração do sistema começará com o 4DDiG Partition Manager e levará algum tempo para terminar. Você pode ver dados sobre a migração, incluindo tempo decorrido, velocidade e outras métricas.
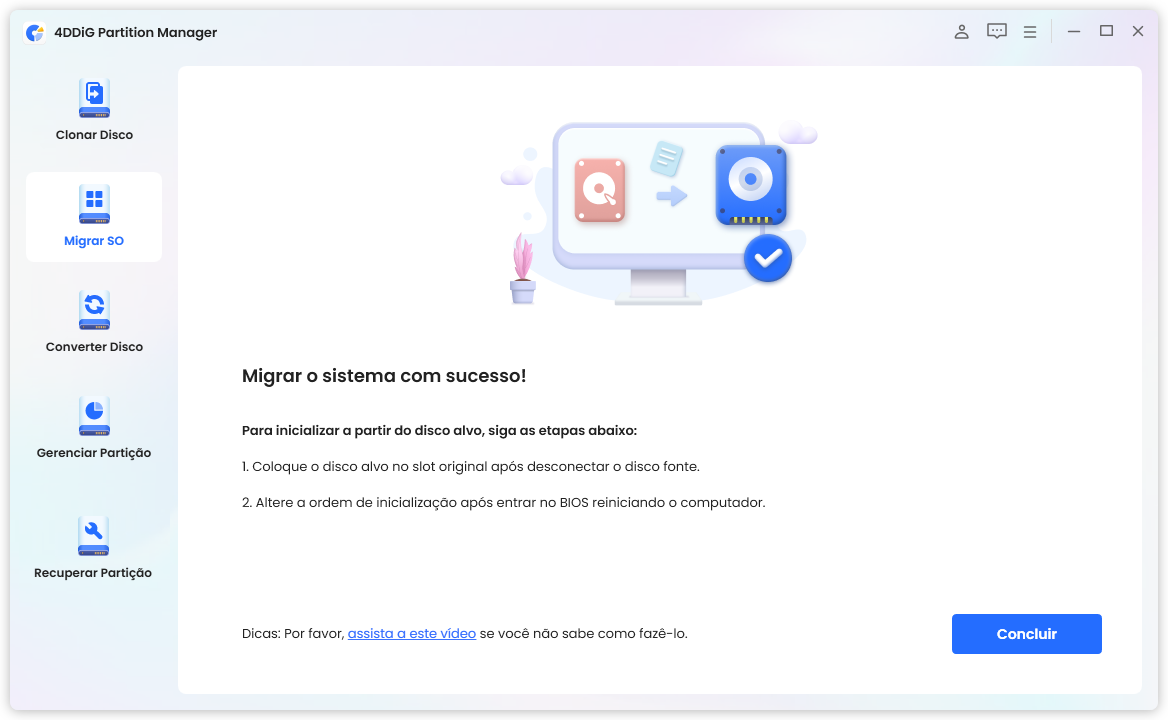
Resumindo, o 4DDiG Partition Manager é uma ferramenta poderosa e fácil de usar para migrar um SO para SSD Windows 10 ou 11. Com sua interface intuitiva, recurso de migração com um clique e ferramentas abrangentes de gerenciamento de partição, o 4DDiG Partition Manager simplifica o processo de migração, o que permite aproveitar os benefícios de desempenho de um SSD com menos esforço.
Parte 3: Como Inicializar o Windows do Novo SSD Após a Migração do SO?
Depois de migrar o SO para SSD com sucesso, é crucial configurar seu computador para inicializar a partir do SSD. Isso garante que você possa utilizar totalmente a velocidade e o desempenho aprimorados oferecidos pelo SSD. Siga os passos abaixo para inicializar o Windows a partir do novo SSD após a migração do SO:
- Reinicie o computador e pressione a tecla F2/F8/F11 ou Del para acessar o BIOS.
-
Navegue até a seção de inicialização do BIOS e selecione o SSD clonado como unidade de inicialização.

- Reinicie o computador após salvar as mudanças.
Perguntas Frequentes sobre Migrar o SO para SSD
1. É possível migrar apenas meu SO para um SSD?
Você pode migrar o SO para SSD sem transferir todos os dados do seu dispositivo de armazenamento atual. Este processo, conhecido como migração ou clonagem de SO, permite copiar apenas os arquivos do SO e partições do sistema para o SSD, deixando seus dados e outros arquivos seguros na unidade original. Para isso, o 4DDiG Partition Manager torna este processo fácil e permite que você aproveite os benefícios de velocidade e desempenho de um SSD enquanto mantém seus arquivos existentes intactos.
2. Como mover meu SO para SSD sem reinstalar o Windows?
Você pode usar ferramentas de software especializadas projetadas para migração de SO para mover seu sistema operacional (SO) para uma unidade de estado sólido (SSD) sem reinstalar o Windows. Essas ferramentas movem todo o conteúdo do seu SO existente para o novo SSD, incluindo os arquivos do sistema operacional, configurações do sistema e dados pessoais. Um software popular para este propósito é o 4DDiG Partition Manager.
Para migrar o SO para SSD, você deve instalar o software, conectar seu SSD e seguir os passos mencionados acima. Após a migração, você pode definir o SSD como o dispositivo de inicialização principal nas configurações de BIOS ou UEFI do seu computador para inicializar no Windows a partir do SSD. Este método permite transferir perfeitamente seu sistema operacional para o SSD sem a necessidade de uma nova instalação do Windows.
Conclusão
Resumindo, nós discutimos como migrar o SO para SSD em apenas três passos fáceis e simples. Seguindo os passos descritos neste guia, você pode transferir perfeitamente seu SO e todos os arquivos associados para o SSD, aproveitando tempos de inicialização mais rápidos, inicialização de aplicativos mais rápida e melhor capacidade de resposta geral do sistema.
A migração do SO tornou-se mais fácil do que nunca, graças a ferramentas e técnicas fáceis de usar, como o 4DDiG Partition Manager. Este software pode migrar um SO para SSD facilmente e permitir que você transfira seu SO com apenas alguns cliques, economizando tempo e esforço.
Além disso, configurar seu computador para inicializar a partir do novo SSD garante que você possa aproveitar totalmente seus benefícios. Ao ajustar a ordem de inicialização nas configurações do BIOS ou UEFI, você pode priorizar o SSD como principal dispositivo de inicialização, garantindo que seu sistema sempre inicialize de forma rápida e eficiente.
Download Seguro