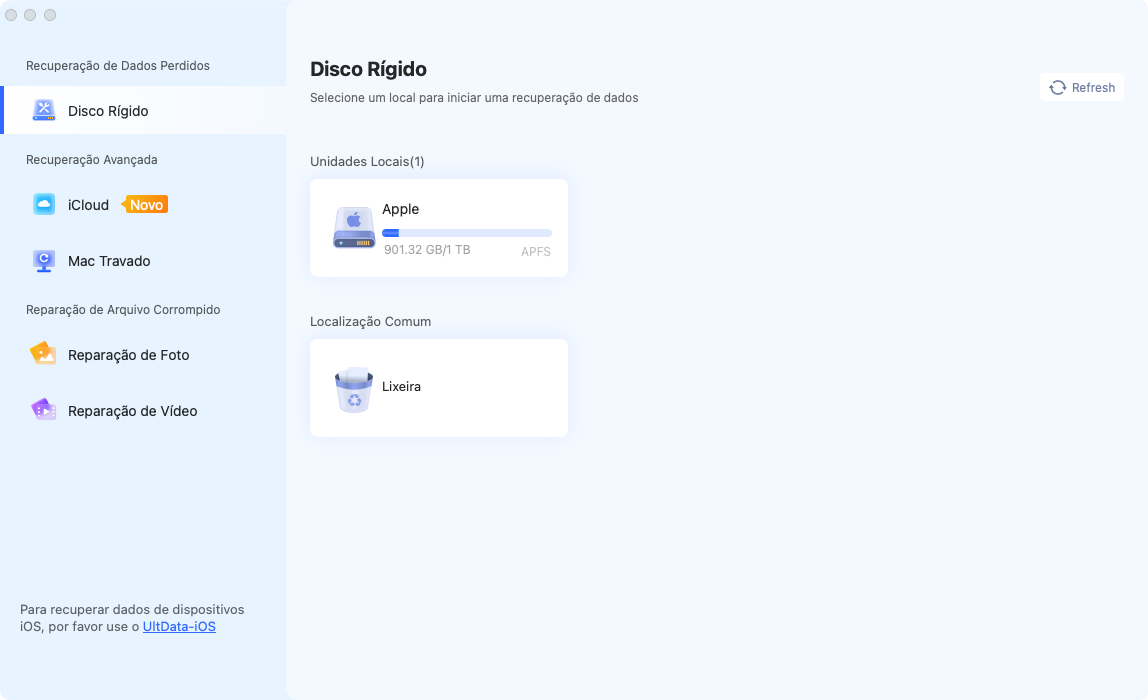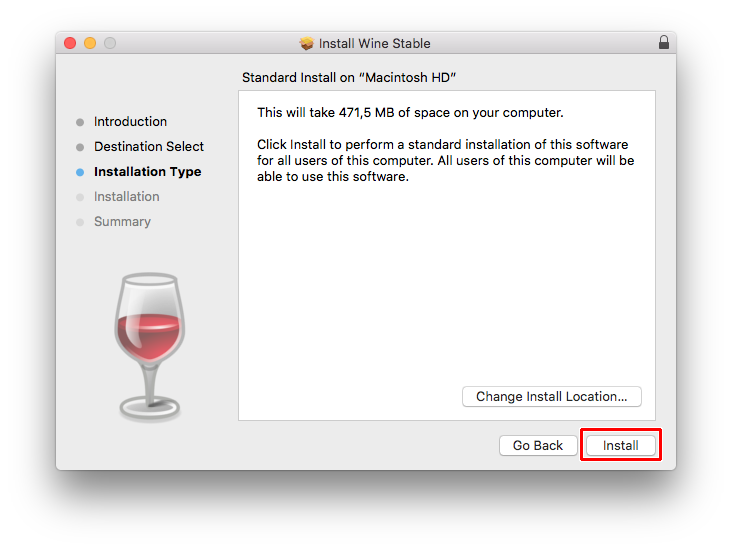Como Criar um Pen Drive Bootável no Mac
Seja um PC ou Mac, seu dispositivo está sempre sujeito a problemas de inicialização e pode ser que seu computador não inicialize algum dia. Para o Mac, assim como para qualquer outro sistema operacional, você pode criar um pen drive bootável para uma fácil instalação do SO.
Se você está disposto a fazer um pen drive bootável no Mac, então este artigo é para você! Neste artigo, vamos guiá-lo por todo o processo de criação de um pen drive bootável no Mac.

Parte 1: Por que Você Precisa Criar um Pen Drive Bootável no Mac?
Existem várias razões pelas quais alguém precisaria criar um pen drive bootável no Mac. Estamos listando algumas das razões mais comuns para ajudá-lo a entender a importância de ter um software de pen drive bootável do macOS sempre pronto para uso.
- Instalação ou Reinstalação: A propósito, os Macs são conhecidos por sua estabilidade e operação suave, mas há momentos em que você precisa configurar rapidamente seu Mac sem esperar por downloads de Wi-Fi. Ou você pode estar enfrentando alguns erros e mau funcionamento desconhecidos relacionados ao software em seu Mac, é aí que você provavelmente precisará de um pen drive bootável no Mac.
- Diagnóstico de Problemas em um Mac com Mau Funcionamento: Se o seu Mac estiver com mau funcionamento ou não estiver respondendo adequadamente, você deve solucionar os problemas desconhecidos com um instalador inicializável do Mac rápido e fácil.
- Instalar a Última Versão do macOS: Se o seu Mac não recebeu nenhuma notificação das atualizações recém-lançadas por algum motivo, você pode instalar facilmente a versão mais recente do macOS por meio de uma unidade flash USB bootável.
Parte 2: Como Criar um Pen Drive Bootável no Mac
Seu Mac está estranho? Não entre em pânico! Às vezes, uma solução simples como um pen drive bootável pode salvar o dia. Vamos percorrer as cinco maneiras de criar essa ferramenta de resgate útil e manter seu Mac funcionando sem problemas.
Mas antes de entrarmos nos passos detalhados, você deve saber que seus dados certamente serão perdidos ao instalar um macOS novo em seu Mac. E se você não tiver backups, pode pensar que está perdido, mas fique tranquilo! Já estamos com você nessa.
Dica Bônus: Como Recuperar Dados de um Mac que Não Inicializa
O Tenorshare 4DDiG Mac Data Recovery é capaz de restaurar seus dados perdidos no Mac. Sua interface fácil de usar permite que você interaja com a ferramenta da maneira mais suave possível. Sejam fotos, vídeos, arquivos de áudio, documentos ou qualquer outra coisa, o Tenorshare 4DDiG Mac Data Recovery irá recuperá-los para você!
Se o seu Mac estiver travado e não houver outra opção além de instalar um novo macOS, seus dados serão perdidos e você precisará de um software de recuperação de dados poderoso para recuperar seus dados perdidos de um Mac travado / congelado. O 4DDiG Mac Data Recovery é exatamente o que você precisa em tais cenários.
Download Seguro
Download Seguro
Veja como usá-lo.
-
Instale o 4DDiG-Mac e inicie-o. Agora, selecione um local de onde deseja recuperar os dados do Mac. Passe o cursor sobre esse local, você verá a opção Escanear, clique em Escanear para iniciar o processo de recuperação.

-
Aguarde até que ele escaneie todos os arquivos perdidos. Depois que terminar, você pode pré-visualizar os arquivos que deseja recuperar. Você também pode pré-visualizar eles por tipo.

-
Agora você pode clicar no botão Recuperar para recuperar seus arquivos perdidos. Escolha um destino onde deseja salvar seus arquivos recuperados. Tente não escolher a partição/unidade onde os perdeu anteriormente, pois isso pode resultar em perda de dados permanente.

Método 2: Crie um Pen Drive Bootável com Instalador do Mac via Terminal
Para criar um pen drive bootável no Mac, você precisa usar o Terminal e seguir as etapas mencionadas abaixo. Há algumas coisas que você precisa ter em mente antes de começar o processo de criação de um pen drive bootável no Mac.
- Certifique-se de que a unidade USB externa não tenha dados, porque uma vez que você a torna inicializável, todos os dados serão apagados.
- As seguintes etapas são apenas para o macOS Maverick e versões posteriores.
- Digite o comando correto no Terminal, não pode haver erros de digitação.
Agora, vamos começar com as etapas.
- Conecte a unidade flash USB no seu dispositivo Mac.
-
Na Dock, abra o Finder. Depois que o Finder estiver aberto, clique em Aplicativos no lado esquerdo. Agora, abra o Utilitário de Disco. Você também pode acessar o Utilitário de Disco pressionando Command + Barra de espaço, a busca Spotlight se abrirá. Digite Utilitário de Disco e abra o programa.

-
Agora selecione a unidade flash USB na Barra lateral. Selecione Apagar, agora na janela de prompt, clique na caixa de seleção Formato e selecione Mac OS Expandido (Journaling) para o Esquema, selecione Mapa de Partição GUID. Clique em Apagar.

-
Assim que a barra de progresso começar, aguarde até que ela termine e faça um pen drive bootável no Mac. Clique em Concluído.

-
É hora de executar o Terminal na pasta Utilitários em Aplicativos, (a mesma janela de onde você acabou de acessar o Utilitário de Disco).

-
Agora, da seguinte tabela de dados, copie o código que se adequa aos requisitos do seu sistema macOS. Certifique-se de estar copiando o código correto para a versão específica do seu macOS. Observe que cada comando contém a palavra "MyVolume", que você deve substituir pelo nome da sua unidade.
- Versões diferentes do macOS
- Os Comandos createinstallmedia
- Big Sur
-
sudo /Applications/Install\ macOS\ Big\ Sur.app/Contents/Resources/createinstallmedia --volume /Volumes/MyVolume
- Catalina
-
sudo /Applications/Install\ macOS\ Catalina.app/Contents/Resources/createinstallmedia --volume /Volumes/MyVolume
- Mojave
-
sudo /Applications/Install\ macOS\ Mojave.app/Contents/Resources/createinstallmedia --volume /Volumes/MyVolume
- High Sierra
-
sudo /Applications/Install\ macOS\ High\ Sierra.app/Contents/Resources/createinstallmedia --volume /Volumes/MyVolume
- Depois de copiar o comando correto, cole-o no Terminal e pressione Enter.
-
Você precisará fornecer a senha de administrador para prosseguir.

-
Um texto solicitará “Para continuar, precisamos apagar o volume em /Volume/Untitled”. Pressione Y e então Enter. Você verá o progresso em %. Aguarde até chegar a 100%.

- Depois que a formatação estiver concluída, o Terminal iniciará a cópia dos arquivos do instalador do macOS em sua unidade flash USB. Assim que terminar, você verá uma mensagem de conclusão da cópia.
Parte 3: Como Obter os Arquivos do Instalador do macOS
Ter os arquivos do instalador do macOS é necessário para criar uma ISO para a unidade USB bootável do macOS. Fica bem conveniente com os seguintes links fornecidos para o High Sierra, Big Sur, Mojave e Catalina.
- Clique na versão do macOS que você está usando atualmente. Isso o redirecionará para a página da web respectiva, onde você poderá prosseguir com o download dos arquivos do instalador do macOS. Aqui estão os links para cada versão do macOS: pen drive bootável para macOS Big Sur, macOS Catalina, macOS Mojave, macOS High Sierra.
-
Uma mensagem será exibida solicitando que você Abra a App Store para baixar os arquivos do instalador.

- Quando estiver na App Store, clique no botão Obter para instalar a versão do macOS desejada. Aguarde até que seja baixada. Não prossiga com o processo de instalação se os arquivos do instalador se abrirem após o término do download.
Parte 4: Use o Pen Drive Bootável Criado para Iniciar o Mac
Para iniciar seu Mac, você precisa saber que tipo de Mac está usando. O método para Macs com chip M e Macs baseados em Intel é diferente.
Para Mac com M1 ou Apple Silicon
- Conecte a unidade flash USB bootável ao Mac. Ligue o seu Mac e continue pressionando o botão de energia até ver a janela Opções de Inicialização.
- Selecione sua unidade flash USB bootável na lista de volumes inicializáveis e Continue.
- Siga as instruções na tela e estará feito.
Para Macs baseados em Intel
- Conecte a unidade flash USB bootável ao Mac.
- Ligue o Mac e imediatamente pressione e segure a tecla Option “⌥”.
- Continue segurando até ver uma lista de volumes inicializáveis em uma tela escura.
- Siga as instruções na tela.
Parte 5: Como Criar um Pen Drive Bootável no Mac a partir do Windows
-
No seu computador Windows, abra o Prompt de Comando. Execute-o como administrador.

- Digite “diskpart”. Pressione Enter.
- Agora digite “list disk”.
-
Digite 'select disk 1'. Agora, em vez de 1, você escreverá o número do Disco que o Prompt de Comando está mostrando para você.

- Digite 'clean'. Em seguida, digite 'convert GPT'.
-
Digite 'create partition primary'.

- Baixe o TransMac da internet. Também baixe os arquivos DMG do macOS pesquisando 'download os x dmg' no navegador e visite um site seguro.
- Execute o TransMac como administrador. Execute o programa.
-
Clique com o botão direito do mouse na sua unidade flash USB na barra lateral, clique em 'Restaurar com imagem de disco'.

-
Clique em Sim. Procure os arquivos DMG do macOS e abra o Arquivo de Imagem de Disco do Mac.

- Selecione OK e clique em Sim. Isso irá formatar seu pen drive.
- Depois que a formatação estiver concluída, o TransMac restaurará a imagem do disco em seu pen drive e você terá sua própria unidade flash USB bootável para Mac.
Parte 6: Perguntas Frequentes
P 1: O Rufus pode criar um pen drive bootável no Mac?
Não, o Rufus não é compatível com o Mac e não é desenvolvido para o macOS. Portanto, se você está procurando pelo Rufus para Mac ou suas pesquisas recentes incluem palavras como download do Rufus para Mac, você está procurando a ferramenta errada para o trabalho errado. Rufus macOS não existe, você usa o TransMac para tornar sua unidade flash USB bootável.
P 2: Como criar um pen drive bootável no macOS sem Mac?
Você pode usar o TransMac, instalá-lo em um computador Windows e criar um pen drive bootável no Mac. Ou você também pode usar qualquer outro software de terceiros como o Etcher, UNetbootin.
P 3: Como criar um pen drive Windows 10 bootável no Mac sem o BootCamp?
Existem três maneiras diferentes de criar um pen drive Windows 10 bootável no Mac sem o BootCamp. Primeiro, você pode usar qualquer um dos softwares disponíveis online; PassFab, UUByte ISO Editor ou UNetbootin. Em segundo lugar, você pode usar o Terminal no Mac e usar os comandos necessários (mencionados acima no artigo) para iniciar o pen drive. Em terceiro lugar, você pode usar o Utilitário de Disco para gravar um arquivo de imagem ISO em uma unidade flash USB.
Considerações Finais
Criar um pen drive bootável para Mac não é tão difícil se você seguir todos os passos corretamente. Aprendemos que, para criar um pen drive bootável para Mac, você precisa usar o Terminal com os códigos corretos para a versão específica do seu macOS. Mas o maior problema que grande parte dos usuários reclama é que eles ficam com dados perdidos em seus computadores após instalar um novo macOS por meio da unidade flash USB para Mac. Se você é uma dessas pessoas preocupadas com a perda de dados no Mac, o Tenorshare 4DDiG Mac Data Recovery está aqui para te ajudar - não se preocupe. É tão simples e conveniente usar o 4DDiG Mac Data Recovery que leva apenas 3 cliques para restaurar seus dados. E sabe de uma coisa? Você nem precisa desabilitar o SIP! Confira mais sobre o 4DDiG Mac Data Recovery para aproveitar ao máximo esta ferramenta poderosa. Realmente é uma ferramenta muito poderosa quando se trata de recuperação de dados no Mac.