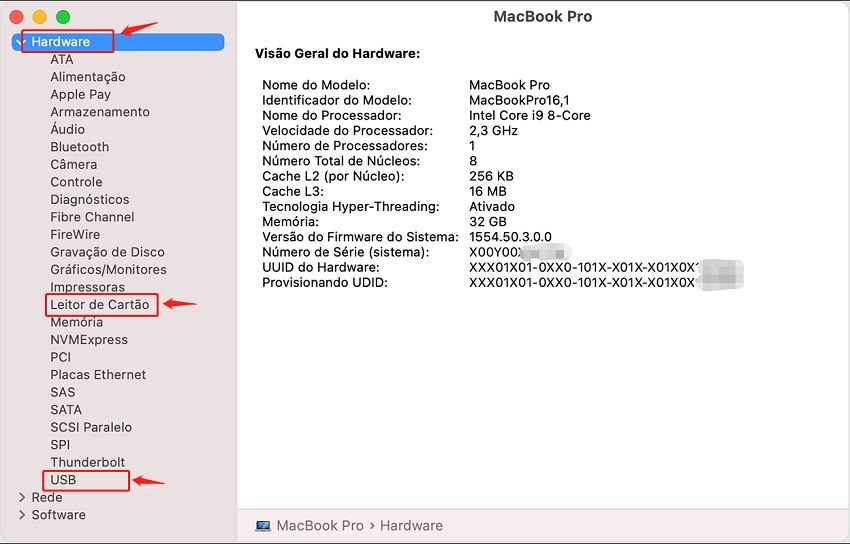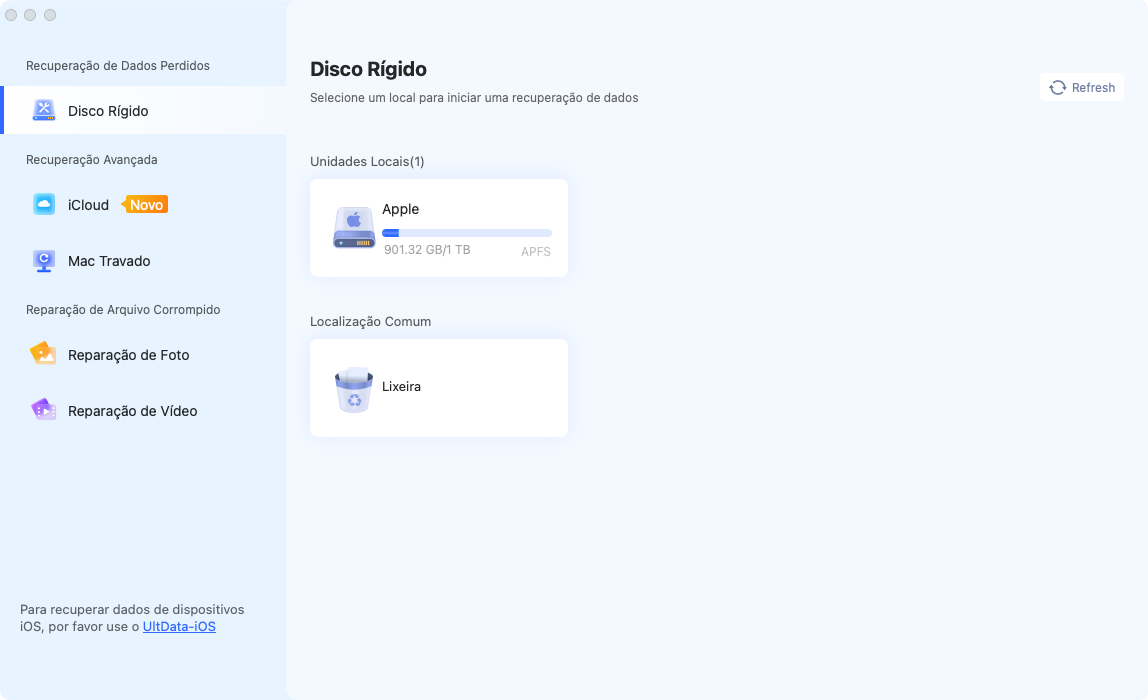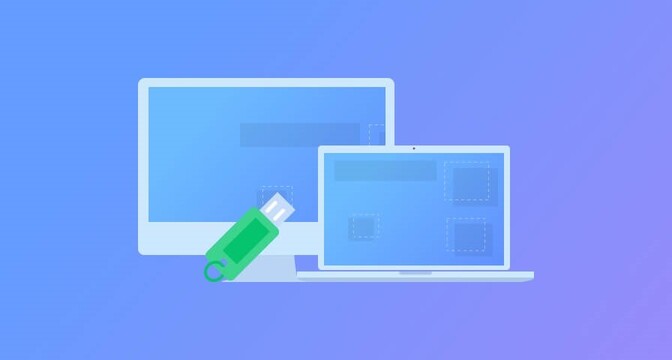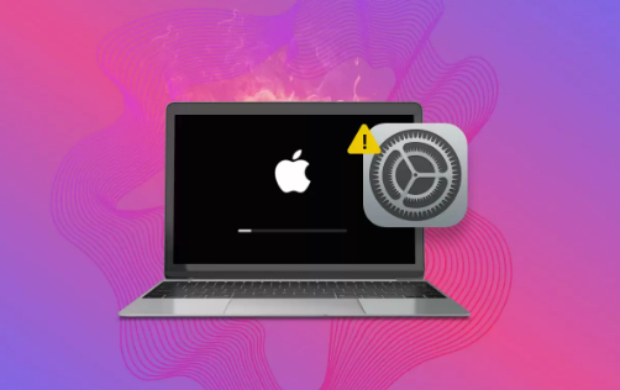Como fazer o Mac não reconhece HD externo?
Sabemos da importância do HD, pois, além de armazenar dados, estes possuem funções de portabilidade. A partir do momento em que você conecta o seu HD externo ou USB no seu Mac, será possível visualizá-lo na área de trabalho, e bem como no Finder.
Se o Mac não reconhece o HD externo, devemos tomar certas atitudes. Quais são os motivos? O seu HD ou USB pode estar corrompido, ou o conector USB pode ter estragado, ou até mesmo danos físicos ou uma formatação inadequada. Seja qual for o motivo, do HD externo não reconhece no Mac, atitudes precisam ser tomadas.
Antes de começar a resolver o problema
Algumas soluções podem ser dadas antes de começar a resolver o problema, entre elas:
São soluções simples, portanto, antes de tomar uma decisão mais drástica, procure seguir estes passos. Muitas vezes gastamos dinheiro a toa chamando um técnico, e não prestamos atenção nestes pequenos detalhes.
Solução 1. Procure o HD externo nas informações do sistema
O seu Mac não reconhece HD externo. Vamos ver agora uma possível saída para este problema. Uma vez que você não encontrou a unidade USB em nenhum local, na área de trabalho ou no Finder, tente achá-lo na seção INFORMAÇÕES DO SISTEMA. Como chegar até lá?
Vá em APLICATIVOS, em seguinda em UTILITÁRIOS, e finalmente em INFORMAÇÕES DO SISTEMA. Neste ponto observe se o sistema reconhece o pendrive. Clique em USB e observe as informações a respeito da unidade.
-
Vá em APLICATIVOS
-
em seguinda em UTILITÁRIOS
-
e finalmente em INFORMAÇÕES DO SISTEMA.
-
Neste ponto observe se o sistema reconhece o pendrive.
-
Clique em USB e observe as informações a respeito da unidade.

Solução 2. Altere as configurações de preferências de exibição
A primeira coisa a fazer é abrir o Finder.
Depois vá em PREFERENCE e sem seguida em GENERAL.
Localize SHOW THESE ITEMS ON THE DESKTOP e depois verifique a opção EXTERNAL DISK.
Se esta configuração já estiver configurada, e o seu HD não ser reconhecido, o ideal é pesquisar por novas soluções, e é o que vamos apresentar em seguida.
Solução 3. Repare um dispositivo de armazenamento no utilitário de disco no Mac
Quando o Mac não reconhece o HD externo, o ideal é pesquisar. Siga os passos abaixo:
Vá em UTILITÁRIO DE DISCO no Mac – escolha VISUALIZAR e depois MOSTRAR TODOS OS DISPOSITIVOS.
Na barra lateral, escolha um volume e clique no botão REPARADOR.
Quando estiver em REPARADOR, clique em EXECUTAR.
Assim que terminar todo o processo, clique em OK.
Repita os passos 2, 3 e 4 para cada volume de dispositivo.
-
Na barra lateral, escolha um contêiner e clique em REPARADOR.
Em REPARADOR, escolha EXECUTAR e siga as instruções dadas.
-
Quanto terminar, dê um OK.
Em seguida, repita os passos 6,7 e 8 para cada contêiner no dispositivo.
Na barra lateral, selecione o dispositivo de armazenamento e clique em REPARADOR.
Em REPARADOR, clique em EXECUTAR.
Em seguida clique em OK depois que tudo terminar.

Solução 4. Redefina as portas USB no Mac
Outra solução para quando o Mac não reconhecer o HD externo. Observe os passos abaixo.
- Pressione as teclas Command + Option + P + R para reiniciar o seu computador Mac, até aparecer o logotipo da Apple.
- Em seguida, pressione Command + Option + Esc para fechar todos os aplicativos que não estejam respondendo de forma adequada.
- Conecte o USB que não está aparecendo no seu computador Mac. Caso ainda não apareça, basta clicar no ícone da Apple e escolha SLEEP.
- Após alguns segundos, pressione qualquer tecla para acordar o seu computador.
- A última etapa é desligar o seu Mac, desconecte também o cabo, e reconecte-o após esperar algo em torno de 15 segundos.
Exporte os dados do HD externo que não foi reconhecido
Quando o HD externo não é reconhecido, existem soluções como foram apresentadas acima, mas também existe um software bastante eficaz que poderá ser útil em várias coisas em seu computador. Este software é o 4DDiG que te ajudará exportar os dados do HD externo que não foi reconhecido. Vamos ver alguns detalhes a respeito do mesmo.
Este é um software completo que permite que você recupere tudo em seus dispositivos, tais como USB, cartão SD, câmera digital, enfim, não entre em pânico. Este programa é bastante completo, e te ajudará a recuperar arquivos excluídos do Mac com rapidez e total segurança.
Não é necessário qualquer tipo de conhecimento técnico. Em poucos clique você será capaz de restaurar o seu computador e recuperar fotos, arquivos, vídeos, documentos e muitos outras informações importantes que foram deletadas de sua máquina. Tudo isso é feito com rapidez e tranquilidade.
Aqui, forneceremos orientações específicas para recuperar dados do Mac.
Instale e execute o programa em seu Mac e selecione um local para verificar seus arquivos perdidos. Em seguida, clique em Iniciar.

O software começará a escanear os arquivos perdidos na partição selecionada.

Clique em Recuperar e selecione um local para salvar seus arquivos. Lembre-se de não salvar os arquivos na pasta de onde você os perdeu.

Download Seguro
Download Seguro