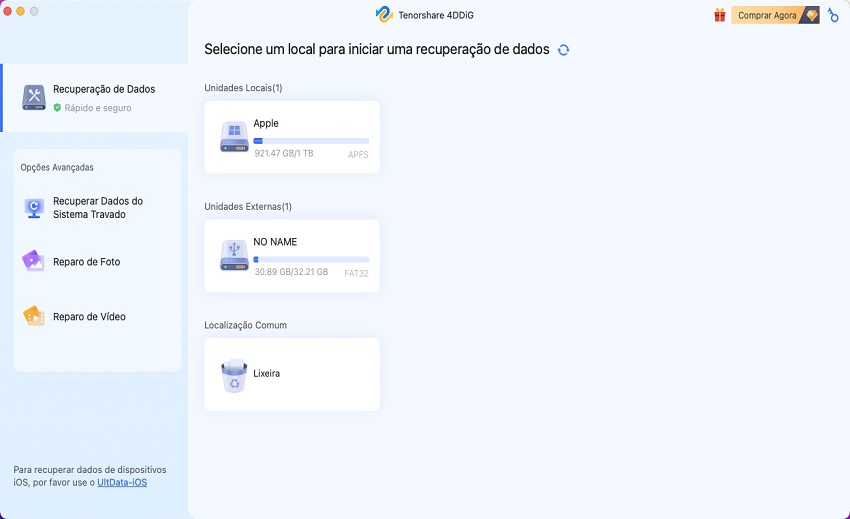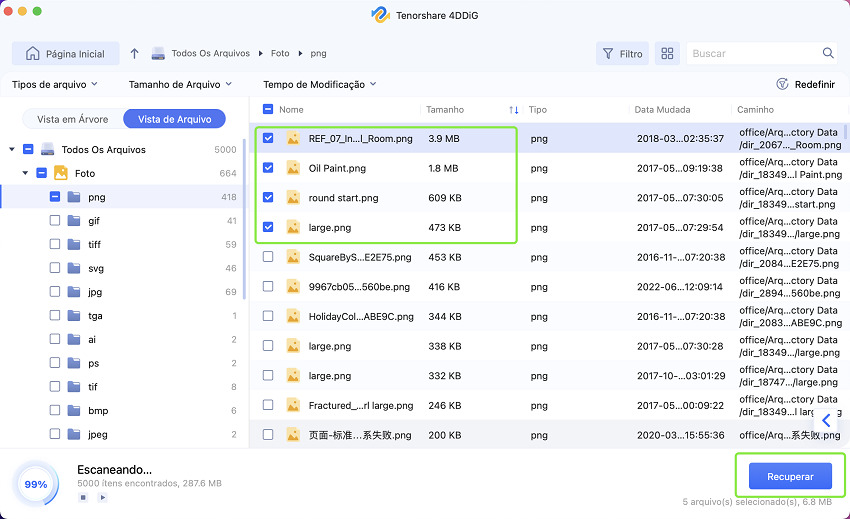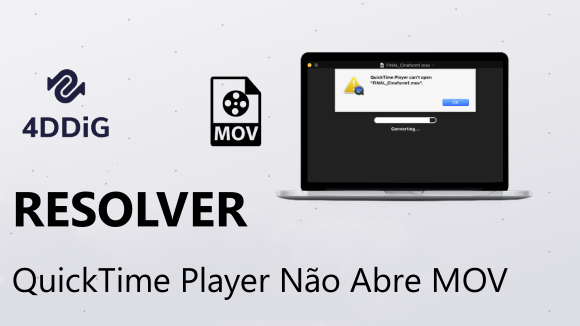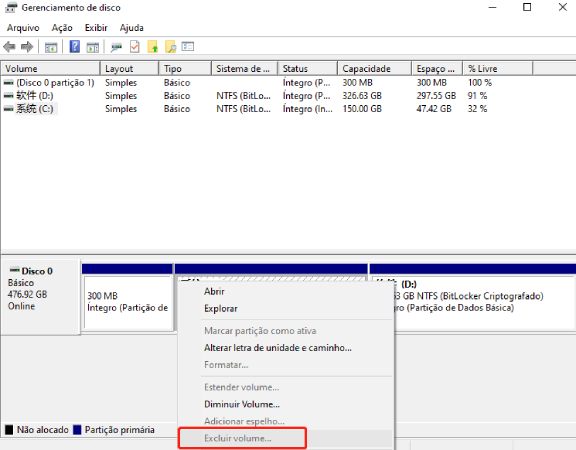Como consertar Erro o disco que você inseriu não pôde ser lido no Mac
banner
Muitos clientes se depararam com o erro "o disco que você inseriu não pôde ser lido por este computador" . Isso acontece quando você tenta conectar um disco rígido externo, cartão SD, unidade USB streak ao seu MacBook. Macs com versões MacOS Big Sur, Catalina, Mojave, ou High Sierra geralmente recebem esse erro. O disco que você inseriu não pôde ser lido por este problema de impressora do computador tem um botão Ejetar, Ignorar e Inicializar. O problema ocorre mais freqüentemente no MacOS, mas adicionalmente acontece no Mac OS X com uma mensagem alternativa "o disco que você inseriu não pôde ser lido por este MacBook de computador". Aqui, veremos porque este problema ocorre e apresentaremos algumas correções possíveis para ele.

Parte 1: Por que o Mac diz: "O disco que você inseriu não pôde ser lido por este computador"?
Há algumas razões genuínas que causarão esta mensagem de erro específica:
- Falha do disco : É concebível que o disco real ou sua interface USB esteja corrompida.
- Um disco não formatado : Um disco sem formatação com um sistema de arquivo sem suporte pode acionar o erro o disco que você inseriu não pôde ser lido por este problema USB do computador.
- Problema do software WD : O problema do disco não legível pode acontecer com os discos rígidos WD devido a uma condição de corrida no barramento 1394. Ele corrompe a tabela de conteúdo do VCD por outro reset do barramento.
- Formato Contracditória : Se o disco não estiver formatado para suportar MAC OS X, você pode enfrentar este problema.
Parte 2: Como consertar o disco que você inseriu não pôde ser lido por este computador no Mac?
Correção 1: Verificação Preliminar
Há algumas verificações fundamentais que você pode fazer para encontrar onde está a questão:
- Veja se o seu disco externo está criptografado: Se você receber o erro após instalar um disco criptografado, você precisa abrir este disco com o software de criptografia.
- Veja o sistema de arquivos da unidade se ela for compatível com MacOS.
- Caso seja um disco rígido novo, inicialize-o para que funcione.
- Instale este disco em outro PC (Windows ou Mac) para ver se ele está claro.
- Às vezes, um cabo ou porta USB não funciona corretamente. Para esta situação, troque o link ou porta USB e tente mais uma vez.
- Reinicie o SMC se você tiver certeza de que a porta USB é um problema.
- Você pode tentar reconectar o disco rígido ao seu Mac depois de desconectá-lo cuidadosamente.
Correção 2: Verifique o Sistema de Arquivo e Reformatar para Fat32
Veja se o sistema de arquivo de seu disco rígido externo, cartão SD, unidade USB streak, ou diferentes gadgets está formatado no sistema de arquivo FAT32. Se seu dispositivo estiver formatado em NTFS, o formato causa o problema "USB not readable Mac". Para resolvê-lo, se não for muito difícil, converta o formato NTFS do seu disco rígido para FAT32.
Correção 3: Atualize os Drivers em seu Mac
A questão do disco não legível também pode ser causada devido a um driver desatualizado em seu Mac. Seria útil se você verificasse os drivers em seu MacBook e os atualizasse através dos seguintes avanços
-
No menu Apple, vá e selecione a opção "System Preferences" (Preferências do Sistema).
-
Abra "Atualização de Software" para procurar as últimas atualizações.
-
Veja se há alguma atualização disponível para seu Mac e software. Se houver, certifique-se de manter seu sistema atualizado.
Correção 4: Reparo com o Utilitário de Disco
-
Do menu "Ir", vá para "Utilidades" e "Utilidade do disco".
-
Selecione o volume na folha da esquerda para o qual você precisa fixar as permissões.
-
Aperte a aba "Primeiros Socorros".
-
Instale o aplicativo Adobe em seu volume selecionado e depois clique em "Repair Disk Permissions" (Reparar Permissões do Disco).

Correção 5: Inicializar Disco
Se a questão continuar, você não tem saída, exceto para inicializar o disco. O processo geral é o seguinte:
-
Aperte o botão "Inicializar". Isso abrirá o Disk Utility.
-
No menu "View", selecione "Show All Devices" (Mostrar todos os dispositivos). Aqui você encontrará o drive com o problema. Selecione o drive corrompido e toque na opção "Frist Aid".
-
Toque e aguarde "Reparar Disco" para fazer seu trabalho.
-
Explore a opção "Erase" (Apagar). Toque no botão "File Format" depois de nomear o drive e depois clique em "Erase".
Correção 6: Recuperar Dados do Disco Ilegível e Considerar uma Substituição
Por causa das causas acima, macOS negligencia a leitura do disco, e você não consegue chegar aos seus dados. Se você não tiver um backup de seus dados, você precisa de um programa especialista em recuperação de dados Mac como o Tenorshare 4DDiG Mac Data Recovery .
O Tenorshare 4DDiG recupera dados de discos rígidos externos perdidos devido a apagamentos acidentais, vírus e quase todos os motivos. Você pode seguir os passos dados abaixo para recuperar os dados perdidos:
- Recuperar mais de 1.000 tipos de arquivos com facilidade
- Recuperar fotos, vídeos, áudio e mais arquivos sem perda de qualidade
- Recuperar documentos perdidos sem reescrever nenhum outro arquivo, salvaguardando outros arquivos de serem apenas reescritos
- Recuperar arquivos de dispositivos externos, como discos rígidos externos, cartões SD, câmeras e unidade flash USB
- Suporte macOS Monterey, macOS Big Sur, macOS 10.15 (Catalina) e versões abaixo
- A restauração de dados é tão simples quanto três cliques. Não há necessidade de conhecimento técnico.v
-
DOWNLOAD GRÁTIS
Download Seguro
DOWNLOAD GRÁTISDownload Seguro
Conectar e escolher o disco rígido externo corrompido
Depois de instalar o Tenorshare 4DDiG em seu Mac/Windows PC, execute o programa e conecte seu disco rígido externo com seu PC. Da interface, selecione o disco rígido externo para Iniciar.![selecionar um local no 4ddig do mac]()
-
Digitalização e Pré-visualização
Uma vez gerado o resultado da digitalização, você pode tocar em cada tipo de arquivo para visualizar mais detalhes dentro dele.![escanear arquivos no 4ddig do mac]()
-
Recuperar dados perdidos da unidade
Selecione um arquivo e clique no botão "Recover" para selecionar um local para os arquivos descobertos. Salvar os arquivos de volta para a partição onde os perdeu pode causar a perda permanente dos mesmos.![recuperar arquivos do 4ggid do mac]()
Correção 7: Peça Ajuda a um Profissional
Que os clientes possam enfatizar que suas técnicas não-profissionais podem prejudicar ainda mais seus discos rígidos. Nesta situação, é ideal para levar seu sistema a um especialista próximo. Eles poderiam lhe dar algumas idéias corretas para descartar o disco que você inseriu que não pôde ser lido.
Parte 3: Como Evitar o Erro o Disco Não Pôde Ser Lido?
- Ejete o disco externo de forma apropriada : Os discos rígidos podem ser seriamente danificados se você os ejetar de forma inadequada. Removê-los do PC enquanto estão sendo usados pode corrompê-lo.
- Faça um backup de seus dados : O backup de dados é a forma ideal de evitar a perda de dados. Time Machine é um programa MacOS que pode fazer o backup de seus documentos.
- Mantenha formatos avançados do sistema de arquivos : Se for dada uma opção, adote NTFS (APFS, HFS+) no lugar do sistema de arquivos FAT32/exFAT. A estrutura de registros NTFS lhe dá maior adaptabilidade, controle de segurança e recuperação de dados.
Parte 4: Perguntas frequentes sobre disco ilegível
1. Como você faz um disco legível em um Mac?
Para tornar um disco legível em um Mac, repare-o usando o utilitário de disco mencionado nas correções acima. O utilitário de disco verificará e reparará o disco ilegível em seu Mac.
2. Como reparar um disco corrompido em um Mac?
Se você puder perceber as indicações de um disco rígido Mac danificado antecipadamente, é geralmente concebível consertar o problema. Para consertar, você pode escolher um dos seguintes métodos:
- Conserto Utilisando o Utilitário de Disco.
- Iniciar o Comando FSCK.
3. Como consertar um disco rígido externo Mac corrompido e ilegível?
-
Vá para Utilitário de Disco do Finder e Aplicações.
-
Selecione o disco rígido corrompido no lado esquerdo.
-
Clique e execute a opção Primeiros Socorros ou clique com o botão direito do mouse no disco rígido e escolha Primeiros Socorros no menu suspenso.
4. O que significa o disco que você anexou que não pôde ser lido por este computador?
Quando o Mac avisa que o disco que você inseriu não pôde ser lido por este cartão SD do computador, isso implica que um drive USB ou disco rígido externo identificou problemas. Quando você insere um disco externo, e o disco ou documentos do sistema são corrompidos, você recebe as mensagens que impedem que você chegue aos seus dados.
Conclusão:
Embora existam respostas diferentes para corrigir o disco que você anexou não pôde ser lido por este problema do computador Big Sur, ele pode danificar ou corromper seus documentos. Para esta situação, você estará em mãos seguras utilizando o Tenorshare 4DDiG Mac Data Recovery . Este programa é viável, e há uma possibilidade decente de que você possa salvar todos os seus arquivos danificados ou minados.
Você Pode Gostar
- Home >>
- Mac Problemas >>
- Como consertar Erro o disco que você inseriu não pôde ser lido no Mac