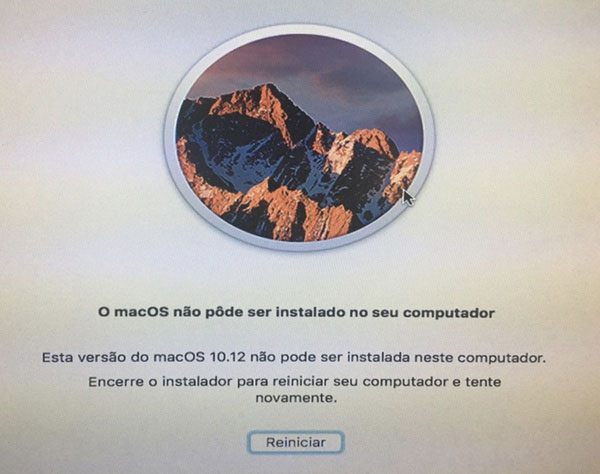MacBook Pro trava na inicialização na barra de carregamento como resolver?
Já aconteceu com você, de ter acabado de ligar seu MacBook Pro mas ele travar na inicialização na barra de carregamento ? Se sua resposta for sim, você não está sozinho. Este é um problema comum que afeta quase todo usuário de MacBook. Todo usuário de MacBook já encontrou este problema. A maioria de vocês provavelmente vêm procurando soluções para este problema, mas não há nenhuma disponível na Internet. Neste artigo, iremos discutir como solucionar o problema de seu MacBook Pro estar travado na inicialização na barra de carregamento. Então, vamos começar.

Parte 1: Porque o Meu MacBook Pro trava na inicialização na barra de carregamento?
Há várias razões pelas quais seu MacBook Pro está travado na inicialização na barra de carregamento. Pode haver algum erro no sistema operacional do MacBook, em seu software, ou até mesmo em seu hardware. Aqui discutiremos algumas das causas mais comuns de um MacBook Pro estar congelando ao iniciar.
- Sistema Operacional Corrupto
- Disco Rígido Danificado
- Atualização de Sistema Malsucedida
- Discos Rígidos Periféricos
- Falhas em Módulos da Memória RAM
Uma das principais causas de um MacBook Pro estar congelando é um sistema operacional corrupto. Isso pode causar erros ao ligar um MacBook Pro, e fazer com que ele trave na inicialização na barra de carregamento. Se seu sistema operacional está desatualizado demais e você não fez nenhum update, isto pode ser também a causa de o MacBook estar travado na inicialização na barra de carregamento.
Outra razão pela qual seu Mac pode estar travado na inicialização na barra de carregamento é um disco rígido danificado. O sistema pode não ser capaz de carregar o disco rígido, e isto pode fazer com que ele congele na inicialização na barra de carregamento.
A próxima razão pela qual um MacBook pode estar travado na inicialização na barra de carregamento é uma atualização malsucedida. O sistema pode não possuir um backup para recuperar, ou ele pode não conseguir recuperar a versão anterior por alguma outra razão. De qualquer maneira, isto irá causar um congelamento do sistema na inicialização na barra de carregamento.
Você pode perder seus dados tão importantes em um caso desses. Tenha certeza de sempre ter um backup com você. No caso de você não possuir um, recomendamos o uso do 4DDiG Mac Data recovery para recuperar todos os dados de seu MacBook Pro.
Esta é outra razão importante pela qual o sistema pode congelar. Qualquer disco rígido periférico que não esteja funcionando ou que não seja compatível com seu sistema pode causar este problema.
A última razão mais comum pela qual seu MacBook Pro esteja travando ao iniciar com a barra de status é uma falha em algum módulo da memória RAM. Qualquer módulo da memória RAM que esteja falhando pode causar este problema.
Parte 2: Como Resolver um MacBook Pro Travado na inicialização na barra de carregamento?
Agora, está é a parte pela qual você estava procurando. Nesta seção, discutiremos todas as possíveis soluções para Resolver seu MacBook Pro travado na página de carregamento. Estes métodos irão lhe ajudar a descongelar seu MacBook Pro e evitar quaisquer travamentos.
1. Disconectar os periféricos e reiniciar seu Mac
Este é o método mais fácil e o primeiro que você deve tentar quando encontrar qualquer problemas de iniciamento. Isto pode ocorrer por causa de algum dispositivo periférico falhando ou você pode ter instalado um novo dispositivo não compatível com o seu computador. Em todos estes casos, siga os passos seguintes:
Passo 1: Desligue seu MacBook pro e remova todos os dispositivos periféricos.
Passo 2: Aguarde alguns minutos e então ligue seu MacBook Pro para confirmar se você continua com o problema ou não.
2. Reiniciar em Modo de Segurança
A próxima solução que você deveria tentar é reiniciar seu MacBook Pro no Modo de Segurança. O problema pode ser por causa de algum software corrupto ou algum malware. Em ambos os casos, o Modo de Segurança irá resolver o problema. O Modo de Segurança irá carregar apenas as funções vitais de seu Mac, e isso poderá lhe ajudar a encontrar oculpado. Aqui segue como você pode iniciar seu MacBook Pro no Modo de Segurança.
Passo 1: Aperte e segure Shift+Power em seu MacBook Pro.
Passo 2: Passo 2: Segure até seu MacBook chegar na inicialização na barra de carregamento.
Passo 3: Aqui você deve conseguir encontrar onde está a opção para iniciar em Modo de Segurança.
Passo 4: Tenha certeza de que ele está selecionado e então inicie o computador.
Agora seu computador irá iniciar no Modo de Segurança e isto deve resolver o problema de o Mac estar congelando na inicialização na barra de carregamento.

3. Resetar o CGS do Mac
O CGS ou Controlador de Gestão do Sistema pode também ser o motivo pelo qual seu Mac está congelando. Bom, não há motivos para pânico. Um reset simples do CGS deve ser capaz de resolver o problema. Para isso, siga os passos seguintes:
Passo 1: Aperte Shift+Control+Option no seu teclado ao mesmo tempo.
Passo 2: Mantenha-os apertados por 10 segundos.
Passo 3: Agora novamente ligue o MacBook.
Passo 4: Isto irá resetar as opções de CGS do MacBook, o que deve resolver o problema do congelamento.

4. Resetar a NVRAM/PRAM
A NVRAM/PRAM é a parte não-volátil da memória onde informações como kernel panics (pânicos do núcleo) recentes ou seleções de disco estão armazenadas. Se a barra de progresso estiver travada em 100%, resetar estas opções pode ajudar a Resolver o problema. Para resetar a NVRAM/PRAM, pressione as teclas Comando+Option+P+R simultaneamente. Isto irá resetar a NVRAM/PRAM de seu MacBook Pro. Se o problema for devido a isto, isto deve ajudar a resolver o problema do Mac travado na inicialização na barra de carregamento. Aliás, se seu computador foi reiniciado por causa de algum problema do Mac, este método deve funcionar também.

5. Reiniciar em Modo de Recuperação
Se estes métodos não funcionarem, você pode também tentar iniciar seu Mac em Modo de Recuperação. Isto irá permitir que seu MacBook Pro recupere-se de quaisquer erros pequenos por si só e isto deve arrumar o erro.
Passo 1: Aperte e segure Comando+R.
Passo 2: Agora ligue o computador.
Passo 3: Isto irá reiniciar seu computador em Modo de Recuperação.
6. Reiniciar em Modo de Usuário Único
A próxima solução que você deveria tentar em um Mac congelando na tela de iniciar é reiniciar o MacBook em Modo de Usuário Único. Aqui está como fazer isso:
Passo 1: Aperte e segure Comando+S.
Passo 2: Agora ligue o computador.
Passo 3: Isto irá reiniciar seu computador em Modo de Usuário Único.
Isto deve Resolver seu MacBook Pro travado na tela de iniciar com a barra de status em 100%.
7. Reselecionar o Disco de Inicialização
O Mac travado na inicialização na barra de carregamento pode ser também por causa dele ter sido iniciado a partir de um dispositivo externo da última vez. Neste caso, o Mac não consegue encontrar o disco correto novamente, e por isso você deve manualmente reselecioná-lo. Aqui segue como fazer isso:
Passo 1: Ligue em Modo de Recuperação de Sistema Operacional.
Passo 2: Selecione o ícone da Apple e vá para Disco de Inicialização.
Passo 3: Escolha então o disco que você deseja selecionar.
Passo 4: Se o disco estiver criptografado, você deve digitar a senha para iniciar usando este disco.
8. Reparar o Disco de Inicialização
A próxima solução que você deve tentar é reparar o disco de inicialização. O problema pode ser por causa de algum erro no disco usado para iniciar o computador e isto deve consertá-lo. Aqui segue como reparar o Disco de Inicialização:
Passo 1: Ligue em Modo de Reparo.
Passo 2: Aperte e segure o botão de força até que as opções de inicialização apareçam na tela.
Passo 3: De lá, selecione "Opção", e clique em continuar.
Passo 4: Após reiniciar, escolha Utilidades de Disco > Primeiros Socorros.
Passo 5: De lá você pode deixar o Utilidades de Disco reparar o disco rígido para você.
9. Reinstalar o Sistema Operacional Mac
Se nenhum dos métodos acima funcionar, recomendamos fortemente a instalação de uma versão limpa do sistema operacional. A razão pela qual seu MacBook Pro trava na inicialização na barra de carregamento pode ser por causa de um sistema operacional obsoleto ou corrupto. Em ambos os casos, é recomendado reinstalar o sistema operacional Mac. Aqui segue como fazê-lo:
Passo 1: Pressione Comando+R enquanto você liga o Mac.
Passo 2: As Opções de Utilidade aparecerão na tela.
Passo 3: De lá, selecione a opção "Reinstalar sistema operacional Mac".
Passo 4: Após a instalação estiver completa, reinicie o Mac para ver se o problema foi resolvido.

10. Fazer Downgrade do Sistema Operacional Mac
Outro problema que você pode encontrar é que um upgrade do sistema operacional Mac pode não ser compatível com seu MacBook Pro. Neste caso, você não terá nenhuma opção se não fazer um downgrade para uma versão anterior do sistema. Isto custará a perda de todos os dados de seu disco rígido, por isso tenha certeza de ter um backup em mãos. Se você não tiver nenhum, você pode fazer download do software 4DDiG Mac Data Recovery para recuperar todos os dados perdidos ou deletados de seu Mac. Aqui segue como fazer downgrade do sistema operacional Mac:
Passo 1: Primeiro reinicie o Mac.
Passo 2: Aperte e segure Comando+Opção+Shift+R.
Passo 3: Isso dará a seu Mac o comando para reinstalar o mesmo sistema operacional com o qual ele veio de fábrica.
Passo 4: Após isso, reinicie seu MacBook, e isto deverá resolver o problema de seu MacBook travar na inicialização na barra de carregamento.
Se você já tiver um backup feito com a Time Machine, você pode restaurar este backup.
Estas são todas as soluções que você pode usar para resolver o problema de seu Mac congelar. Tenha certeza de tentar todas elas e assim você poderá Resolver seu MacBook Pro.
Parte 3: Como Ligar e Recuperar Dados de um MacBook Preso à inicialização na barra de carregamento?
É esperado que os métodos acimas possam resolver o problema de travamento de seu MacBook, mas, caso contrário, você pode estar se perguntando sobre como iniciar seu MacBook e recuperar uma parte significativa dos dados dele. Em seguida, mostraremos uma poderosa ferramenta de recuperação de dados do Mac, a Tenorshare 4DDiG Mac Data Recovery para iniciar seu Mac e recuperar dados dele.
Download Seguro
Download Seguro
Para iniciar seu Mac travado na inicialização na barra de carregamento, prepare um Mac que funciona e um USB ou disco rígido externo. Baixe o 4DDiG for Mac Data Recovery no Mac que funciona. Após a instalação, clique "Recuperar Dados de um Sistema Crashado" > Iniciar.

Insira o USB no Mac que funciona e então clique em iniciar neste mesmo Mac. Uma mensagem aparecerá lembrando você de fazer um backup de seus dados. A formatação irá começar, e um drive bootável será criado.

Insira o USB bootável no Mac travado na inicialização na barra de carregamento e inicie-o segurando a tecla "Opção". Solte a tecla e então selecione "4DDiG for Mac Data Recovery" para iniciar o disco na interface de seleção. Você pode então conseguir os dados clicando em "Exportar".

O 4DDiG consegue não somente bootar o seu Mac morto, como também acessar seus dados. Mais importante, este software consegue recuperar todos os dados perdidos, deletados, formatados, ou corrompidos de todos os dispositívos baseados em Mac como cartões SD, pen drives, e discos rígidos, além de outros.
Questões Frequentemente Perguntadas
I. Como descongelar um computador Mac?
Aperte Opção+Comando+Esc simultaneamente. Isto ira forçadamente sair de todos os aplicativos e reiniciar seu Mac.
II. Como forçadamente iniciar um Mac?
Aperte e segure Comando+Control+Força/Ejectar até a tela ficar preta. Isso forçara o reinício do Mac.
Conclusão
4DDiG Mac Data Recovery é a melhor e mais poderosa ferramenta disponível para iniciar seu Mac travado na inicialização na barra de carregamento e recuperar seus dados perdidos ou deletados de seu computador. Este é um software necessário para todos os usuários Mac. Se você tiver quaisquer outras perguntas sobre o MacBook Pros travados na tela de início, por favor faça-as aqui na seção de comentários abaixo.
Você Pode Gostar
- Home >>
- Mac Problemas >>
- MacBook Pro trava na inicialização na barra de carregamento como resolver?