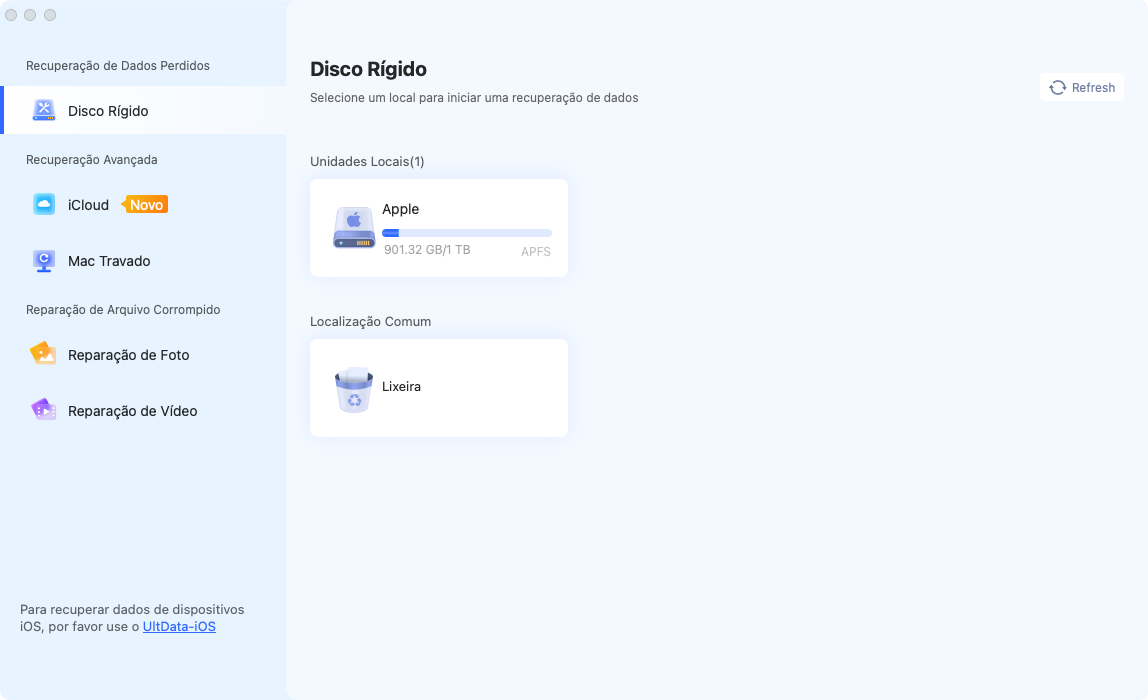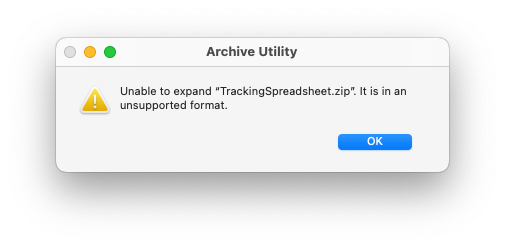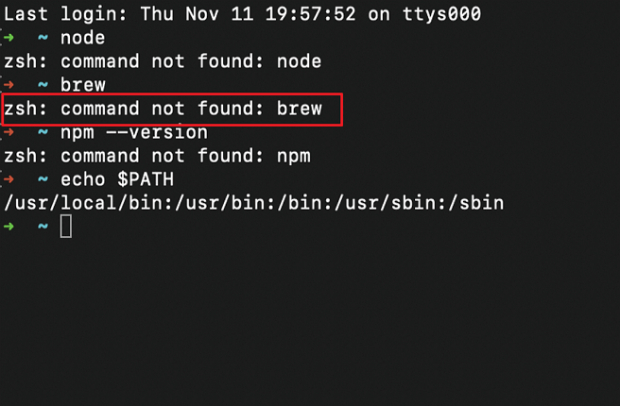Como Solucionar MacBook Pro que Não Liga/Inicia?
Questão: Macbook não liga ou inicia
“Tanto meu amigo quanto eu compramos um MacBook Air há 4 anos, e agora ambos estamos com o mesmo problema de funcionamento (não ligar e morrer de repente). É um caso de obsolescência planejada?”
-Uma pergunta do Quora
Há várias razões pelas quais você pode se deparar com um Mac que não liga ou um MacBook Pro que não inicia . Entretanto, provavelmente seria de ajuda se você pudesse ligá-lo de novo. Iremos neste artigo ver várias checagens e mudanças para fazer com que seu Mac ligue ou inicie novamente.
Os consertos neste artigo são aplicáveis às últimas versões do macOS. Menus e interfaces podem parecer marginalmente diferentes dependendo no sistema operacional que você esta usando. Entretanto, suas funções são muito semelhantes.

Parte 1: Porque Meu Macbook Não Liga
Antes de procurar soluções, você deve compreender porque você não consegue reiniciar seu Mac. Em geral, se um MacBook não liga, as principais razões são:
- Não há bateria suficiente no Mac.
- Pode ser um problema na tela ao invés de um problema na força.
- Problemas com a força
- Aplicações que não funcionam afetando o início do sistema
- Informação de login incompatível identificada com uma aplicação interferindo no processo de boot de seu Mac
- Cache corrupto de arquivos do sistema necessários
- Um conflito de permissões com contas de usuários referentes a um disco rígido quebrado.
É essencialmente o hardware que faz com que o MacBook Pro não ligue ou carregue. Independentemente de se você consegue ou não identificar as razões específicas, fazer as soluções abaixo não irão machucar seu Mac.
Parte 2: 10 Soluções Para Corrigir um Mac que Não Liga
Solução 1: Cheque o Status de Energia
Começa com a abordagem fundamental, por exemplo, checar a energia de seu Mac. A explicação mais provável é que a bateria acabou, e após isso o MacBook Pro não liga após o logo da Apple. Limpe a entrade de energia e após isso tente carregá-lo. Se o carregador é velho ou está danificado, compre um novo. Talvez esta seja a razão pela qual o seu Mac não liga ou carrega.
Solução 2: Cheque por Sinais de Energia
Assumindo que o Mac está ligado mas o problema é iniciá-lo, pense sobre checar a energia:
- Pressione a tecla de energia em seu Mac e atente-se para a ventoninha, início, disco rígido funcionando, e assim por diante.
- Procure luzes na tecla Caps Lock, no teclado, ou de descanso que implicam que o Mac está ligado.
- Pode ser também possível que o MacBook Pro não ligue mas esteja carregando.
Solução 3: Faça um Cíclo de Energia
Se o iMac não acende, convêm fazer um cíclo de energia:
- Aperte o botão força em seu Mac e segure-o por aproximadamente 10 segundos. Novamente, aperte-o e pause.
- Caso nada ocorra, você deve agora desconectar os fios de seu dispositivo, incluindo USB, telefones celulares, impressoras, drives, e assim por diante.
- Tente remover a bateria do seu Mac e depois reinserí-la.
Solução 4: Cheque a Tela do Mac
Se o MacBook Pro não conseguir iniciar, ele será ligado, mas a inicialização não será concluída. Algumas imagens que aparecem na tela inicial podem ser:
- Sinal de proibido
- Um ponto de interrogação
- Limpar Tela Vazia
- O Logo da Apple ou um Globo que Gira
- Um ícone de cadeado
- O Código de PIN Para Travar o Sistema
- A Janela de Login
De pontos de interrogação a sinais de proibido, imagens como essas mostram que você precisa determinar alguns problemas antes de completar a inicialização de seu Mac.
Solução 5: Cheque o Hardware do Mac
Se ainda houver algum problema de inicialização do MacBook, execute o Apple Hardware Test imediatamente.
- Ligue o seu Mac e imediatamente pressione a tecla D no teclado. Segure-a até ver o símbolo do Apple Hardware Test na tela, o qual parece um computador.
- Escolha o seu idioma e clique na flecha para a direita. Depois disso, pressione Return.
- Para iniciar o teste, clique no botão Test; por exemplo, pressione T ou Return. Antes de iniciar o teste, você pode também escolher "Perform Extended Testing".
- O teste iniciará e, após concluído, você poderá verificar os resultados na parte inferior direita da janela de seu Mac.
- Para sair da interface do Apple Hardware Test, reinicie ou desligue o seu Mac.
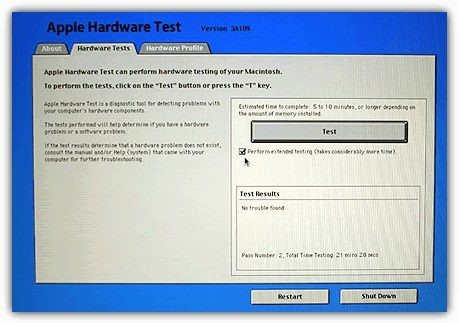
Solução 6: Redefina o Contralador de Gestão do Sistema (CGS)
Os destaques do CGS são responsáveis por diferentes procedimentos em sistemas Mac que usam processadores Intel. Portanto, se o Mac não reiniciar, talvez uma ou mais de suas funções de baixo nível não estejam funcionando. Ele incorpora o botão liga / desliga, bateria, placa, ventilador, sensor de movimento, marcador de status da bateria, etc. Se qualquer um destes não estiver funcionando, você deve reiniciar o CGS.

Solução 7: Ligue o MacBook Pro em Modo de Segurança
Se o Macbook Pro não estiver ligando regularmente, chegou a hora de ligar o Mac em Modo de Segurança como segue:
- Reinicie o seu Mac e pressione a tecla Shift conforme ele liga. Continue segurando a tecla até chegar à tela de login com o logo da Apple.
- Se não há nenhum problema aparente ao ligar o Mac em Modo de Segurança, tente iniciá-lo normalmente. Se o problema tiver sumido, é normalmente um sinal de que o principal problema era um de cache ou pastas.

Solução 8: Resete a PRAM/NVRAM do Mac
Se você tentou ligar seu Mac no Modo de Teste e os problemas persistem, isto significa que o Modo Protegido Mac não está funcionando como deveria. Você pode tentar resetar a PRAM/NVRAM do Mac. A chamada RAM de Parâmetro (PRAM) armazena os dados. De fato, até mesmo as maneiras para se resetar a PRAM e a NVRAM são parecidas.
- Feche o Mac e ligue-o novamente. Aperte as teclas Opção+Comando+P+R simultaneamente e as segure por aproximadamente 20 segundos.
- Durante este período, o seu Mac aparecerá como se estivesse reiniciando. Quando o logo da Apple aparecer, você pode soltar as teclar por causa do reset da NVRAM/PRAM.
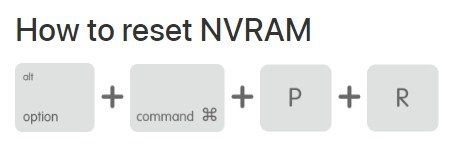
Solução 9: Ligue o Mac Usando Outra Conta
Se o MacBook ainda não estiver ligando, isso significa que a última solução é ligar o macOS em modo de recuperação.
- Se você tiver outra conta de usuário, você pode fazer logout da sessão atual no menu Apple e fazer login com outra conta.
- Clique no botão Adicionar (+) e preencha os campos necessários para o gerenciamento da conta. Ao final, a opção de Criar conta e outro conta vão aparecer.
- Vá então ao menu Apple e escolha a opção "Login". Uma janela de login irá aparecer. Digite seu nome e a senha da nova conta e tente ver se seu problema foi solucionado.
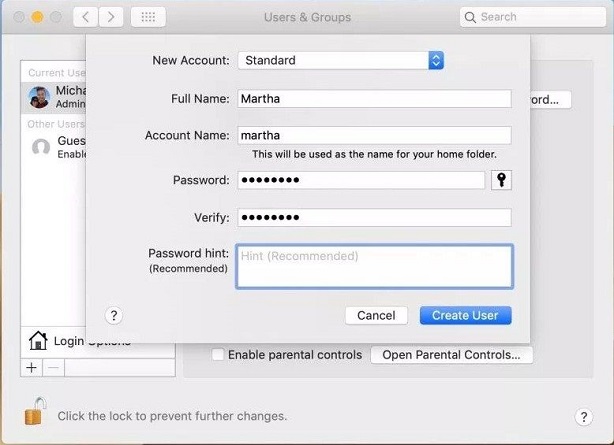
Solução 10: Reinicie o Mac em Modo de Recuperação
Por fim, uma solução essencial para um MacBook que não liga é reiniciá-lo em Modo de Recuperação.
- Ligue o Mac e aperte as teclas Comando+R durante a inicialização. A inicialização do Modo de Recuperação é concluída quando você vê as utilidades do macOS na tela.
- Restaure o Mac de um backup anterior já existente nos discos da Time Machine.
- Reinstale o sistema Mac do disco ou dispositivo Apple para corrigir o problema.
- Abra o Safari para buscar ajuda para identificar o problema com o seu Mac.
Parte 3: Como Recuperar Dados de um MacBook que Não Liga
O Tenorshare 4DDiG Data Recovery for Mac é um especialista na recuperação de quaisquer tipos de arquivos, como fotografias, vídeos, documentos, entre outros, no disco rígido do Mac. Confira este método direto e descubra como recuperar arquivos perdidos ou deletados em um Mac que não estava ligando corretamente. Agora 4DDiG tem ofertas por tempo limitado e basta clicar em Oferta Especial do 4DDiG para comprá-lo.
Download Seguro
Download Seguro
-
Baixe o 4DDiG(Mac)
Baixe o 4DDiG for Mac Data Recovery em um Mac que funciona. Após isto, abra o programa e clique em "Iniciar" e depois escolha "Recuperar dados do sistema travado".

-
Crie um Drive Bootável
Insira um drive USB ou disco rígido externo no Mac que funciona, escolhendo então como "Drive Bootável" aquele que você acabou de instalar e então clique em "Iniciar". A formatação começará e um drive bootável será criado.

-
Recuperar o Mac Crashado
Coloque o pen drive em seu Mac crashado, e então ligue o Mac apertando a tecla "Opção". Selecione "4DDiG for Mac Data Recovery" para bootar o disco. Após a iniciaização, você pode escolher os dados que gostaria de fazer backup clicando em "Exportar".

Conclusão:
Todos os Macs, incluindo tanto os MacBook Pros de excelente qualidade ou os iMacs mais avançados, ganharam uma reputação de confiança. No entanto, mesmo eles podem também ter problemas. Apesar de ser moderadamente simples de se corrigir um MacBook que não liga ou carrega, é ideal se atentar para sinais de erro e corrigir possíveis problemas antes de eles aparecerem. Para este fim, o Tenorshare 4DDiG Mac Data Recovery é o seu melhor companheiro para recuperar seus arquivos valiosos sempre que seu MacBook Pro não estiver funcionando.
Download Seguro
Download Seguro