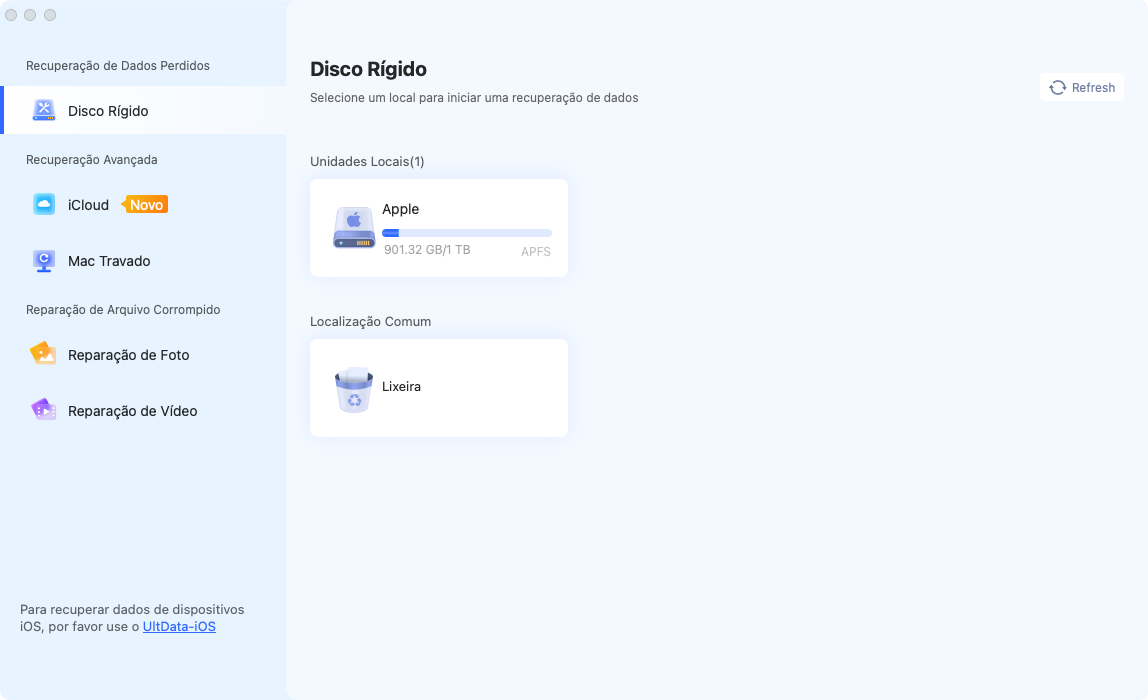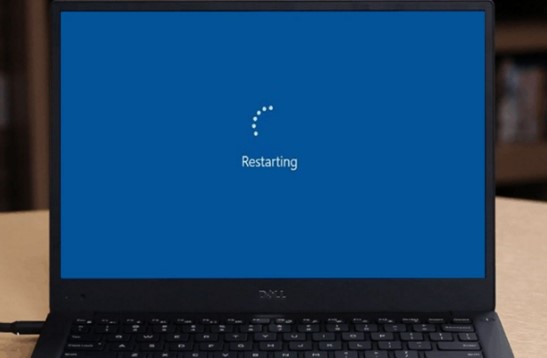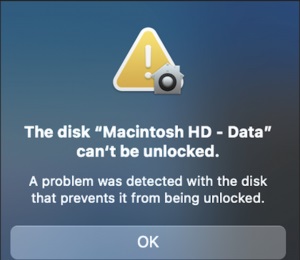Como Corrigir um Mac Que Desliga Aleatoriamente?
Um prazo está chegando e você está apenas nos toques finais da apresentação e de repente seu MacBook Pro desliga aleatoriamente e você perde todos os seus dados. Você já esteve lá? Bem, a maioria de vocês provavelmente responderá com um grande SIM, e acreditem em mim, podemos sentir sua dor. Nada pode ser mais irritante do que quando seu MacBook pro continua fechando. É algo que todos vocês estão procurando uma resposta e uma possível solução, mas mesmo assim, não conseguiram encontrar nada real e funcionando. Bem, não se preocupe, neste artigo de hoje discutiremos tudo sobre o porquê de seu MacBook pro continuar desligando inesperadamente, possíveis causas, soluções, dicas para evitar que isso aconteça. Em bônus, também apresentaremos um novo software surpreendente que pode recuperar qualquer tipo de dados que você perdeu de seu MacBook pro devido a estas paradas inesperadas. Então, vamos começar.

Como parar os avisos de desligamento aleatório do Kernel do Meu Mac
Download Seguro
Download Seguro
Parte 1: Por Que o MacBook Pro Continua Desligando?
A primeira coisa que você precisa saber é a causa mais provável do porquê seu MacBook Pro continua fechando ao acaso. Você não precisa entrar em pânico; este não é o problema que só você está enfrentando. Na verdade, em 2019, a Apple reconheceu oficialmente o problema e publicou um artigo para solucionar o problema.
As causas mais prováveis de desligamentos aleatórios do Mac são:
- Malware
- Versão mais antiga do SO
- Erros de software
- Falha de funcionamento de dispositivos periféricos
Um malware sempre pode ser a causa de todos os tipos de problemas com um MacBook pro. Certifique-se de manter seu PC limpo e realizar check-ups regulares.
Outro grande problema é ter uma versão mais antiga do SO em seu MacBook Pro, o que pode fazer com que seu MacBook seja desligado aleatoriamente.
Certifique-se de usar somente as versões genuínas do software e mantenha-as atualizadas para evitar qualquer erro.
O desligamento aleatório de seu MacBook pode ser devido a algum dispositivo periférico que está com defeito ou simplesmente não é compatível com seu sistema.
Parte 2: Como Corrigir um MacBook Pro Que Está Desligando Aleatoriamente?
Ou você diagnosticou a razão pela qual seu MacBook bro está desligando aleatoriamente ou não, a única coisa pela qual você estará ansioso é como resolver este problema de desligamento aleatório de seu MacBook. Aqui temos alguns dos métodos que podem lhe ajudar a resolver este problema.
1. Complete um Desligamento Adequado
A primeira coisa que você precisa tentar com seu MacBook pro é completar um encerramento total. O problema do desligamento pode ser apenas devido a alguma falha ou sobrecarga que será corrigida com um desligamento adequado.
Aqui estão os passos para este processo:
- Ligue o seu MacBook novamente.
- Se você tiver algumas aplicações que não respondem, pressione "Control+Option+Esc" para um desligamento forçado.
- Agora vá para o menu e inicie um desligamento.
- Após o encerramento adequado, ligue seu MacBook novamente e veja se o problema está resolvido ou não.
2. Verifique se o seu Mac Está com Malwares
O próximo método que você pode usar para consertar o MacBook pro shutting é realizar uma varredura completa de qualquer malware em seu MacBook. Os malwares podem ser a base para qualquer tipo de erro com seu MacBook. Certifique-se de ter sempre um Scanner confiável em seu MacBook para manter seu PC seguro e limpo. Além disso, lembre-se de fazer check-ups regulares para proteção constante.
3. Reinicialize Suas Configurações SMC

SMC, que é a abreviação de Controlador de Gestão de Sistemas, é um chip em seu MacBook pro que é responsável por controlar quase todas as funções vitais de seu MacBook incluindo, bateria, ventilador e energia, etc. Se houver qualquer falha ou pequeno erro com qualquer um destes componentes que faça com que o MacBook pro se desligue aleatoriamente, um reset normal fará o trabalho.
Aqui estão os passos para realizar um reset SMC:
- Desligue seu MacBook pro corretamente.
- Mantenha pressionada a tecla Shift direita, a tecla de opção esquerda, e a tecla de controle esquerda por 7 segundos. Enquanto faz isso, pressione e mantenha pressionada a tecla de alimentação por mais 7 segundos.
- Solte-os todos e espere por alguns segundos.
- Ligue seu MacBook pro normalmente.
Isto deve reiniciar sua configuração SMC e o problema deve ser corrigido (este método funciona para todos os MacBooks com chips T2). O método de reset SMC pode ser ligeiramente diferente de acordo com o modelo que você está usando)
4. Reinicializar a PRAM

A próxima solução que você deve tentar para o problema de desligamento aleatório de seu MacBook pro é tentar reiniciar a PRAM. PRAM, também abreviação de parâmetro ram pode ser a razão pela qual seu MacBook pro está se desligando automaticamente. Você deve tentar reiniciá-lo, para corrigir qualquer erro causado por ele.
A abordagem mais fácil para isso é:
- Ligue seu sistema.
- Pressione simultaneamente as teclas "Option+ Command+ P + R".
- Mantenha-as pressionadas por 20 segundos.
Você também pode visitar o suporte da Apple para encontrar formas alternativas de reiniciar sua NVRAM ou PRAM .
5. Atualize ou Reinstale o macOS
Outra razão para seu problema pode ser macOS desatualizado ou corrupto. A melhor opção, neste caso, é simplesmente instalar um novo macOS ou atualizar sua versão anterior para a mais recente e isto deve fazer o truque.
Aqui estão os passos para atualizar e reinstalar o macOS
Atualizar MacOS
- Abra menu.
- Agora selecione a opção "Atualização de Software".
- Se houver alguma atualização disponível, você as verá listadas aqui e poderá simplesmente baixá-las e instalá-las.
Reinstalando o MacOS
Se o problema persistir, a melhor opção é reinstalar o macOS. Isto deve remover quaisquer erros com seu sistema e seu problema de reinício deve ser corrigido.
- Reinicie o MacBook.
- Pressione e segure "Command+ R" enquanto seu MacBook está reiniciando.
- Selecione "Reinstalar Mac OS" para iniciar uma nova reinstalação do software do sistema.
6. Contate o Suporte da Apple
Se nenhuma dessas soluções funcionar para seu MacBook Pro, a melhor opção é entrar em contato com o atendimento ao cliente Apple. Eles fornecerão aconselhamento e suporte gratuitos através dos quais você deverá ser capaz de se livrar do problema. Aqui está um link para você de onde você pode facilmente entrar em contato com o Atendimento ao Cliente Apple .
Parte 3: Como Recuperar Dados Perdidos ou Apagados do Mac que Desliga Aleatoriamente?
Quando seu MacBook é desligado acidentalmente, você pode perder seus dados importantes do seu Mac. Isto pode ser uma verdadeira dor de cabeça. Mas nós temos um software perfeito para você, que pode facilmente recuperar seus dados perdidos ou excluídos durante o desligamento acidental.
A melhor maneira de recuperar os dados perdidos é usando o Recuperação de Dados do Mac 4DDiG . É um software muito poderoso e confiável para recuperar os dados apagados de seu Mac. A melhor parte do 4DDiG Mac Data Recovery é que ele pode recuperar todos os tipos de dados de seu Mac.
Algumas das melhores características do software 4DDiG Mac Data Recovery são:
- Suporta vários cenários de perda como não salvos, exclusão, formatação, RAW, etc. com uma taxa de sucesso maior.
- Recupere dados do lixo esvaziado do Mac .
- Recuperar dados perdidos de MacOS Monterey, MacOS BigSur 11.0, MacOS 10.15, MacOS 10.14 (MacOS Mojave), Mac OS X 10.13 (High Sierra), etc.
- Suporta mais de 1000 tipos de dados como fotos, vídeos, documentos, áudio, etc.
- Recupera dados do Windows/USB flash drive/SD card/ dispositivos externos/câmera digital e muito mais.
- É um software 100% confiável e oferece teste gratuito.
Aqui estão os 3 passos para recuperar seus dados de seu Mac usando o 4DDiG Mac Data Recovery:
-
Selecione um Local
Antes de mais nada, baixe e instale a recuperação de dados 4DDiG em seu Mac e lance-o. Em seguida, selecione um local onde você perdeu dados e clique em Digitalizar para prosseguir.

-
Escaneie a Unidade Selecionada
4DDiG começará agora a varrer o local selecionado para encontrar arquivos perdidos ou não salvos. Após a varredura, você pode pesquisar os arquivos de destino e visualizar os detalhes.

-
Recuperar Arquivos Não Salvos/Perdidos do Mac
Finalmente, basta escolher os arquivos alvo e depois clicar em Recover para salvá-los em um local.

Download Seguro
Download Seguro
Parte 4: Como Evitar Que o Mac Desligue Inesperadamente
Aqui estão algumas dicas para evitar que seu mac feche inesperadamente.
1. Monitore a Bateria
O problema pode ser devido a uma bateria defeituosa. Para evitar que isso aconteça, certifique-se de sempre monitorar a saúde da bateria do seu Mac. Veja como fazer isso:
- Abra o Menu Apple.
- Vá para Sobre Este Mac> Relatório de Sistema> Energia> Hardware.
- Lá você pode ver as informações sobre a bateria de seu Mac.
2. Leia os Logs
O rastreamento de seus logs Mac pode ajudá-lo a salvar seu Mac de qualquer tipo de problema. Quer você esteja enfrentando um problema de bateria ou algum aplicativo esteja consumindo energia extra, o Mac log fornecerá um relatório detalhado sobre todos os tipos de problemas. Certifique-se de ler seus logs do Mac regularmente para evitar qualquer problema. Você pode ir para Aplicativos > Utilitários > Monitor de Atividades para acessar.
3. Economize Sua Energia
Você também pode economizar energia, o que deve colocar seu PC em configurações ideais para evitar qualquer problema desse tipo. Você pode encontrar estas configurações na opção "Preferências do Sistema".
Perguntas Mais Frequentes
1. É melhor desligar ou dormir MacBook Air?
A resposta direta será "Dormir é melhor". Isto permitirá que seu Mac descanse e não terá que passar por uma inicialização completa todas as vezes.
2. Como Forçar o Mac a Desligar Usando o Teclado?
"Control+ Option+ Command+ Media Eject". Isto fechará todas as aplicações e depois desligará o Mac.
Conclusão:
Tudo isso foi retirado de nosso artigo sobre 6 maneiras de consertar o desligamento aleatório do Mac. Certifique-se de baixar o Recuperação de Dados do Mac 4DDiG para salvar qualquer tipo de dados perdidos. Se você tiver qualquer outra pergunta, sinta-se à vontade para deixá-las na seção de comentários abaixo. Até lá, fique seguro e em paz.