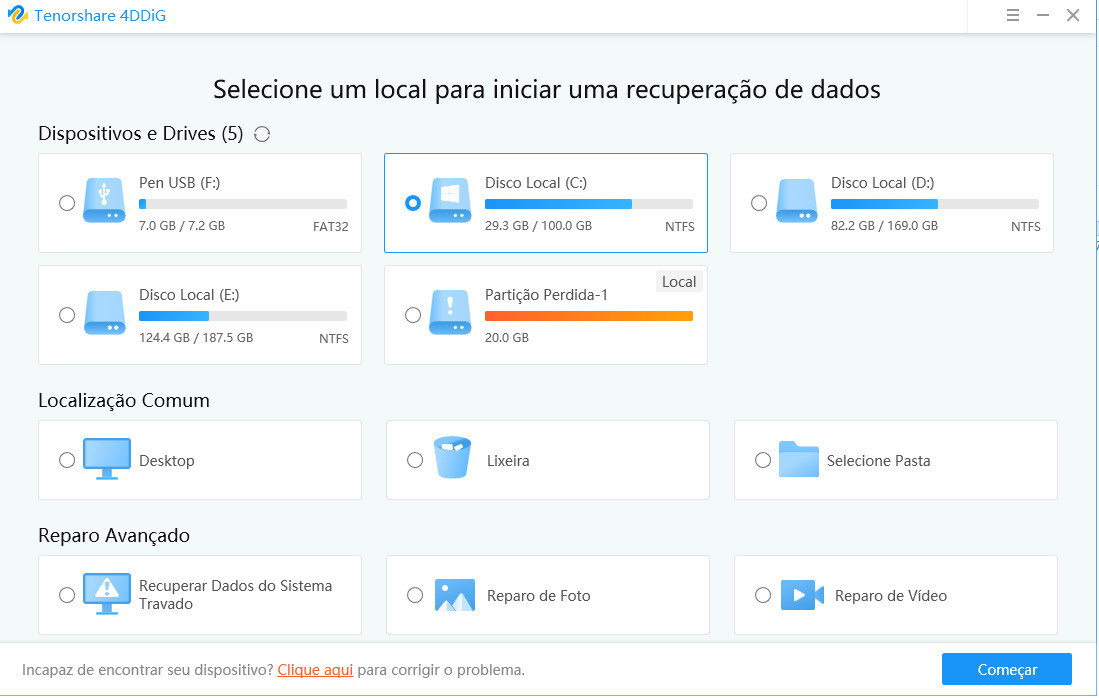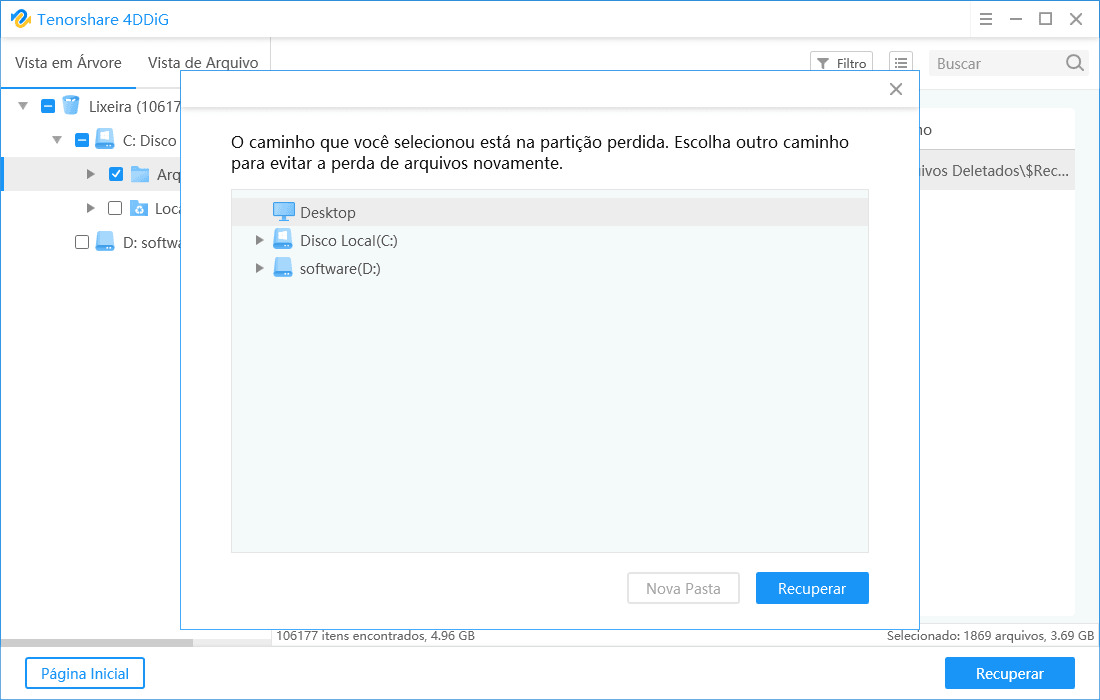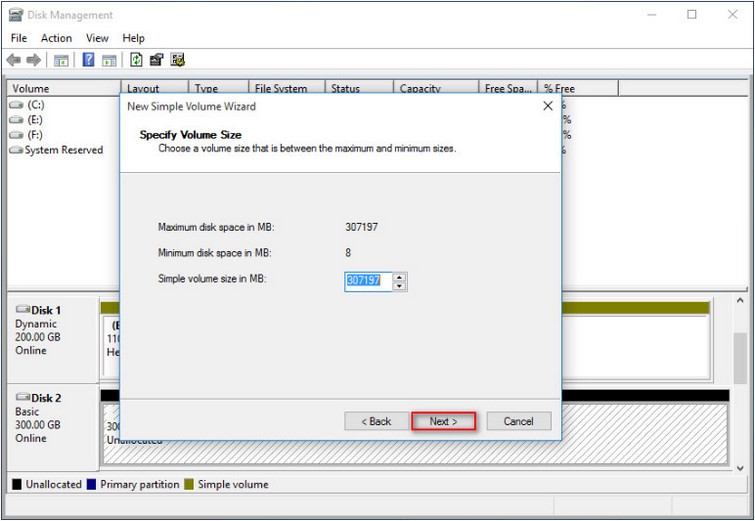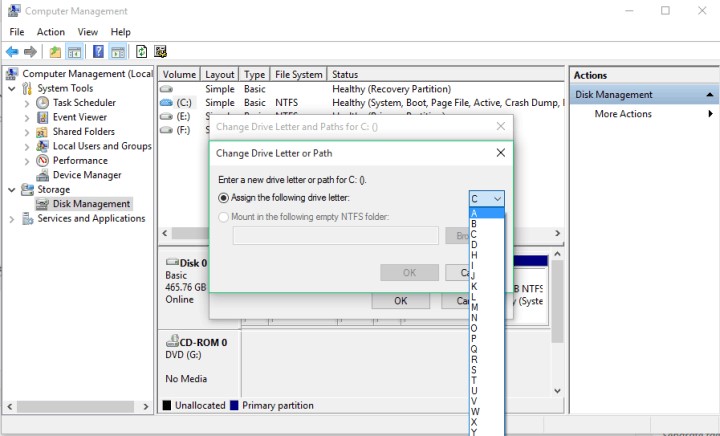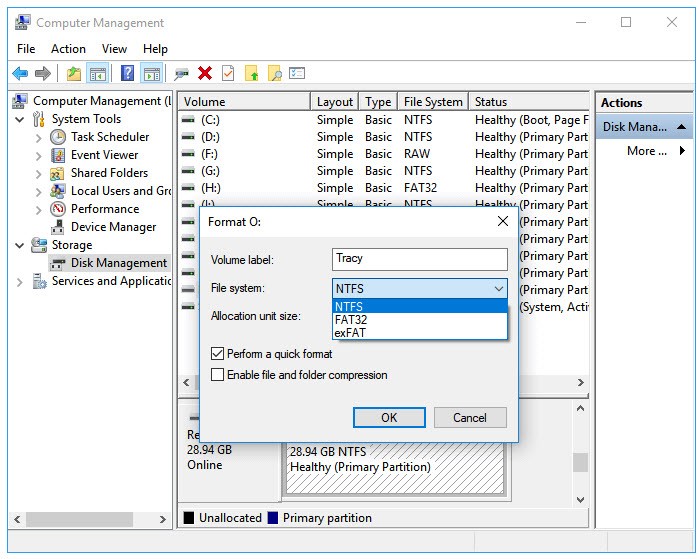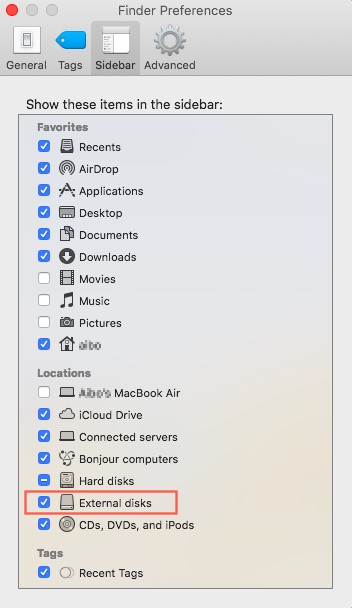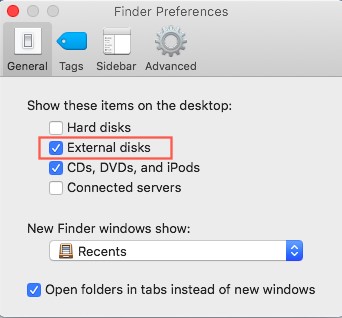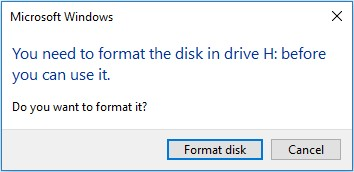Corrigir o Disco Rígido Externo da Seagate Não Aparecendo no Win/Mac
banner
Pergunta:Disco rígido externo da Seagate não aparecendo
“Deixei o meu disco rígido externo da Seagate cair e ele não aparece no meu Mac mas a luz certamente acende. É possível recuperar meus dados?”
Seu disco rígido externo da Seagate não aparece no Mac/Win ? Você está tentando fazer com que o disco rígido externo da Seagate funcione? Se sim, está no lugar certo. Este artigo é dedicado a lhe dar informações para que possa reparar o disco rígido externo da Seagate Win/Mac .
Idealmente, neste artigo, você poderá descobrir como solucionar o problema se não estiver conseguindo encontrar o seu disco rígido externo da Seagate no Mac. Você poderá então recuperar as informações perdidas de seus discos rígidos sem qualquer problema.

Parte 1. Como Usar o Disco Rígido Externo da Seagate?
Seu disco externo da Seagate pode acompanhar o software, e portanto pode haver diferentes abordagens para usar seu disco. Aqui cobriremos estratégias para usar seu disco sem introduzir nenhum software extra.
Para Usuários do Windows
Não há nenhuma razão convincente para fazer algo incomum ou extra em um computador Windows para fazer a unidade funcionar. Essencialmente, ligue-o à tomada, conecte o cabo USB ao seu computador e o drive deve aparecer em (Meu) Computador/Este PC e o Windows Explorer/File Explorer. Você pode utilizar um dos métodos abaixo:
- Arraste-o e depois solte-o no local desejado
- Copie e cole
Para Usuários de Mac
Para Mac, você deve reformatar a unidade antes de usá-la, já que ela será encontrável apenas em Macs. Isto implica que você não será capaz de copiar ou mover dados para o disco rígido. Há inúmeras abordagens para mover documentos para o disco externo; elas são o Menu de Arquivos/Copiar e Colar, clicar com o botão direito do mouse no menu/copiar e colar, e arrastar e soltar. Note que qualquer alternativa empregada é inteiramente gerenciada pelo Mac OS.
Parte 2. Por Que o Disco Rígido Externo da Seagate Não Está Aparecendo ou é Detectado no Win/Mac?
Os discos rígidos externos da Seagate provavelmente serão danificados ou sujos ao fazer backup ou mover dados entre PCs. Você pode estar se perguntando: "Por que meu disco rígido externo da Seagate não é reconhecido no Win/Mac? Bem, as razões para os problemas dos discos rígidos podem ser variadas, e há algumas razões gerais a serem analisadas:
- Porta USB defeituosa ou quebrada e cabo conectado
- Problemas com uma versão desatualizada do Mac OS
- Falha do sistema interno
- Sistema de arquivo sem suporte
- Problemas com a placa mãe
- Dispositivo USB com vírus
- Problemas de partição no disco rígido
- O driver do disco rígido está corrompido ou desatualizado
- Danos ou corrupção do drive externo, e assim por diante
Parte 3. Dicas Essenciais Para Consertar o Disco Rígido Externo da Seagate Não Funcionando ou é Reconhecido em Win/Mac
Esta parte é para você se seu disco rígido externo da Seagate não estiver funcionando em Win/Mac. Antes de começar a consertar seu problema, você pode tentar dicas fundamentais de solução de problemas para verificar se seu disco rígido externo precisa ou não de uma correção.
Tente Uma Porta ou Cabo USB Diferente
Antes de mais nada, tente usar uma porta USB diferente. Ao fazer isso, certifique-se de que haja um problema com sua porta USB. Às vezes as portas USB e os cabos ficam defeituosos devido ao uso excessivo. Seguindo este passo, você pode economizar seu precioso dinheiro e tempo que você gastaria comprando um novo drive USB.
Conectando o Drive a um Computador Diferente
Se seu drive USB ainda não funcionar em seu computador, tente conectá-lo ao computador de outra pessoa. Isto é feito para se ter certeza se a unidade é defeituosa ou não. Isso pode consumir algum tempo, mas será benéfico para você na obtenção de seus dados de volta.
Verifique se a Luz da Unidade Está Acesa
Certifique-se de verificar a luz do motorista antes de trocá-la. A luz apagada indica que o adaptador de energia não está conectado à fonte de energia.
Tente uma Tomada de Energia Diferente
Se a luz de seu drive ainda não acender, tente conectá-la a outra tomada elétrica. Você pode ver se o drive está trabalhando clicando nele para um Desktop Drive. Dessa forma, você pode colocar o disco rígido externo da Seagate para trabalhar .
Parte 4. Recupere Dados do Disco Rígido Externo não Reconhecido da Seagate em Win/Mac
Se seu problema ainda não foi resolvido, tente usar o 4DDiG Data Recovery . É um extraordinário instrumento de recuperação de dados que poderia protegê-lo de perdas importantes de dados.
Para atender às necessidades de vários clientes e situações, a 4DDiG planejou quatro variantes distintas. Antes de continuar, certifique-se de baixar o formulário correto de sua página de itens. Você pode recuperar dados de um disco rígido não reconhecido da seguinte maneira:
-
Baixe e instale o Tenorshare 4DDiG Data Recovery. Inicie o programa, conecte seu disco rígido externo ao seu computador e depois escolha-o para Escanear .
![página inicial do 4ddig]()
-
4DDiG escaneia imediatamente seu disco rígido externo selecionado para extrair os dados perdidos.
![escanear]()
-
Após a conclusão da busca, selecione os arquivos que você deseja recuperar e clique no botão Recuperar .
![salvar e recuperar arquivos excluídos]()
-
É isso aí. Todos os arquivos perdidos em seu disco rígido externo devem ser recuperados agora.
Download Seguro
Download Seguro
Parte 5. Consertando o Disco Rígido Externo da Seagate que Não Aparece no Win 10/8/7?
Se você conectar o disco rígido externo da Seagate a um PC, ele pode não aparecer ou não ser distinguido pelo seu PC. Cobriremos aqui as técnicas para consertá-lo.
Método 1: Inicializar o Disco Rígido Externo
A primeira coisa que você deve verificar é a Gestão de Discos. Você pode clicar com o botão direito do mouse no Windows e escolher "Gerenciamento de Disco" a partir do rundown. Você verá os discos rígidos acessíveis que são associados e reconhecidos pelo PC. Aqui, você verá um novo disco rígido externo que você pode conectar ao PC.
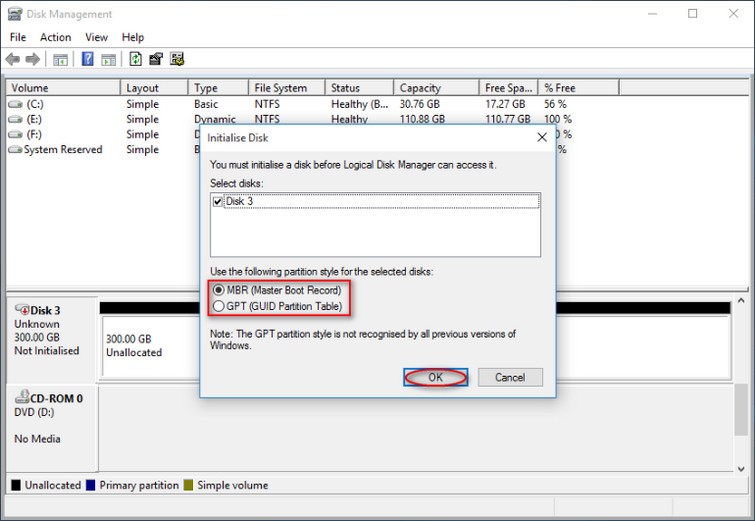
Clique com o botão direito do mouse no disco e selecione "Iniciar disco". Em seguida, escolha um estilo de partição apropriado e selecione "OK" para confirmá-lo.
Método 2: Criar Uma Nova Partição
Você precisará fazer outra partição se vir que seu disco não está alocado. Veja como:
-
Clique com o botão direito do mouse sobre o disco não alocado e clique em "Novo volume simples".
-
Um "Novo Assistente de Volume Simples" aparecerá. Siga o assistente para indicar o tamanho do volume e alocar o disco.

Método 3: Alterar ou Alocar a Letra da Unidade
Se o disco rígido externo da Seagate não tiver uma letra de unidade ou se a letra de unidade chocar com discos diferentes, o disco rígido não aparecerá em seu PC. Sob essa situação, você precisa relegar ou alterar a letra de unidade.
-
Clique com o botão direito do mouse em seu disco rígido e selecione "Change Drive Letter and Paths" (Alterar letra de unidade e caminhos).
-
Selecione a opção "Adicionar" se seu disco rígido não tiver uma letra de unidade, e selecione a opção "Alterar" se ele já tiver uma e você precisa modificá-la.
-
Escolha uma letra para o disco, e pronto.

Método 4: Reformatar o Disco Rígido
Se você rastreá-lo, seu disco rígido é alocado, mas ao mesmo tempo não aparece em seu PC; ele pode ser particionado com um sistema de arquivo alternativo. Para corrigir isso, você precisa reformatar seu disco rígido externo da Seagate usando o Sistema de Arquivos NTFS ou o Sistema de Arquivos FAT32.
-
Clique com o botão direito do mouse sobre o disco rígido e selecione "Formatar".
-
Escolha "NTFS" ou "FAT32" no Sistema de Arquivo.

Método 5: Atualizar ou Reinstalar o Driver do Dispositivo
Talvez seu Windows tenha um problema de driver com seu dispositivo e, utilizando o Gerenciador de Dispositivos, você pode verificá-lo. Você pode abrir o Gerenciador de Dispositivos usando o comando Win+R para abrir o "Run" e entrar devmgmt.msc. Expanda os drives de disco e verifique se há algum gadget com uma marca amarela ao lado deles. Clique com o botão direito sobre seu nome e selecione "Update Driver".
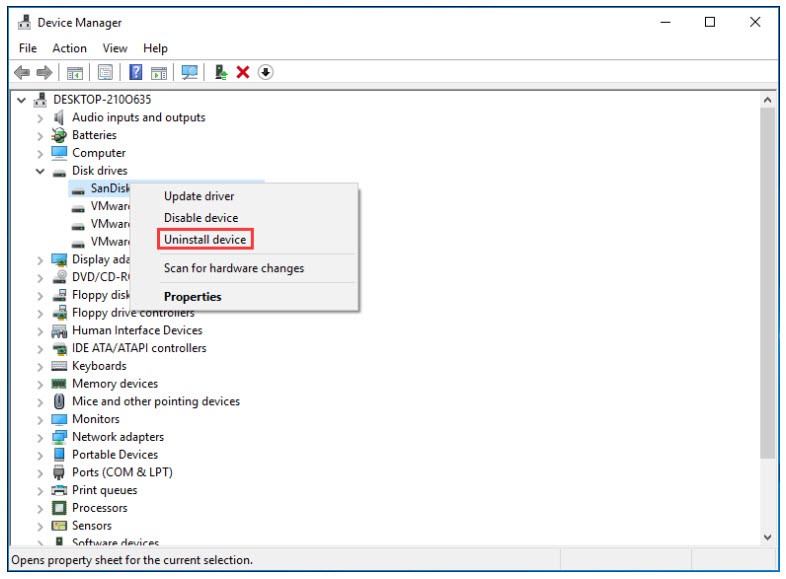
Parte 6. Consertar o disco rígido externo da Seagate que não aparece no Mac
Para consertar o não aparecimento do Seagate no Mac, você deve analisar as seguintes situações:
Situação 1: O Disco Rígido Externo da Seagate Não Está Aparecendo no Finder/na Área de Trabalho
Quando um disco rígido é conectado a um Mac, a sensação inicial para a maioria dos clientes é que o símbolo deste disco aparecerá no Finder ou na área de trabalho. Seja como for, por que seu disco rígido externo da Seagate não está aparecendo no Finder? Você pode mostrar o disco rígido externo da Seagate das seguintes maneiras:
-
<strong>1. Para mostrar no Finder</strong>
-
Ir para Finder > Preferências > Geral.
-
Clique em Localizações > "Discos externos", e depois, seu disco rígido externo da Seagate aparecerá lá.

-
-
<strong>2. Para mostrar na área de trabalho</strong>
-
Ir para Finder > Preferências > Geral.
-
Assinale "Discos externos". O disco rígido externo da Seagate aparecerá na área de trabalho.

Situação 2: O Disco Rígido Externo da Seagate é Reconhecido, Mas Não é Montado no Utilitário de Disco
Entretanto, se o disco rígido externo da Seagate aparecer no Disk Utility, ele simplesmente não é montado. Isto implica que seu Mac não reconhece o disco. Você tem três soluções:
Solução 1: Montagem Manual do Disco Rígido Externo da Seagate
Você pode clicar com o botão direito do mouse no disco rígido externo no Disk Utility e escolher o Mount ou clicar no botão Mount na parte superior da janela. Você vai querer chegar aos seus dados se eles tendem a ser montados completamente.
Solução 2: Reparar o disco rígido externo da Seagate com Primeiros Socorros
Às vezes a unidade Seagate é inultrapassável, ou o símbolo Mount fica cinzento. Pode haver alguns erros de disco que impedem seu Mac de perceber/reconhecer com precisão a unidade. Por sorte, você pode consertar este disco rígido externo.
-
Abra o Launchpad no Dock e clique em "Outro" > "Utilitário de disco".
-
Selecione o disco rígido externo não montável na barra lateral esquerda e escolha Primeiros Socorros na parte superior.
-
Clique em Run (Executar) para consertar este disco rígido da Seagate.
Solução 3: Conserte o disco rígido externo não montável da Seagate por reformatação
Se o First Aid não consertar esta unidade, o sistema de arquivos deste disco rígido pode estar corrompido. Para essa situação, a reformatação é uma técnica viável para melhorar o sistema de arquivos infectado ou a tabela de partição.
Situação 3: O Disco Rígido Externo da Seagate Não é Reconhecido no Disk Utility
Se o disco rígido externo da Seagate não estiver aparecendo no Mac ou não estiver identificado no Disk Utility, é concebível que o disco tenha alguns problemas de hardware. Geralmente, as indicações seriam:
- O disco rígido externo faz um ruído de clique/pulo.
- Os registros desaparecem/vanecidos/esvaziados
- Documentos e arquivos tornam-se nulos
- Dados em disco ou sistema de arquivo não são mostrados tipicamente no Disk Utility.
Conclusão:
No guia acima, discutimos como você pode consertar o disco rígido externo da Seagate não detectado no Mac/Win. Para lidar com isso, você pode fazer uso de nosso software bem construído (Tenorshare 4DDiG). Você pode contar com nossa Recuperação de Dados para Win/Mac para recuperar dados do disco rígido não detectado antes de começar a corrigir este problema. Esperamos que este artigo permita que você se livre de seus problemas externos de disco rígido da Seagate no futuro.
Você Pode Gostar
- Home >>
- Disco Rígido >>
- Corrigir o Disco Rígido Externo da Seagate Não Aparecendo no Win/Mac