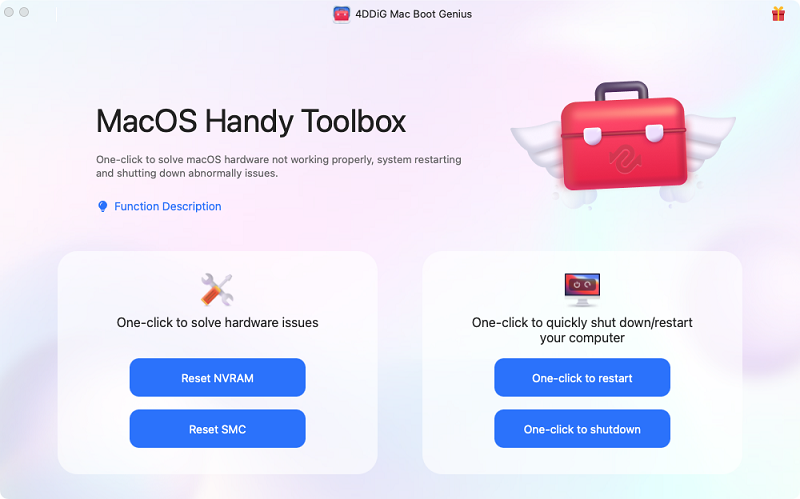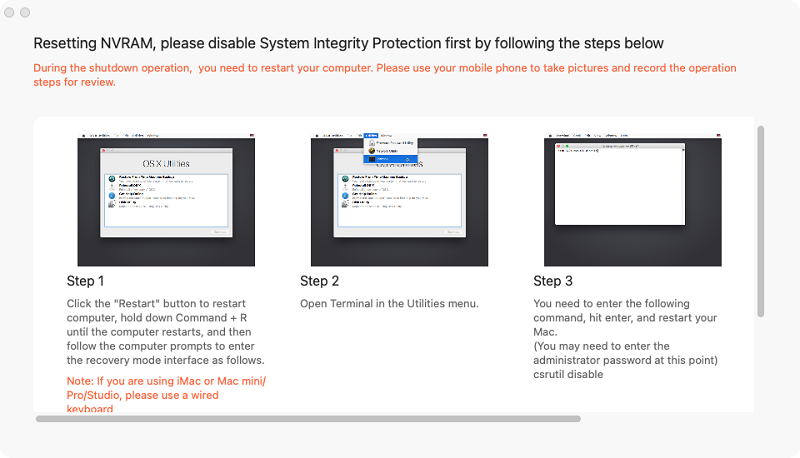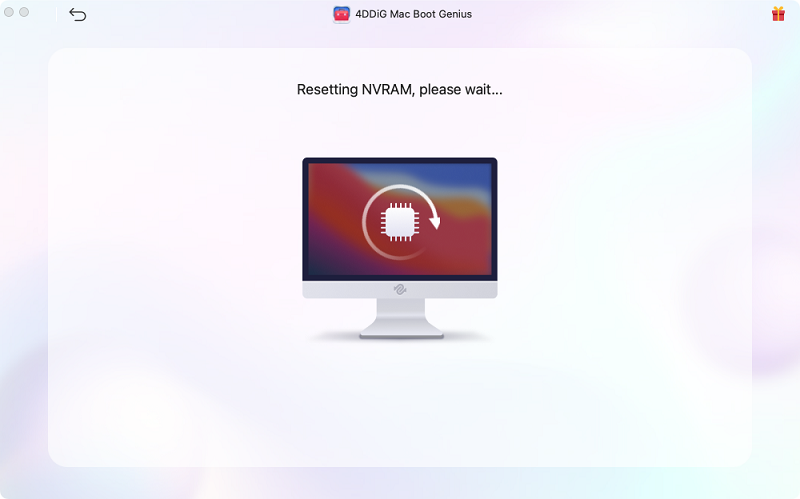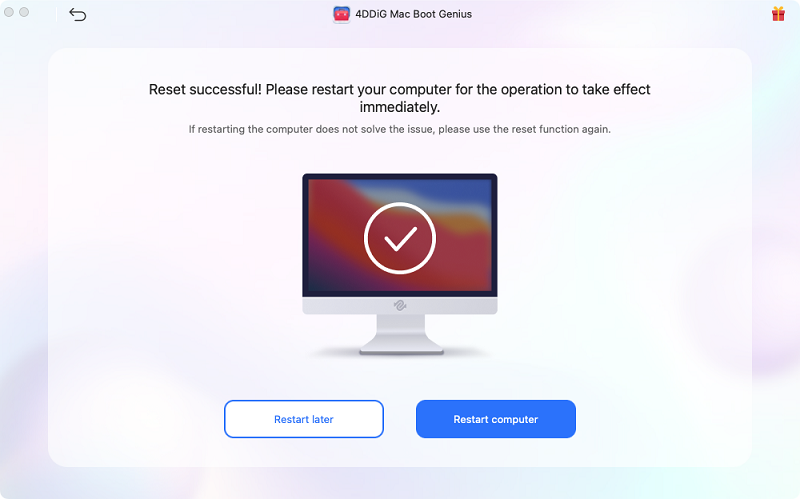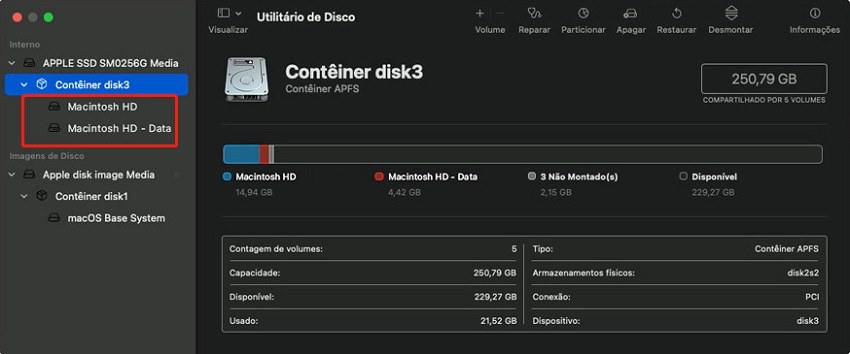O disco de inicialização é um disco rígido dentro do seu Mac que contém o sistema operacional e os arquivos do sistema. Infelizmente, seu Mac às vezes pode se tornar incapaz de inicializar, deixando você com a temida mensagem de erro falta de disco de inicialização no mac na tela. Antes de se preocupar com a possível perda de dados, recomendamos que você confira essas técnicas, que foram cuidadosamente selecionadas para ajudá-lo a resolver o problema de falta de disco de inicialização no mac em modo de recuperação. Seguindo as instruções passo a passo, você pode aumentar consideravelmente suas chances de restaurar seu Mac a um estado totalmente funcional e recuperar o acesso aos seus valiosos arquivos e dados.
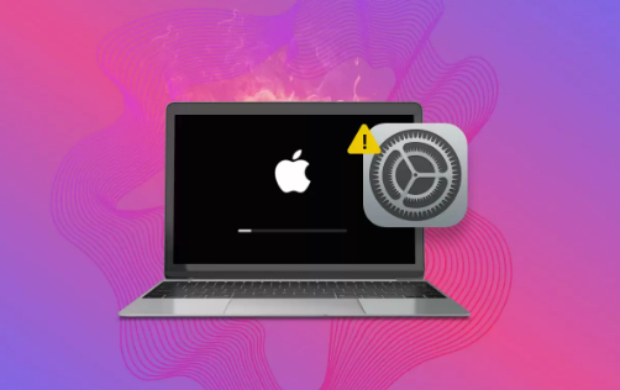
- Parte 1: Por Que Não Há Disco de Inicialização no Meu Mac
- Parte 2: O Que Fazer se Não Houver Disco de Inicialização no Meu Mac
- Parte 3: Perguntas Frequentes
- Conclusão
Parte 1: Por Que Não Há Disco de Inicialização no Meu Mac
O disco de inicialização é geralmente um disco rígido interno incluído no seu Mac, chamado Macintosh HD nas versões mais recentes. Ele carrega o sistema operacional e armazena vários tipos de dados quando o Mac é inicializado. Quando ocorre o erro de falta de disco de inicialização no Mac, o MacBook não liga, você não pode escolher o disco de inicialização para instalar o macOS ao atualizar e não consegue acessar os dados do disco.
Você pode enfrentar o problema de estar sem disco de inicialização se:
- Ao iniciar o Mac, uma pasta piscante com um ponto de interrogação é exibida.
- Ao atualizar o macOS, o disco de inicialização não é exibido quando solicitado.
- Mac exibe um círculo com uma linha através dele.
- O disco de inicialização não aparece no Finder, na área de trabalho ou no Utilitário de Disco.
- Você apagou acidentalmente o disco de inicialização do Mac.
Parte 2: O Que Fazer se Não Houver Disco de Inicialização no Meu Mac
Embora os sintomas sejam idênticos quando você encontra o erro de estar sem disco de inicialização em modo de recuperação no mac, as causas do erro são diferentes. Você pode pular rapidamente para as soluções para as várias situações em que pode enfrentar o problema de estar sem disco de inicialização.
Método 1: Redefinir NVRAM em um Clique para Corrigir o Problema de Falta de Disco de Inicialização no Mac
Usuários de Mac às vezes podem encontrar o irritante problema de "falta de disco de inicialização no Mac", que os impede de inicializar corretamente, resultando em perda de dados e instabilidade potencial do sistema.
4DDiG Mac Boot Genius é um software confiável e fácil de usar desenvolvido para resolver facilmente o problema de falta de disco de inicialização em modo de recuperação no mac. Ele pode redefinir instantaneamente o NVRAM com seu recurso de redefinição de NVRAM com um clique, aliviando as dificuldades relacionadas ao disco de inicialização. Além disso, 4DDiG Mac Boot Genius oferece ferramentas adicionais poderosas para resolver outros problemas de inicialização do Mac, garantindo que seu Mac funcione sem problemas e de forma eficaz.
- Redefina facilmente o SMC e resolva o problema de inicialização do Mac.
- Resolva problemas estranhos de rolagem e velocidades de clique do mouse.
- Redefina o NVRAM para resolver problemas de volume de áudio do Mac.
- Resolva o problema em que o teclado não responde normalmente.
Download Grátis
Download Seguro
-
Após baixar e instalar com sucesso o 4DDiG Mac Boot Genius, inicie o aplicativo e selecione a opção "Redefinir NVRAM".

-
Uma janela aparecerá, solicitando que você desative o SIP se ainda não o fez. Dependendo do modelo específico do seu Mac, mostraremos um guia na tela correspondente para ajudar você a fazer isso.

-
Após desativar efetivamente o SIP, você pode prosseguir e digitar a senha do seu Mac para iniciar o processo de redefinição do NVRAM.

-
Após concluir a redefinição do NVRAM, reinicie o seu Mac para aplicar as modificações.

Método 2: Reparar o Disco de Inicialização no Modo de Recuperação do macOS
Visto que o seu disco de inicialização não é mais visível, você não pode usar o Utilitário de Disco simplesmente abrindo a pasta Aplicativos e selecionando a pasta Utilitários. Desta vez, você abrirá o Utilitário de Disco no modo de Recuperação do macOS.
Você precisará de diferentes teclas/entradas para entrar neste modo, dependendo se você usa um processador Apple silicon ou Intel.
Apple silicon: Inicie o seu Mac e pressione o botão de energia até que a janela de opções de inicialização apareça. Selecione o ícone de engrenagem rotulada "Opções" e prossiga clicando em "Continuar".
Processador Intel: : Inicie o seu Mac e mantenha pressionadas imediatamente as teclas Command (⌘) e R até que um logotipo da Apple ou outra imagem apareça.
- Escolha um usuário; você será solicitado a inserir uma senha posteriormente para prosseguir. Em seguida, você será solicitado a entrar no modo de recuperação do macOS. Na janela, selecione o Utilitário de Disco e pressione o botão Continuar.
- Vá para Exibir > Mostrar Todos os Dispositivos na janela do Utilitário de Disco.
-
Se o disco de inicialização aparecer aqui por acaso, selecione-o, clique no botão Primeiros Socorros e depois em Executar. O Primeiros Socorros irá verificar o volume especificado em busca de falhas e tentará corrigi-las, se forem encontradas.

Método 3: Substituir o Disco de Inicialização para Corrigir a Falta de Disco de Inicialização no Mac
Devemos considerar a possibilidade de que o seu disco de inicialização atual não está sendo reconhecido pelo macOS. Se você tiver outras opções, como um CD/DVD, um volume de rede ou outro disco físico, você pode substituir o seu disco de inicialização por um que esteja funcionando.
Substituir um Disco de Inicialização de Uma Vez Só.
Você só pode alterar o seu disco de inicialização uma vez e não como uma solução permanente. Se for o caso, siga os procedimentos listados abaixo.
- Desligue o seu Mac. Se estiver usando um Apple silicon, inicie o seu Mac pressionando e segurando o botão de energia até que a mensagem "Carregando opções de inicialização" apareça.
- Quando você vir todos os discos de inicialização disponíveis, clique na seta para cima ou no botão Continuar no Mac com Apple silicon para selecionar o novo disco de inicialização.
Substituir o Disco de Inicialização para Cada Inicialização.
Também é possível alterar o disco de inicialização permanentemente, se você preferir. Para fazer isso, você deve usar as Preferências do Sistema. Portanto, você deve usar a opção discutida anteriormente antes de prosseguir com essa.
- Vá para o menu Apple, depois para Preferências do Sistema no seu Mac. Clique no botão "Disco de Inicialização".
-
Selecione o disco desejado, selecionando o ícone dele e pressionando o botão "Reiniciar".

Método 4: Fazer o Disco de Inicialização Aparecer no Utilitário de Disco
O Utilitário de Disco pode escanear qualquer disco conectado e corrigir quaisquer erros que encontrar. Como você pode corrigir um disco de inicialização que não aparece no Utilitário de Disco? Se você não viu um disco inteiro ou qualquer contêiner ou volume nesse disco, experimente os procedimentos abaixo para corrigir a falta de disco de inicialização no modo de recuperação do mac.
- Desligue o seu Mac e desconecte qualquer dispositivo conectado a ele.
- Se você instalou o macOS em um disco rígido externo, verifique se o cabo de conexão está em boas condições e se a conexão está firme. Desligue e ligue o disco.
- Mantenha pressionado o botão de energia até que a caixa de Opções de Inicialização apareça. Em seguida, depois de clicar na engrenagem rotulada como Opções, escolha Continuar. Se o seu dispositivo tiver um processador Intel, mantenha pressionadas as teclas Command e R até que o logotipo da Apple apareça.
- Depois de selecionar um usuário, você será solicitado a inserir uma senha para prosseguir. Você será levado ao modo de recuperação do macOS, onde poderá escolher o disco de inicialização do menu e pressionar Continuar.
- Vá para Visualizar, depois Mostrar Todos os Dispositivos no painel do Utilitário de Disco.
-
Se o disco de inicialização aparecer, selecione-o e clique no ícone Primeiros Socorros antes de pressionar o botão Executar. O Primeiros Socorros irá verificar o volume selecionado em busca de erros e tentará repará-los.

Parte 3: Perguntas Frequentes
P1: Como posso corrigir a Falta de Disco de Inicialização no Meu Mac?
Desligue o seu Mac, reinicie-o e pressione e segure imediatamente as teclas Option, Command, P e R simultaneamente. Verifique se o disco de inicialização desejado está selecionado nas configurações de Disco de Inicialização quando o seu Mac iniciar.
P2: Como instalo um Disco de Inicialização em um Mac?
Escolha o menu Apple > Preferências do Sistema, depois Geral na barra lateral e, em seguida, Disco de Inicialização à direita. (Você pode ter que rolar para baixo.) Clique no ícone do disco que deseja usar e, em seguida, clique em Reiniciar.
Pergunta 3: Como Corrigir e Escolher o Disco de Inicialização do Mac que não Carrega?
Tente os seguintes procedimentos para resolver o problema de sem disco de inicialização no mac:
- Reinicie o seu Mac enquanto mantém pressionada a tecla "Option".
- Selecione um disco de inicialização inicializável.
- Atualize o macOS para a versão mais recente.
- Para corrigir falhas no disco, inicie o Utilitário de Disco.
- Redefina o NVRAM ou o PRAM.
- Reinstale o macOS usando um instalador inicializável.
P4: Como Saber se o Disco de Inicialização ou o Disco Rígido do Mac Está Corrompido?
Vários sinais e sintomas podem indicar que o disco de inicialização ou o disco rígido do Mac estão corrompidos. Aqui estão alguns sinais de aviso comuns a serem verificados:
- Mac Falha em Iniciar
- Desempenho Lento
- Congelamentos e Travamentos Frequentes
- Erros do Utilitário de Disco
- Ruídos Estranhos
- Arquivos e Pastas Desaparecendo
- Erros SMART
Conclusão
Quando você possui as ferramentas necessárias e sabe como usá-las, você consegue resolver problemas com o seu MacBook, como estar sem um disco de inicialização. Não apenas sabemos como corrigir esses erros, mas também sabemos que podemos usar um software como 4DDiG Mac Boot Genius para redefinir o NVRAM e corrigir a Falta de Disco de Inicialização no Mac com um único clique se a solução de problemas não resolver o problema.