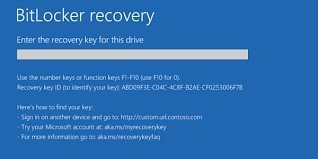Como Consertar um Mac Que Não Inicia no Modo de Recuperação?'Meu Macbook Pro simplesmente não inicia no modo de recuperação nem faz login. Eu tentei todas as combinações possíveis. Algum novo método para entrar no modo de recuperação?'
O Mac tem uma longa lista de recursos legais que o tornam o melhor do ramo. O modo de recuperação é um desses recursos legais que permite aos usuários restaurar o MacOS sem muito esforço. Além disso, ele também oferece aos usuários acesso a muitas utilidades que visam resolver erros comuns que ocorrem no Mac. Mas e se seu Mac não entrar no modo de recuperação? E se você for pendurado para secar com um Mac que não pode ser restaurado? É um grande dilema que não traz respostas fáceis. Mas não se preocupe porque estamos aqui para fazer o trabalho difícil e lhe dar soluções de trabalho. Continue lendo para descobrir maneiras pelas quais você pode sair do Mac não vai entrar no problema do modo de recuperação, o que fazer em casos de perda de dados, e muito mais neste guia sucinto.

- Parte 1: Por Que Meu Mac Não Inicia no Modo de Recuperação?
-
Parte 2: Como Consertar um Mac Que Não Inicia no Modo de Recuperação?
- Correção 1: Verifique seu Teclado
- Correção 2: Tente um Atalho de Teclado Diferente
- Correção 3: Use um Instalador Inicializável
- Correção 4: Resetar o SMC
- Correção 5: Use o Modo de Segurança
- Correção 6: Usar o Backup da Máquina do Tempo
- Correção 7: Use o Recurso de Recuperação da Internet Mac Para Reinstalar o MacOS
- Parte 3: Como Recuperar Dados de um Mac Que Não Inicia? HOT
- Parte 4: FAQ Sobre Assuntos Relacionados
Parte 1: Por Que Meu Mac Não Inicia no Modo de Recuperação?
As razões pelas quais seu Macbook pro não iniciará no modo de recuperação são variadas e não singulares. As mais comuns incluem:
- Executar uma versão antiga do Mac como o Snow Leopard ou mais antigo que não tem uma partição de recuperação.
- Teclado danificado ou defeituoso.
- O teclado Bluetooth não está conectado ao Mac.
- A partição de recuperação está faltando ou danificada.
- Os novos Macs têm formas diferentes de entrar no modo de recuperação, impedindo que você acesse a partição.
Parte 2: Como Consertar um Mac Que Não Inicia no Modo de Recuperação?
Agora que já respondemos sua pergunta "por que meu Mac não inicia no modo de recuperação", vamos ver o que você pode fazer para consertá-lo.
Correção 1: Verifique seu Teclado
Os botões de comando defeituoso ou "R" podem ser uma grande razão por trás do modo de recuperação mac não funcionar. Verifique seu teclado usando estes botões em outras aplicações ou usando um teclado diferente para seu Mac. Você pode reparar as teclas se elas estiverem com defeito ou substituir o teclado por completo.
Correção 2: Tente um Atalho de Teclado Diferente
Nos Macs que são equipados com um chip de segurança T2, o atalho clássico do teclado para entrar no modo de recuperação pode não funcionar, causando assim o problema de não poder iniciar o modo de recuperação do Mac. Nestes laptops você tem que tentar um atalho de teclado diferente para evitar que o mac não entre em modo de recuperação. Se você tiver um Mac com um chip T2, tente o seguinte atalho de teclado: Opção/Alt + Comando (⌘) + R.
Os Macs que têm um chip T2 incluem,
- iMac Pro
- Mac Pro 2019
- Mac mini 2018
- MacBook Air 2018 ou posterior MacBook Pro 2018 ou posterior
Correção 3: Use um Instalador Inicializável
Se seu imac não inicializar no modo de recuperação, uma solução possível seria criar um instalador inicializável e restaurar o mac. Antes de iniciar esta correção, certifique-se de ter um USB funcional.
Passo 1: Vá para a aba de utilidades em seu Mac, indo para a aba 'Opções' durante a inicialização.
Passo 2: Clique na opção 'Utilitário de disco' e insira seu USB.
Passo 3: Selecione a unidade da lista pop-up que reiniciará o Mac. Reparar o Mac durante a inicialização.
Parabéns se funcionar, então você navegou com sucesso pelo m1 mac não inicializará no modo de recuperação.
Correção 4: Resetar o SMC
O Controlador de Gestão de Sistemas (SMC) é uma parte essencial do funcionamento do Mac, pois controla recursos como energia, bateria, ventiladores, etc. Um bug no SMC pode explicar porque seu Macbook não iniciará a recuperação. Para reiniciar o SMC:
Passo 1: Desligue seu Mac e desconecte-o completamente.
Passo 2: Conecte-o novamente e pressione e segure as teclas 'Control-Shift-Option' junto com o botão Power por 10 segundos. Solte todos os botões e reinicie. Seu SMC foi reinicializado.
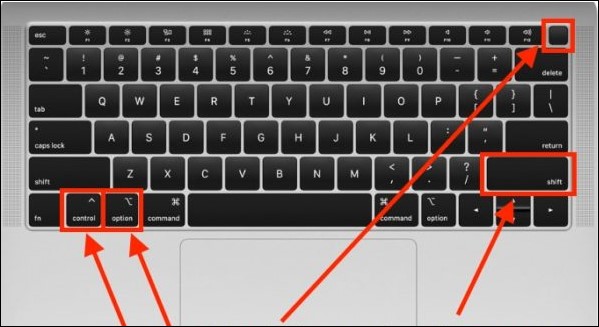
Correção 5: Use o Modo de Segurança
O modo de segurança tira o Mac de suas características não essenciais para que você possa identificar a causa exata do motivo pelo qual o Mac não iniciará no modo de recuperação. Para entrar no modo de segurança no Mac:
Passo 1: Desligue seu Mac e pressione e segure o botão 'Power' até que os discos de inicialização e as opções apareçam em sua tela.
Passo 2: Agora pressione e mantenha pressionada a tecla 'Shift' e clique em 'Continuar no modo de segurança'.
Tente inicializar no modo de recuperação uma vez terminado o uso do modo seguro.
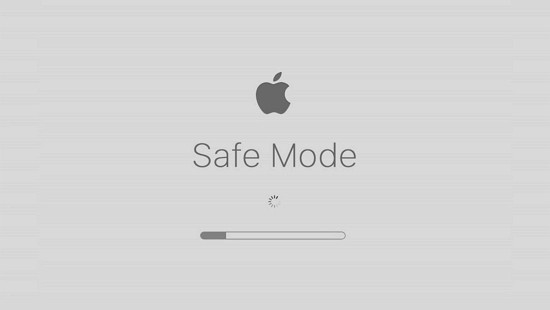
Correção 6: Usar o Backup da Máquina do Tempo
Se o modo de recuperação não estiver ajudando você a restaurar seu Mac, então a Máquina do Tempo definitivamente o fará, aqui está como.
Passo 1: Desligue seu Mac e conecte seu Backup da Máquina do Tempo no Mac.
Passo 2: Pressione o botão Power e ao mesmo tempo pressione e mantenha pressionada a tecla 'Options'. Solte a tecla uma vez que você veja o Gerenciador de Início na tela.
Passo 3: Selecione a unidade de backup e clique em 'Return'. Agora seu Mac entrará na janela do instalador do OS X de onde você pode restaurar o Mac a partir do backup da Máquina do Tempo.
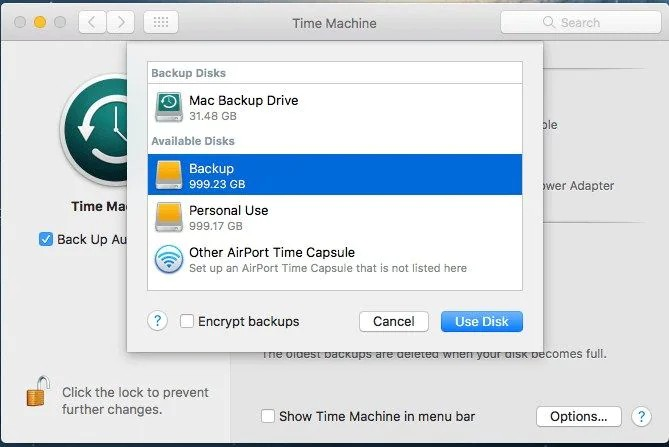
Correção 7: Use o Recurso de Recuperação da Internet Mac Para Reinstalar o MacOS
Em uma situação de mac os não iniciará em modo de recuperação, você não terá muitas opções para instalar macOS. Uma das maneiras de fazer isso é através do modo de recuperação pela Internet. Para usar a recuperação pela Internet:
Passo 1: Desligue seu Mac e depois ligue-o.
Passo 2: Depois de pressionar o botão de ligar, pressione e segure imediatamente as teclas Opção + Comando + R até ver um globo girando e uma barra de progresso. Solte as teclas e siga o assistente para reinstalar o MacOS.
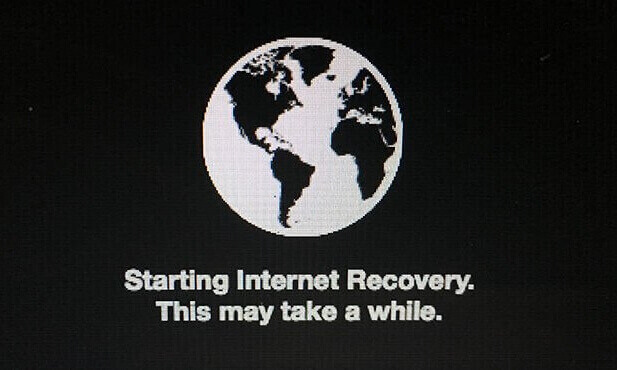
Parte 3: Como Recuperar Dados de um Mac Que Não Inicia?
Um Mac que não consegue inicializar o modo de recuperação Mac pode sugerir problemas com a partição de recuperação. Isto coloca seus dados em risco e, se você tiver muito azar, também pode acabar perdendo seus dados. Se você Mac não inicializa, você precisa de um amigo de confiança que possa inicializar seu Mac e trazer seus dados de volta sem nenhum alarido. Apresentando o software de recuperação de dados 4DDiG que é, sem dúvida, o melhor software de recuperação do mercado. Feito com recursos que irão surpreendê-lo, o Recuperação de Dados 4DDiG é a junção perfeita de tecnologia moderna e precisão para combater problemas de dados enquanto resolve o Mac não entrando no modo de recuperação. Algumas de suas melhores características incluem:
- Criar um drive inicializável e recuperar dados de um Mac não inicializável.
- Recuperar dados de lixo esvaziado.
- Recuperação de dados de discos locais e externos, partições perdidas, dispositivos criptografados Bit locker, Crashed PCs, etc.
- Suporte para recuperar fotos, vídeos, documentos, áudio, e-mail, etc.
- Suporte para MacOS Monterey, MacOS BigSur 11.0, MacOS 10.15, MacOS 10.14 (MacOS Mojave), Mac OS X 10.13 (High Sierra) e muito mais.
- Mais rápido com uma taxa de sucesso maior do que outras aplicações disponíveis no mercado.
Antes de recuperar dados do Mac não inicializável, prepare-se com outro Mac funcional e um USB em branco. Agora siga o vídeo ou os passos abaixo para descobrir como inicializar o Mac e recuperar os dados. Se seu Mac mini não inicializar no modo de recuperação e você tiver perdido seus dados após corrigir o problema, o 4DDiG também pode recuperá-los.
Download Seguro
Download Seguro
- Baixar o 4DDiG Mac
- Criar a unidade inicializável
- Recuperar do Mac Corrompido
Depois de baixar o Recuperação de Dados Mac 4DDiG em um Mac PC funcional, abra o programa e clique em 'Digitalizar' após escolher "Recuperar Dados de um Sistema Corrompido".
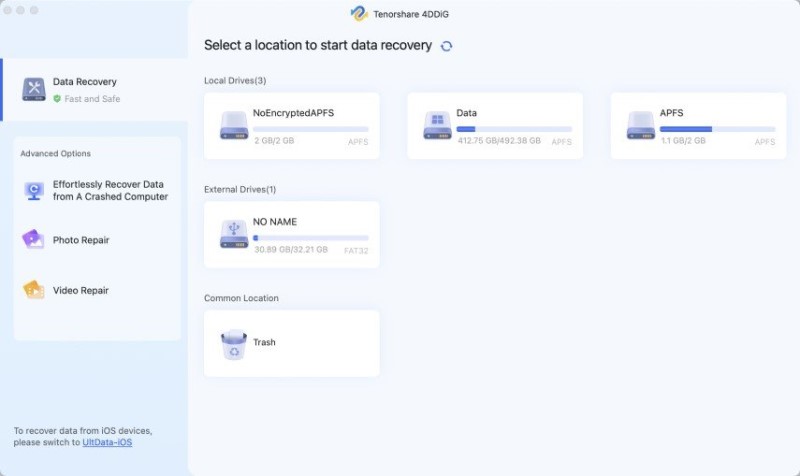
Insira o drive USB/ disco rígido portátil externo no Mac inicializável; nesse ponto no "Drive de Início", escolha o que acabou de instalar e clique em "Start". O formato começará, e um sistema inicializável é formado.

Coloque o drive USB em seu Mac que caiu; nesse ponto, inicialize o Mac segurando o botão "Opção". Selecione "4DDig para Recuperação de Dados Mac" para inicializar o disco. Após entrar no sistema, você pode escolher os dados a serem enviados, tocando em "Exportar".

Parte 4: FAQ Sobre Assuntos Relacionados
1. O Que é o Mode de Recuperação Mac?
O modo de recuperação de Macs é um utilitário útil que foi projetado para recuperar seu Mac e resolver outros problemas caso seu Mac não esteja inicializando.
2. Como Inicializar no Modo de Recuperação do Mac?
Para inicializar no modo de recuperação, desligue seu Mac e ligue-o novamente, pressione e segure imediatamente as teclas 'Command e R'.
3. Como posso restaurar as configurações de fábrica do meu Mac sem o modo de recuperação?
Se você não conseguir entrar no modo de recuperação, você pode usar o modo de recuperação da Internet para restaurar o Mac. Para fazê-lo, desligue seu Mac e pressione as teclas 'Options + Command + R' e siga o assistente.
Summary
O guia agora está completo e esperamos ter respondido à sua pergunta sobre o porquê de seu Mac pro não entrar no modo de recuperação. Além disso, também preparamos para você uma solução poderosa, a ferramenta Recuperação de Dados 4DDiG , para corrigir quaisquer problemas de perda de dados que possam acompanhar este problema. Feliz conserto!