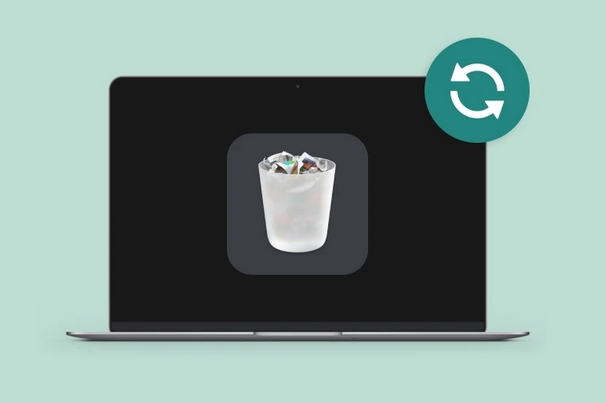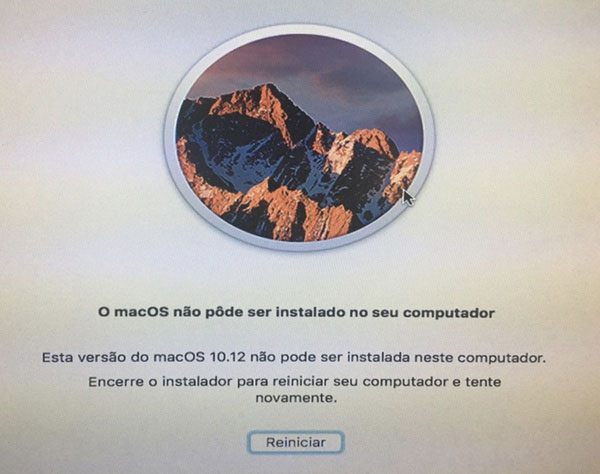Como Consertar a Tela do MacBook Pro Fica Preta em 12 Maneiras?
A tela do MacBook Pro fica preta e não responde é um dos problemas que os usuários de Mac enfrentam. Esta questão é irritante e desperdiça muito tempo valioso. Pode acontecer durante a inicialização do Mac ou apenas durante o uso diário. A grande maioria das causas por trás do problema se enraíza em atividades de software e não em peças de hardware. A questão da tela do Mac continua a ficar preta pode provocar a perda de dados. Felizmente, há várias abordagens para corrigir o problema da tela preta do MacBook Pro.

Tutorial em vídeo sobre como recuperar dados de um Mac travado ou não inicializável
Download Seguro
Download Seguro
Parte 1: Por Que Minha Tela Mac Fica Sempre Preta?
Pode haver várias razões possíveis para a questão da tela preta do MacBook Pro, que pode ser:
- Drenagem da bateria : A tela do MacBook Pro fica preta e não reage porque a bateria se esgota inesperadamente. Além disso, uma bateria terrível ou cabos de carga defeituosos também podem causar este problema.
- Problema de exibição : Se o seu MacBook inicializar bem, você poderá ouvir o som de inicialização/ventilador. No entanto, a tela continua preta; isso pode implicar que o problema é a tela do seu Mac.
- Problema de exibição : Se o seu MacBook boots está funcionando bem, você pode ouvir o som do bootup/fã. Entretanto, a tela permanece preta; isso pode implicar que o problema é a tela do seu Mac.
- Permissões de Disco Incorretas : Às vezes, autorizações imprecisas identificadas com discos estruturais e controle de usuário podem fazer com que o Mac não inicialize ou fique sem resposta.
- Itens de Login : Seu MacBook pode ser impedido de inicializar regularmente por causa de alguns itens de login na lista de inicialização automática.
- Sistema Operacional MacOS : Se você atualizou seu sistema operacional e agora está experimentando a tela preta e sem resposta, então algum problema de compatibilidade está fazendo com que seu Mac não funcione.
- Acordando do Sono : Problemas de tela preta ocorrem principalmente quando você acorda seu MacBook do sono. Embora possa parecer que seu PC está ligado, a tela permanece sem responder.
Parte 2: Como Inicializar e Recuperar Dados do MacBook Cuja Tela Fica Preta e Sem Responder?
Antes de consertar o MacBook que continua preto e sem responder, você deve estar se perguntando como obter dados importantes dele. Recuperação de Dados 4DDiG é uma ferramenta profissional de recuperação de dados que pode recuperar dados mesmo de Macs não inicializáveis com passos simples. Além disso, a tela do MacBook Pro continua a ficar preta implica que você pode perder todos os seus dados devido a este erro. Você pode utilizar o Recuperação de Dados Mac 4DDiG , que é um programa de recuperação de documentos especializado. Com a ajuda de tal software, a recuperação de todas as informações a partir do sistema não responsivo se torna fácil. O 4DDiG para Mac pode lidar com ele com uma taxa de recuperação muito alta. Siga as etapas dadas:
Download Seguro
Download Seguro
-
Seria melhor ter um Mac PC funcional e um USB ou um disco rígido portátil externo. Baixe o Recuperação de Dados Mac 4DDiG no Mac PC. Após instalar, clique em "Recover Data from Crashed System"> Iniciar.

Insira o USB no Mac inicializável na opção "Bootable drive", e clique em Start no que você acabou de inserir. Aparecerá uma mensagem lembrando que você deve fazer backup de seus dados. O formato começará, e um drive inicializável será feito.

Insira este drive inicializável no Mac não responsivo e inicialize-o segurando a tecla "Opção". Solte a chave e selecione "Recuperação de Dados Mac 4DDiG" para inicializar o círculo de disco ao entrar na interface de escolha da placa. Atualmente, você pode obter os dados tocando em "Exportar".

Parte 3: Como Consertar a Tela Preta no MacBook Pro?
1. Alterar o Brilho da Tela Mac
Seu MacBook Pro acompanha os controles por toque na parte superior. Ao utilizar o gadget, você pode rapidamente empurrar o controle deslizante para mudar o brilho. Para ajustar a luminosidade da tela, você move o controle deslizante para qualquer um dos dois lados.
2. Verifique o Poder de seu Mac
- Conecte seu carregador e verifique se o indicador de carga está ligado.
- Se não estiver ligado, verifique se o cabo de carga está danificado.
- Da mesma forma, ouça o tipo de áudio que está sendo criado para afirmar se é o som padrão de inicialização.
Se seu MacBook Pro estiver silencioso e a luz estiver apagada, presumivelmente isso implica que a bateria não está carregando, e pode ser necessário substituí-la.
3. Reinicie o MacBook Pro
Ocasionalmente, você deve reiniciar seu laptop. Se você puder fazer um reinício para seu PC com uma tela escura, isso implica que ele ainda está respondendo, e você pode até mesmo ver o logotipo da Apple no ponto mais alto da tela.
4. Execute o Ciclo de Energia do Mac
Uma grande parte da nova linha MacBook Pros tem padrões de bateria de até 1000, o que é visto como suficiente para até três anos de uso diário. Você terá primeiro que colocar sua tela funcionando, já que você precisa da tela. Desta forma, você deve executar um dos métodos de reinício de cima para colocar a tela. O ciclo Mac Power mantém um olho na saúde da bateria.
5. Reinicie o SMC
O Controlador de Gestão de Sistemas (SMC) da Mac trata de muitas coisas identificadas com energia. A reinicialização do SMC irá redefinir algumas configurações de potência distintas. Para reiniciar o SMC, desligue seu Mac e conecte-o à fonte de energia.
Mantenha pressionados os botões Shift+Control+Option+Power por alguns momentos. Solte-os todos simultaneamente e ligue o Mac novamente para verificar se o problema está resolvido.

6. Reinicialize a PRAM/NVRAM
Para reiniciar a PRAM/NVRAM, ligue seu Mac, e quando ouvir a ligação, segure as teclas Command+Option+P+R. Continue a segurar as teclas até que seu PC reinicie pela segunda vez. Permita que o Mac inicie e verifique se a tela escura está fixa.

7. Tente uma Sequência Simples de Teclado
Se seu Mac ainda estiver ligado, a tela permanece escura, pressione o botão de ligar uma vez, depois pressione a tecla S. Essa é a chave de rota fácil de se cuidar do Mac. Em seguida, mantenha pressionada a tecla de alimentação até que o Mac se desligue. Aguarde 15 segundos e conecte-o novamente.
8. Consertar as Permissões do Disco
As permissões de disco podem fazer com que a tela de seu Mac fique preta. No Mac, as autorizações de disco permitem aplicações e admissão de documentos em diferentes configurações do seu Mac. É como as aplicações podem causar problemas, e redefinir as permissões das aplicações pode ser uma ajuda significativa.
9. Desconecte Todos os Acessórios
Como as aplicações que interferem com as configurações de seu Mac, os dispositivos de saída podem também causar problemas. Impressoras, consoles, trackpads, mouse - estas coisas podem fazer com que seu Mac fique escuro em você. Quando em dúvida, certifique-se de que seu Mac esteja livre de diferentes dispositivos.
10. Verifique se há Problemas de Aplicativos ou Bugs
Mais uma vez, a abordagem ideal para reconhecer essas aplicações duvidosas é executar software de detecção de malware. Além disso, se você descobrir algumas aplicações que se abrem regularmente sem seu consentimento, vá em frente e as apague.
Outra abordagem para fazer isso é através da varredura da Comunidade Apple em busca de um post que mais corresponda ao seu para verificar se algum bug foi reconhecido, embora você também possa fazer seu post.
11. Boot em Modo Seguro
Para entrar no Modo Seguro, siga estes meios:
- Conecte seu Mac à fonte de energia.
- Após seu Mac ter ficado inativo por 15-20 segundos, pressione o botão de energia..
- Mantenha a tecla Shift pressionada imediatamente enquanto seu Mac inicia.
- Quando você vir a janela de login, solte a tecla Shift e faça o login em sua conta Mac.

12. Reinstale o MacOS
Se nada funcionar, você pode tentar limpar a instalação de macOS. Lembre-se, isto inicia seu Mac desde o ponto de partida, como um dispositivo "fresh-out-the-of-the-box". Deve ser sua última tentativa desesperada.
Você deve apoiar seu Mac de forma consistente, particularmente no caso de você reinstalar o MacOS. Para tentar não perder a totalidade de seus registros, faça um backup regularmente, para que você tenha os dados seguros.
Perguntas Mais Frequentes
I. Por que meu Mac está ligado, mas a tela é preta?
Uma das razões que motivam esta questão é um sistema de arquivos corrupto. Ele impede que o sistema operacional seja carregado, trazendo uma tela escura. Reinicie o Windows para verificar se é um problema transitório e se resolve a si mesmo com uma reinicialização. Se o problema continuar, apague seu disco rígido e reinstale o Windows.
II. Como faço para forçar o reinício do meu Mac quando a tela estiver preta?
Mantenha pressionada a tecla Shift+Control+Option+Power por alguns momentos ao mesmo tempo. Solte-as todas simultaneamente e ligue o Mac para verificar se a tela escura está fixa.
Conclusão:
O MacOS quase não encontra problemas como uma tela preta não responsiva, mas há medidas para contornar o problema quando isso acontece. Este artigo lhe fornece a direção fundamental que você precisa. Estes métodos podem provocar a perda de documentos; no entanto, não é o fim para você. Você pode recuperar dados perdidos por causa da tela preta MacBook Pro com Recuperação de Dados Mac 4DDiG , que é uma escolha ideal para você.
Você Pode Gostar
- Home >>
- Mac Problemas >>
- Como Consertar a Tela do MacBook Pro Fica Preta em 12 Maneiras?