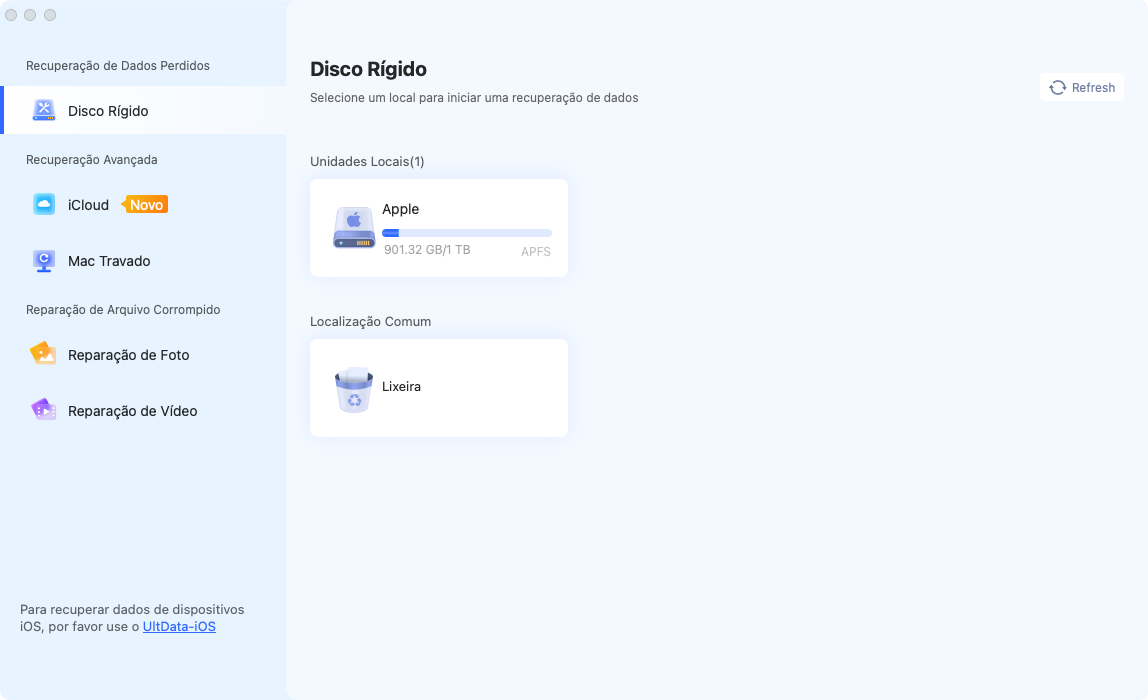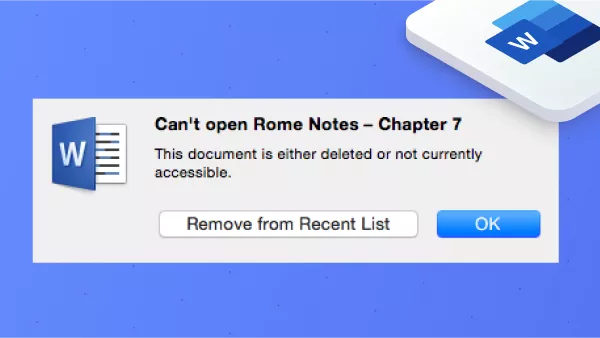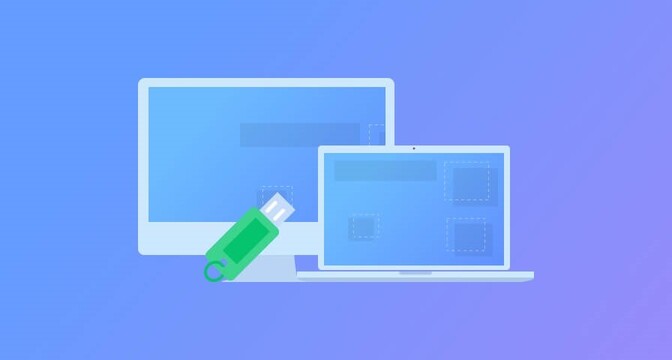Como Recuperar Arquivos do Word Perdidos pelo Office para Mac
Você está buscando uma forma de restaurar um arquivo do Word perdido no Office para Mac?
É extremamente frustrante quando um arquivo do Word, ao qual você dedicou tempo, some de repente.
Neste artigo, você encontrará um método de recuperação através da função AutoRecuperação para restaurar arquivos do Word perdidos no Office para Mac, explicado de forma acessível até para iniciantes.
Parte 1. Sobre a Função de Recuperação Automática do Office para Mac
A função AutoRecuperação do Office para Mac torna mais fácil restaurar arquivos em que você estava trabalhando quando um aplicativo do Office fecha inesperadamente. Por exemplo, se você estiver editando um arquivo do Word e o aplicativo fechar sem salvar, ou se for forçado a fechar devido a um problema, a AutoRecuperação pode restaurar o último estado de trabalho numa pasta do Mac.
Para utilizar a AutoRecuperação, é necessário ativar a configuração previamente. Primeiro, certifique-se de que a AutoRecuperação está habilitada no seu Office para Mac.
Como Conferir a Função de Recuperação Automática
-
Vá para a barra de menus e clique em Word > Preferências.

-
Selecione "Salvar".
-
Caso a caixa Salvar dados para AutoRecuperação esteja marcada, o recurso de AutoRecuperação está habilitado.

Caso a caixa não esteja marcada na seção de configuração mencionada, selecione-a.
Normalmente, os dados são salvos a cada 10 minutos, mas você pode personalizar esse intervalo para cada minuto. Configurar um tempo mais curto aumenta a quantidade de dados restauráveis, sendo seguro ajustar conforme sua velocidade de trabalho.
Parte 2. Usando a Função de Recuperação Automática do Office para Mac para Recuperar Arquivos Após um Encerramento Forçado
Arquivos do Word encerrados à força no Office para Mac podem ser restaurados com a AutoRecuperação. Eles são salvos na pasta AutoRecuperação, que é oculta e não pode ser acessada diretamente no Finder.
Assim, para acessar a pasta AutoRecuperação, insira seu caminho no Finder. Para restaurar arquivos com a AutoRecuperação, siga estas instruções:
Como Recuperar Arquivos com a Função de Recuperação Automática
-
Abra o Finder usando a pesquisa do Spotlight.

-
Na barra de menus superior, clique em Ir > Ir para a pasta.

-
Insira o caminho para a pasta AutoRecuperação na janela pop-up que surge na tela.
< Caminho para a pasta de recuperação automática >
/Usuários/
/Microsoft/Data/Library/Settings/AutoRecover. 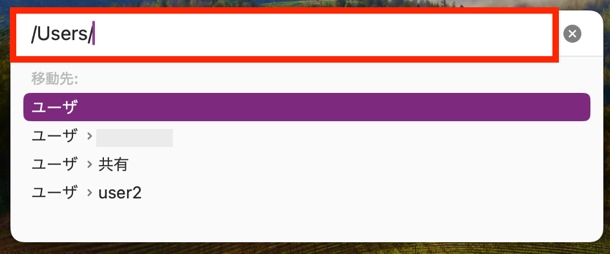
-
Escolha o arquivo que deseja restaurar e salve-o no local de sua preferência.
Quando você salva manualmente o arquivo seguindo os passos mencionados, o arquivo recuperado automaticamente será deletado. Tenha em mente que a recuperação automática é uma medida adicional para casos de desaparecimento inesperado de arquivos.
Em essência, é vital salvar os arquivos do Word frequentemente, seja salvando-os manualmente ou ativando a função de salvamento automático. Particularmente, a função de salvamento automático é recomendada para aqueles que frequentemente esquecem de salvar seu trabalho, uma vez que salva automaticamente sem a necessidade de substituir e salvar. Com a função de salvamento automático ativada, a recuperação automática no Office para Mac geralmente pode ser utilizada sem precisar ser ativada.
Parte 3. Como Recuperar Arquivos Word Perdidos/Excluídos do Mac
Caso não consiga recuperar um arquivo do Word perdido usando a função de recuperação automática do Office para Mac, você pode tentar um software de recuperação de dados para Mac.
O Tenorshare 4DDiG(Mac) é uma ferramenta de recuperação de dados versátil. Ele recupera quase todos os arquivos do Mac com segurança e rapidez, incluindo aqueles do Word que não puderam ser restaurados pela recuperação automática, bem como arquivos do Excel e do PowerPoint.
Download
Seguro
Download
Seguro
- Escolha o Local a Ser Escaneado
Baixe o software no site oficial do Tenorshare 4DDiG e instale-o no seu computador. Após a instalação, inicie o aplicativo. Escolha a unidade ou partição onde os dados estão e faça o escaneamento.

- WordVisualize os Arquivos Word
Levará um tempo para verificar todos os arquivos excluídos. Quando a verificação terminar, você poderá clicar no tipo de arquivo desejado para ver os detalhes.

- Recupere os Arquivos Word
Escolha o local onde deseja salvar os arquivos recuperados. Note que não é recomendável restaurar os dados no local original. Considere salvar em um local diferente, como uma unidade externa.

Observação:
Se você escolher o local original como destino, os dados podem ser sobrescritos e não poderão ser restaurados.
Conclusão
Neste artigo, explicamos como recuperar um arquivo do Word perdido no Office para Mac; mesmo que os dados do Word se percam devido a um problema inesperado no Mac, é possível recuperá-los facilmente com a função de recuperação automática. Esta função é fácil de ativar, assim todos são aconselhados a utilizá-la.
O Tenorshare 4DDiG(Mac) foi introduzido como outra solução quando a função de recuperação automática não conseguiu restaurar os dados. Em muitos casos, a perda de dados acontece de repente. Utilize o Tenorshare 4DDiG (Mac), capaz de recuperar qualquer dado com facilidade, para que você possa recuperar seus dados essenciais rapidamente sempre que necessário.
Download
Seguro
Download
Seguro
Você Pode Gostar
- Home >>
- Recuperar Office >>
- Como Recuperar Arquivos do Word Perdidos pelo Office para Mac