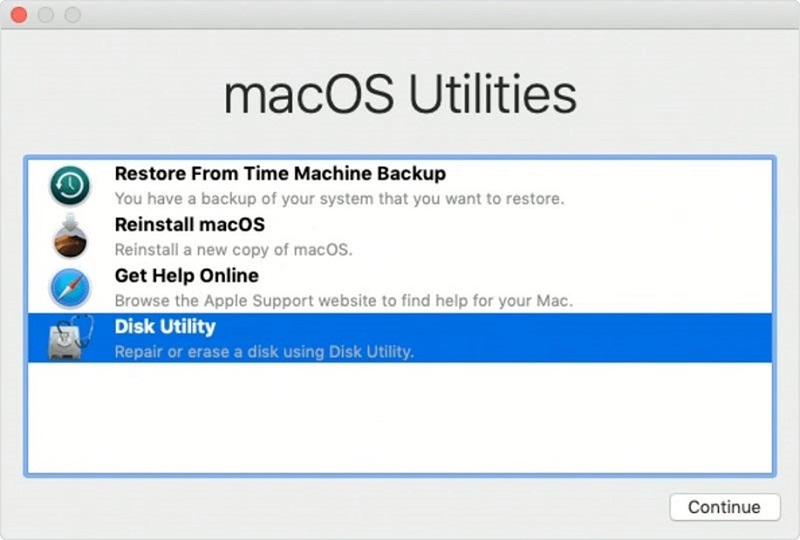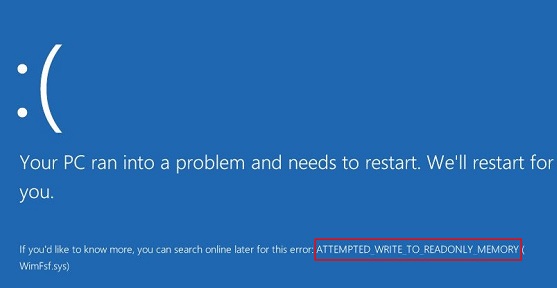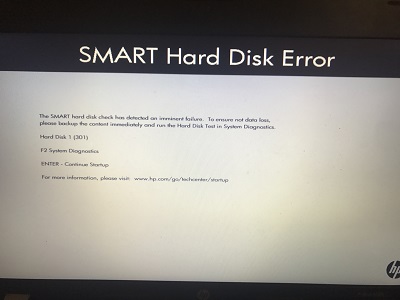Sempre que há conversas sobre MacOs, as pessoas falam sobre como ele é seguro, suave e livre de erros nunca está longe. Entretanto, este nem sempre é o caso. Como qualquer outro software já construído, o MacOS também pode encontrar erros de tempos em tempos. O pior é que estes erros podem surgir a qualquer momento, sem aviso prévio. Um desses erros que ocorre durante a instalação do MacOS é o erro as informações do instalador no servidor de recuperação estão danificadas. Agora, dado seu nome longo e complicado, pode-se assumir que este erro é difícil de ser corrigido, mas a verdade não pode estar mais distante. Nosso guia sobre como corrigir este erro particular do instalador cobre tudo, desde os porquês até os como. Portanto, vamos começar e ler sobre a simples correção que você pode empregar para se livrar deste erro.
- Parte 1: Por Que o Erro as Informações do Instalador no Servidor de Recuperação Estão Danificadas?
- Parte 2: Reinstale o macOS a Partir do Modo de Recuperação Para Corrigir Este Erro
- Parte 3: Como Recuperar Dados Perdidos do Mac ao Reinstalar o MacOS?
- Part 4: FAQs
Parte 1: Por Que o Erro as Informações do Instalador no Servidor de Recuperação Estão Danificadas?
Os erros podem ter múltiplas causas e as informações do instalador no servidor de recuperação estão danificadas e o erro do instalador não é diferente. Embora a causa exata possa ser difícil de ser identificada, o culpado mais comum por trás deste erro é um certificado Mac desatualizado. Se seu certificado Mac expirou, os servidores Apple não serão capazes de verificá-lo durante a instalação, o que pode levar ao erro.
Um problema de compatibilidade entre a versão MacOS que você está tentando instalar e o formato do disco rígido também pode trazer à tona as informações do instalador no servidor de recuperação, o que pode levar a um erro sierra alto. Isto é visto nas versões Mac que vieram após o lançamento do MacOS Sierra como novos modelos Mac começaram a usar um novo formato de disco rígido -APFS, causando assim problemas de compatibilidade.
Parte 2: Reinstale o macOS a Partir do Modo de Recuperação Para Corrigir Este Erro
Agora que sabemos sobre as causas potenciais do erro, vamos ver como podemos resolver o problema. A solução mais preferida para este problema é reinstalar o macOS a partir do modo de recuperação. Reinstalar o macOS a partir do zero pode soar como uma trabalheira, no entanto, nós o quebramos em 3 passos simples para que você possa fazê-lo sem quebrar o suor. Veja como fazer isso,
Passo 1: Desligue seu Mac e inicie-o novamente. Ao reiniciá-lo pressione imediatamente uma das três combinações de teclado a seguir, de acordo com sua necessidade, após pressionar o botão de ligar/desligar.
- ⌘ (Command) + R para instalar a última versão do MacOS que foi instalada em seu Mac.
- Opção + ⌘ + R para atualizar seu computador para a versão mais recente do MacOS.
- Shift + Opção + ⌘ + R para instalar a versão que estava em seu Mac antes do erro.
Passo 2: Agora que você está no modo de recuperação, é hora de reinstalar o MacOS. Abra a janela do utilitário e selecione a opção 'Reinstalar macOS'. Na janela seguinte, clique em continuar e siga o processo de instalação.

Passo 3: Se o computador lhe pedir para desbloquear seu disco rígido, você pode fazê-lo colocando sua senha Mac.
Se após todas estas etapas você ainda estiver vendo o MacOS high sierra, as informações do instalador no servidor de recuperação estiverem danificadas, o problema pode estar no seu disco rígido. Para contornar este problema, você terá que apagar seu disco rígido e começar de novo. Apagar seu disco rígido também é útil se você estiver procurando vender ou dar seu mac. Veja aqui como você pode apagar seu disco rígido.
Após completar a etapa 1 do guia, abra a janela de utilidades e selecione 'Utilitário de Disco'.

Na próxima janela, destaque a opção HD Macintosh e clique no botão 'Apagar'.

- Na janela seguinte, clique no formato MacOS Extended e pressione apagar e então selecione o Utilitário Rápido de Disco, e voilá, seu disco rígido agora está apagado.
Certifique-se de que você não desligue seu dispositivo durante estes procedimentos, pois eles podem afetar seu dispositivo e também podem torná-lo inútil em alguns casos.
Após concluir o processo de reinstalação, o Assistente de Instalação solicitará que você configure o dispositivo para uso futuro. Se você pretende vender ou dar o laptop, então você poderá sair da janela pressionando Command + Q para que o novo proprietário possa completar o processo uma vez que o abra novamente.
- Você pode pressionar os botões Command + R logo após pressionar o botão de energia para entrar no modo de recuperação. Depois disso, você pode instalar o macOS. Este método garante que o software reinstalado não será conectado à sua ID da Apple.
- Na próxima janela, destaque a opção HD do Macintosh e clique no botão 'Apagar'.
- Você também pode usar a combinação Opção + Comando + R para instalar a versão que veio com o dispositivo ou uma que esteja mais próxima a ele.
Parte 3: Como Recuperar Dados Perdidos do Mac ao Reinstalar o MacOS?
Agora que a questão de como reinstalar o macOS foi respondida, vamos descobrir como você pode recuperar os dados que perdeu durante o processo de reinstalação. A resposta simples para esse problema é o 4DDiG Mac Data Recovery. Este software de recuperação de dados é uma pequena e poderosa ferramenta que vem a calhar nos momentos de necessidade. Com sua incomparável capacidade de extrair dados apagados de unidades locais, dispositivos portáteis como USB, cartão SD, discos rígidos externos e computadores com falhas, é a solução completa para a recuperação de dados que você está procurando. É um software rápido, preciso e fácil de usar que acredita em fazer mais em menos.
Siga estes passos para utilizá-lo para recuperar seus dados perdidos no Mac em pouco tempo.
Download Seguro
Download Seguro
Passo 1: Selecione um Disco Local
Lançar o software. A janela inicial mostrará todos os drives e dispositivos de armazenamento conectados ao seu Mac. Selecione o local no qual você deseja procurar por arquivos excluídos e clique em Digitalizar.

Passo 2: Examine a Unidade do Disco Rígido
Conforme a varredura continua, os arquivos recuperados serão mostrados. Você pode visualizar estes arquivos e selecionar os que deseja recuperar.

Passo 3: Recupere os Arquivos
Depois de selecionar os arquivos que deseja recuperar, clique no botão recuperar. Selecione o local em seu dispositivo onde você deseja manter os arquivos recuperados e clique em OK. Os arquivos recuperados estarão presentes em seu local desejado.


FAQs
1. Como consertar o servidor de recuperação não pôde ser contatado por erro no Mac?
O erro o servidor de recuperação não pôde ser contatado no Mac ocorre quando os servidores Apple estão ocupados. Uma solução simples e eficaz para este problema é reinstalar o MacOS high sierra.
2. Como corrigir o erro de recuperação da Internet em Mac que não funciona?
A recuperação da Internet pode ser afetada devido a servidores Apple ocupados, uma conexão WiFi instável, ou problemas com seu disco rígido. Tentar novamente o processo de instalação ou esperar que os servidores se resolvam, pode resolver este problema.
3. Como eu reparo uma instalação Mac?
Você pode reparar a instalação do Mac entrando no modo de recuperação e reinstalando o MacOS. Você pode entrar no modo de recuperação pressionando qualquer uma destas combinações.
Conclusão
Isso nos leva ao final deste guia exaustivo onde respondemos à pergunta "como reinstalar os sierra" quando você é encontrado com o erro "Recovery server is damaged". Se você seguir diligentemente todos os passos mencionados neste guia, não demorará muito para que você saia desta confusão. Mas resolver esta bagunça pode criar outras confusões como perder seus dados durante o processo de reinstalação. É por isso que temos o 4DDiG Mac Data Recovery que recupera seus dados perdidos como um campeão. Portanto, empregue suas correções sem nenhuma preocupação de perda de dados com o aplicativo de recuperação de dados da Tenorshare.