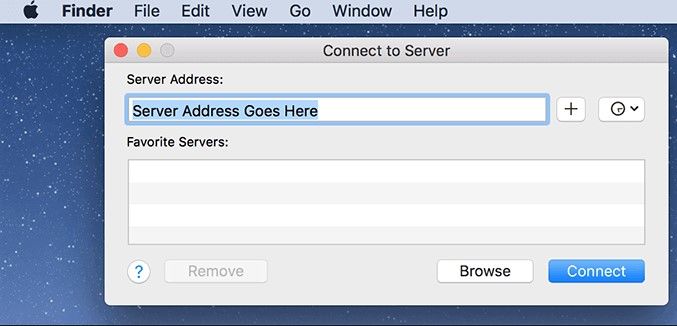O macOS não Pôde ser Instalado no Seu Computador, Como Resolver
Problema
"O MacOS não pôde ser instalado no seu computador. Recebendo esta mensagem de erro pela 50ª vez. 'O caminho /System/Installation/Packages/OSInstall.mpkg parece estar ausente ou danificado. Saia do instalador para reiniciar o computador e tente novamente."
-De Comunidade de Suporte da Apple
Se você tiver alguma dificuldade ao instalar o macOS mais recente no seu Mac, há vários motivos pelos quais o macOS não pôde ser instalado no seu computador. Com várias razões possíveis por aí, você deseja descobrir primeiro o que está causando o problema e, em seguida, pode prosseguir e consertar o problema em sua máquina.
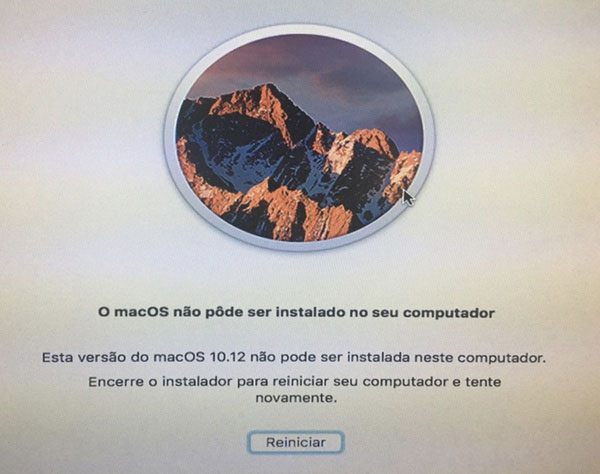
O guia a seguir se concentra em como resolver o problema O macOS não pôde ser instalado no seu computador. Depois de aplicar uma correção e resolver o problema, você poderá instalar a atualização mais recente do macOS sem problemas na sua máquina Mac.
Parte 1: Porque o macOS não pôde ser instalado no seu computador
Esta seção mostra por que o macOS não pôde ser instalado no seu computador para que você possa descobrir a causa do problema. A seguir, são apresentados alguns dos possíveis motivos pelos quais você tem problemas para atualizar seu Mac.
- Mac não suporta a versão do macOS
- Não há espaço suficiente para instalar o novo macOS
- Problema com o seu disco Mac
- Conflita com o perfil de SO ou software existente
- Ocorreu um problema ao baixar o instalador
- Problema com a data e hora padrão do sistema
Parte 2: 8 métodos para corrigir o macOS não pôde ser instalados no computador com eficiência
Depois de descobrir a causa do problema, você gostaria de saber o que fazer quando o macOS não puder ser instalado no seu computador. Esta seção do guia responde exatamente isso para você.
Método 1: Reinicie e reinstale o Mac
A coisa mais básica que você pode experimentar no seu Mac é reinicializá-lo e tentar reinstalar a atualização do macOS na sua máquina. Clique no logotipo da Apple na parte superior e selecione Reiniciar. O seu Mac irá reiniciar.
Método 2: Verifique Data & Hora no Mac
As configurações corretas de data e hora são importantes para instalar o macOS mais recente no seu Mac. Verifique se as configurações de data e hora estão definidas corretamente no seu Mac. Entre nas Preferências do Sistema e clique em Data & Hora. Verifique se as configurações estão corretas.
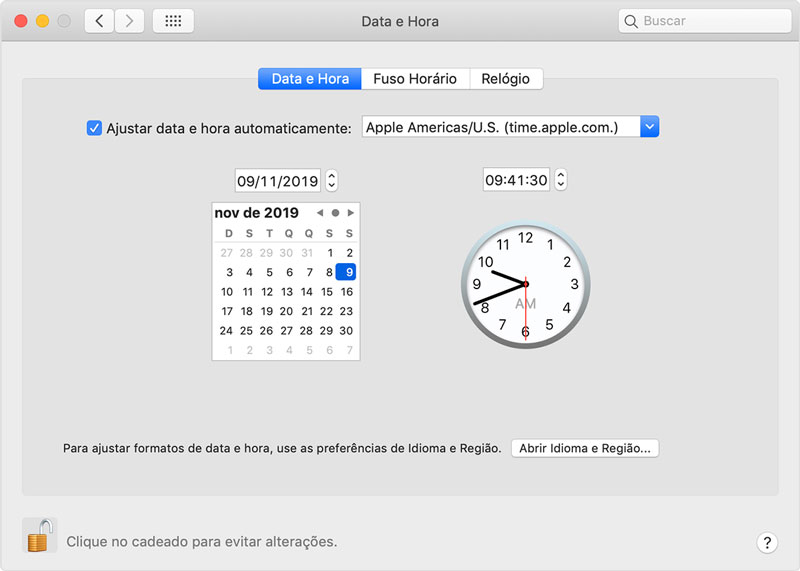
Método 3: Libere espaço no Mac
Você também deseja garantir que tenha espaço de memória suficiente disponível no seu Mac para instalar o macOS mais recente. Se não houver espaço adequado, sua instalação provavelmente falhará. Se estiver com pouco espaço de memória no seu Mac, você quer se livrar de alguns dos arquivos e aplicativos não utilizados da sua máquina. Use o Finder no seu Mac para localizar os arquivos que ocupam muito espaço e removê-los do seu Mac.
Método 4: Redefina a NVRAM
A NVRAM corrompida pode causar falhas no Mac ou até impedir a atualização do macOS. Redefinir a NVRAM também deve ajudá-lo a corrigir o problema. Para fazer isso, reinicie o seu Mac. Quando o seu Mac iniciar a inicialização, pressione e mantenha pressionadas as teclas Option + Command + P + R ao mesmo tempo. Ele redefinirá a NVRAM no seu Mac.
Método 5: Execute o instalador no modo de segurança
Pode haver alguns conflitos com a versão existente do macOS e o perfil do software. O modo de segurança essencialmente força o processo iniciado a ignorar todos os daemons de inicialização e itens de inicialização de terceiros. Você pode tentar executar o instalador do macOS no modo de segurança. Para fazer isso, reinicie o seu Mac. Quando começar a inicialização, pressione e mantenha pressionada a tecla Shift. Você pode executar o instalador como faria normalmente.
Método 6:Instale no modo de usuário único
O Modo de usuário único também pode ser útil para corrigir o macOS não pôde ser instalado no seu computador; os recursos do instalador não foram encontrados. Para entrar no modo no seu Mac, reinicie o seu Mac. Quando vir a tela de inicialização, pressione e mantenha pressionadas as teclas Command + S ao mesmo tempo.
Método 7: Experimente o atualizador de combinação
Um atualizador de combinação é diferente de uma atualização normal e você pode tentar instalá-lo para corrigir o macOS. Não foi possível instalar no seu computador o caminho /system/installation/packages/osinstall.mpkg no seu Mac.
A combo updater can be downloaded from the Apple website and can be installed like a regular update.
Método 8: Instale o macOS a partir de um disco de inicialização USB
Um instalador inicializável do macOS eliminará os muitos problemas que você enfrenta ao usar um instalador normal.
- Baixe a versão escolhida do macOS e do Disk Creator.
- Conecte uma unidade USB ao seu Mac, selecione seu arquivo macOS no Disk Creator, escolha sua unidade USB e clique em Criar instalador.
- Reinicie o seu Mac e pressione e mantenha pressionada a tecla Alt. Selecione o instalador do macOS e você poderá instalar a versão mais recente do macOS em sua máquina.
Parte 3: Não foi possível instalar erros comuns no macOS
Você provavelmente encontrará um ou mais dos seguintes erros quando houver um problema com o macOS que você está tentando instalar.
- Não foi possível instalar o macOS no seu computador Os recursos do instalador não foram encontrados
- o macOS não pôde ser instalado no seu computador O caminho /system/installation/packages/osinstall.mpkg está ausente ou danificado
- Não foi possível instalar o macOS no seu computador Ocorreu um erro ao atualizar o firmware
- Não foi possível instalar o macOS no seu computador Ocorreu um erro ao carregar os recursos do instalador
Dica: Como recuperar dados de um Mac não inicializável
Se você obteve o macOS não pôde ser instalado no erro do seu computador /system/installation/packages/osinstall.mpkg e o seu Mac se tornou inicializável, você deseja tentar recuperar seus arquivos na sua máquina. Tenorshare 4DDiG - Mac Data Recovery é uma excelente ferramenta para recuperar dados do Mac máquinas Há um recurso na ferramenta que permite recuperar arquivos mesmo quando não é possível inicializar o seu Mac.
- Baixe e instale a ferramenta em um Mac sobressalente. Conecte uma unidade flash USB ao seu Mac, inicie a ferramenta, selecione Recuperar dados do computador danificado e pressione Iniciar.
- Selecione sua unidade USB e clique em Iniciar.
- Clique em Formatar na tela para formatar o disco selecionado e aguarde enquanto a unidade inicializável está sendo criada. Depois de um tempo, a unidade inicializável é criada com sucesso.
- Conecte sua unidade inicializável ao seu Mac com defeito. Mantenha pressionada a tecla "Option" na tela de inicialização e inicialize o seu Mac a partir desta unidade inicializável.
- Ao entrar na interface de seleção de disco, solte o botão "Opção" e selecione "4DDiG - Mac" para inicializar o disco. Selecione os dados que você deseja recuperar e clique em Exportar.
Não foi possível instalar o seu macOS no seu computador. Ocorreu um erro ao atualizar o problema de firmware agora deve ser resolvido.
Se você estiver com problemas para instalar o macOS mais recente no seu Mac, os métodos acima ajudarão a corrigir o problema na sua máquina. Esperamos que você possa instalar as versões mais recentes do macOS em sua máquina sem erros. E Tenorshare 4DDiG - Mac Data Recovery é altamente recomendado se você deseja recuperar dados de se o seu Mac não liga ou fique morto, caiu.
Você Pode Gostar
- Home >>
- Mac Problemas >>
- O macOS não Pôde ser Instalado no Seu Computador, Como Resolver