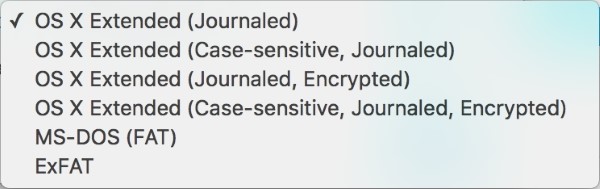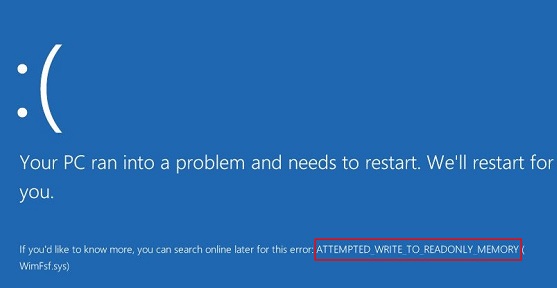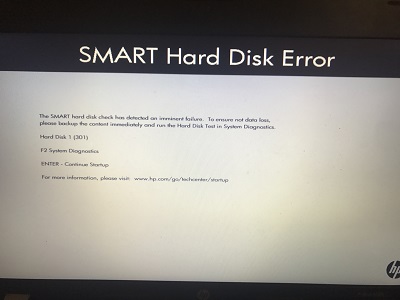Hoje em dia, quando você compra uma unidade USB, você pode usá-la diretamente com seu Windows. Mas, se ele tiver sido projetado para ser usado com um Mac, não será formatado usando o sistema de dados do MacOS. Isso porque a grande maioria dos PCs do planeta roda Windows, e Windows usa outro sistema de dados, normalmente conhecido como Fat32. Alguns USBs devem ser formatados primeiro antes de se poder armazenar arquivos neles. Neste artigo, estamos revisando como formatar USB no Mac.

- Parte 1: Por Que Eu Deveria Formatar o Mac USB?
- Parte 2: Como Formatar USB no Mac?
- Parte 3: Como Formatar a Unidade USB para Fat32 no Mac?
- Parte 4: Como Formatar a Unidade USB para NTFS no Mac?
Parte 1: Por Que Eu Deveria Formatar o Mac USB?
Os drives USB são incríveis para o envio ou armazenamento de dados. A formatação é o processo que apaga todos os dados atuais em um drive USB. A razão chave para formatar USB no Mac como Fat32 é que você precisa ter a opção de usar o drive em um PC Windows. É necessário mover os arquivos entre os dois Sistemas Operacionais. Você também pode estar configurando a unidade para uso como um media player ou para gravar programas de TV em uma TV com uma porta USB.
Parte 2: Como Formatar USB no Mac?
Devido à opção Utilitário de disco, é realmente fácil se você quiser saber como apagar USB no Mac. Para colocar seu novo dispositivo nas condições adequadas, é necessário o método apresentado abaixo. Continue lendo para saber como formatar o USB Drive Mac.
Conecte um drive USB na porta USB de seu Mac e o MacOS obterá o drive e mostrará seu símbolo na tela. Selecione Pesquisar no canto superior direito. Digite em "Utilitário de Disco" para selecionar o item Utilitário de Disco.

- Selecione seu drive USB a partir do menu inferior no lado esquerdo e depois toque em "Erase" no topo.
Escolha e digite um Nome para o drive, e selecione um Formato para prosseguir. Você pode escolher entre os seguintes tipos de Formato que são mostrados abaixo.

- Selecione Apagar, uma barra de progresso será aberta enquanto processa. Aguarde enquanto a unidade está formatada. Uma vez concluído, selecione Done (Feito).
- Selecione o menu Utilitário de Disco na parte superior, e depois saia do Utilitário de Disco.
Parte 3: Como Formatar a Unidade USB para Fat32 no Mac?
A forma como Fat32 pode ser lido e escrito tanto no Mac quanto no Windows o torna altamente adaptável. Os drives formatados como Fat32 podem ser digitalizados de e escritos pelo MacOS. Para formatar USB para FAT32 no Mac, você precisa seguir um destes métodos:
i. Utilitário de Disco
- Conecte um drive USB na porta USB de seu Mac e o MacOS receberá o drive e mostrará seu símbolo na tela. Selecione Search no canto superior direito. Digite em "Utilitário de Disco" para selecionar o item Utilitário de Disco.
- Selecione seu drive USB a partir do menu inferior no lado esquerdo e depois toque em "Erase" na parte superior.
- Escolha e digite um Nome para o drive, e selecione um Formato para prosseguir. Você pode escolher entre os seguintes tipos de Formato que são mostrados abaixo.
- Selecione Apagar, uma barra de progresso será aberta enquanto processa. Aguarde enquanto a unidade está formatada. Uma vez concluído, selecione Done (Feito).
- Selecione o menu Utilitário de Disco na parte superior, e então saia do Utilitário de Disco.
ii. Linha de Comando do Terminal
A linha de comando terminal em Mac pode ser utilizada para formatar dispositivos USB. Esta técnica pode ser utilizada quando não for possível formatar o USB através da opção Utilitário de Disco. Siga o guia fornecido abaixo para obter mais dados sobre o formato USB Mac:
- Para fazer isso, conecte a unidade USB ao seu Mac. Certifique-se de que o PC tenha lido o dispositivo USB.
- Pressione Command e Barra de Espaço o tempo todo. Digite em "Terminal" e pressione Enter.
- Digite a Comaddiskutil LIST, que irá retratar todos os drives conectados ao seu Mac.
- Agora digite sudodiskutileraseDisk FAT32 MBRFormat /dev/disk2, e sua unidade USB será formatada para o sistema de dados FAT32.
Parte 4: Como Formatar a Unidade USB para NTFS no Mac?
Se você precisar formatar a unidade USB Mac para NTFS para utilizá-la em um PC Windows, você precisará adicionar um driver NTFS no Mac.
- Adicione um drive USB a uma porta USB em seu Mac. Ele será montado na área de trabalho (tela) de seu Mac.
- Baixe um driver NTFS para Mac, como o Tuxera NTFS para Mac, NTFS-3G, a forma de código aberto e acessível do Tuxera NTFS, ou NTFS para Mac OS X 8.0.
- Abra e instale o driver NTSF.
- Clique no símbolo "Applications" e depois clique em "Utilities" e "Utilitário de Disco" para lançá-lo. Todos os volumes montados em seu Mac, incluindo discos rígidos internos e externos, aparecerão na folha esquerda, assim como a unidade USB.
- Clique na unidade USB na folha da esquerda no Disco Utilitários.
- Toque na aba "Delete". Selecione o menu suspenso "Formatar" e clique em "NTFS". Digite outro nome para o drive USB na caixa de texto Nome.
- Depois clique em "Excluir". O Utilitário de disco mudará o formato da unidade USB para NTFS, e todos os dados no disco serão excluídos.
Parte 5: Como Formatar a Unidade USB para ExFAT no Mac?
Vá para Utilitário de Disco, que está situado em Aplicativos no menu Finder. Se você tiver uma unidade USB embutida em seu Mac, você pode vê-la sob o Utilitário Externo no Disco Utilitário. Selecione seu dispositivo de unidade a partir do menu rundown. Vá para a guia Apagar. Você deverá dar o nome da unidade e depois selecionar o sistema de arquivos como ExFAT.
Nesse ponto, selecione o mapa de partição padrão do GUID (GPT). Selecione o botão Erase quando terminar, e o Utilitário de Disco formatará seu disco com as configurações que você indicou. Isso apagará cada um dos arquivos no disco. Nesse ponto, você estará pronto para formatar USB para ExFAT no Mac.
Parte 6: Como Recuperar Dados Perdidos da Unidade USB Formatada?
Após formatar o drive USB, você definitivamente perderá dados nele. Para recuperar arquivos perdidos do drive USB formatado, você deve primeiro parar de usar o dispositivo e depois recorrer a uma ferramenta profissional de recuperação de dados USB - 4DDiG Data Recovery(Mac). Este programa pode recuperar quaisquer dados apagados/corrompidos/formatados do Windows/Mac/USB flash drive/SD card/ dispositivos externos e muito mais com apenas 3 passos.
- Recupere arquivos de dispositivos externos tais como discos rígidos externos, cartões SD, câmeras e unidade flash USB.
- Suporte macOS Monterey, macOS Big Sur, macOS 10.15 (Catalina) e versões abaixo
- Recupere mais de 1.000 tipos de arquivos com facilidade
- Recupere fotos, vídeos, áudio e mais arquivos sem perda de qualidade
- Recupere de vários cenários de perda como eliminação, formatação, RAW, etc. com uma taxa de sucesso maior.
- A restauração de dados é tão simples quanto três cliques. Não há necessidade de conhecimento técnico.
Download Seguro
Download Seguro
Selecione um local
Iniciar a ferramenta de recuperação de dados 4DDiG Mac Data Recovery após a instalação e depois conectar a unidade USB formatada. Selecione a unidade USB e clique em Scan para começar a encontrar os dados perdidos.
![selecionar um local no 4ddig do mac]()
Digitalização e visualização prévia
O processo não pode ser apressado para examinar todos os arquivos apagados. Após o resultado ser criado, você pode tocar em tipos de arquivos explícitos para revisar mais detalhes.
![escanear arquivos no 4ddig do mac]()
Recuperar da unidade USB
Clique no botão "Recuperar" e selecione uma área para salvar esses arquivos. Não é prescrito salvar esses arquivos no local onde você os perdeu.
![recuperar arquivos do 4ggid do mac]()
- É isso aí. Todos os arquivos perdidos em sua unidade USB formatada devem ser recuperados agora.
Vídeo Tutorial
Perguntas Frequentes Sobre o Formato USB Mac
1. Quais são os tipos de unidade USB?
Existem muitos tipos de drives USB que incluem Card, Wristband Wooden Custom, Bottle Opener, Custom branded, Security, Lanyard, e Pen USB Drives.
2. Qual formato escolher ao formatar um drive USB no Mac?
Esta é possivelmente a peça mais negligenciada de todo o processo. Numerosos clientes não fazem idéia do significado da estrutura do documento em relação aos dispositivos de capacidade. Um sistema de arquivo se assemelha a um monte de decisões que decidem como os dados devem ser armazenados. Há essencialmente cinco tipos deles em uso regular:
- FAT32: Um sistema que tem feito negócios desde meados da década de 1980.
- NTFS: NTFS ou New Technology File System é a norma atual nas máquinas windows. Eles não são apropriados para Mac OS.
- ExFAT: Uma forma modificada de FAT32, unida por ambos Windows e Mac.
- HFS+: Introduzido em 1998 para dispositivos Mac. Foi o mais amplamente reconhecido para Mac até 2017.
- APFS: Este é o mais recente sistema de formato de arquivo utilizado pelos gadgets da Apple. Quando comparado com HFS+, APFS é feito para um sistema de armazenamento em estado sólido.
3. Qual é o melhor formato para um flash drive USB no Mac?
Na hipótese de você querer trabalhar com Macs, use o Mac OS Extended (Journaled). Se você precisar mover arquivos maiores que 4 GB entre Macs e PCs, use exFAT. Em qualquer caso restante, use MS-DOS (FAT), também conhecido como FAT32.
Conclusão
Em alguns casos, o formato da unidade USB no Mac pode se revelar ruim, ou você pode, por coincidência, apagar alguns dados. Geralmente não pretendemos apagar algo, no entanto, isso pode acontecer acidentalmente. Felizmente, podemos obter a ajuda do software de recuperação de dados- 4DDiG Mac Data Recovery para obter nossos dados apagados de unidades USB. O software de recuperação de dados 4DDiG torna as coisas mais fáceis de manusear e faz o trabalho de forma profissional.