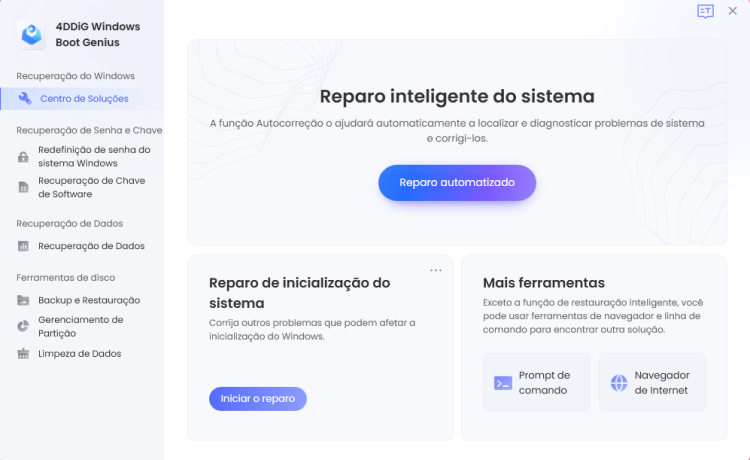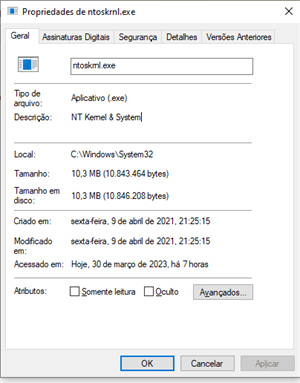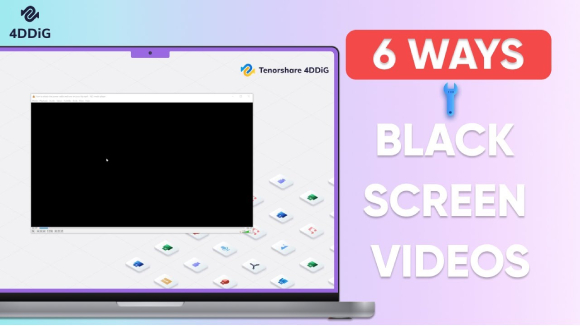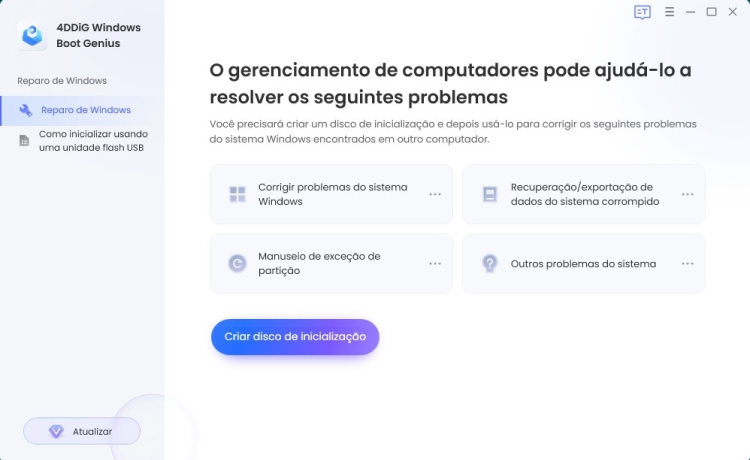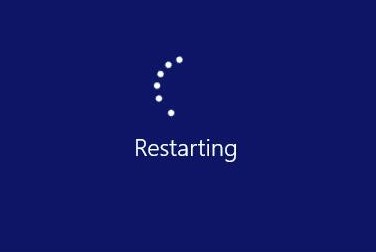O famoso "macbook tela branca" é um problema menos comum do que a tela preta, mas ainda assim pode ser bastante frustrante e preocupante quando ocorre. Quando seu MacBook liga e apresenta uma tela branca, você pode se sentir confuso e sem saber o que fazer. Felizmente, existem várias soluções para resolver a tela branca do MacBook e colocar seu dispositivo em funcionamento novamente. Neste artigo, exploraremos as possíveis causas da tela branca e apresentaremos várias maneiras de solucionar esse problema.
Parte 1: O que é a Tela Branca do MacBook? Como Isso Aparece?
A tela branca do MacBook, também conhecida como "macbook tela branca", é um problema em que o MacBook liga, mas exibe apenas uma tela branca, sem ícones, texto ou imagem. Isso pode ocorrer devido a uma série de razões, incluindo problemas de hardware (como falhas na memória, disco rígido ou placa gráfica), problemas de software (como conflitos entre aplicativos ou corrupção de arquivos do sistema) e até mesmo falhas no sistema operacional.
Embora a tela branca do MacBook possa parecer assustadora, muitas vezes o problema pode ser resolvido com algumas etapas simples de solução de problemas. Ao identificar a causa subjacente da tela branca, você pode tomar medidas adequadas para corrigir o problema e evitar que ocorra novamente no futuro. Neste artigo, abordaremos várias soluções possíveis para ajudá-lo a resolver a tela branca do MacBook e garantir que seu dispositivo funcione corretamente.
Parte 2: Como Corrigir a Tela Branca do MacBook?
Maneira 1: Force a Reinicialização do Seu MacBook
Forçar a reinicialização do seu MacBook pode ser uma solução rápida e eficaz para resolver o problema da tela branca. Ao fazer isso, você estará reiniciando todos os componentes internos do sistema, o que pode corrigir problemas temporários ou falhas. Siga estas etapas para forçar a reinicialização do seu MacBook:
- Pressione e segure as teclas Command, Control e Power (ou Eject no caso de MacBooks mais antigos) simultaneamente.
- Mantenha essas teclas pressionadas até que o MacBook desligue completamente.
- Aguarde alguns segundos e ligue o MacBook novamente, pressionando o botão Power.
Observe se o problema da tela branca foi resolvido. Caso contrário, prossiga com as outras soluções apresentadas neste artigo.
Maneira 2: Verifique os Periféricos do MacBook
Os dispositivos externos conectados ao seu MacBook podem estar causando conflitos ou problemas de hardware, resultando na tela branca. Verificar e desconectar os periféricos pode ajudar a identificar e solucionar o problema. Siga estas etapas:
- Desligue o MacBook e desconecte todos os dispositivos externos, incluindo teclado, mouse, impressora, disco rígido externo, monitor e quaisquer outros acessórios conectados.
- Ligue o MacBook novamente e verifique se a tela branca desapareceu.
- Se a tela branca desaparecer, comece a reconectar os dispositivos externos um por um. Após conectar cada dispositivo, reinicie o MacBook e verifique se a tela branca retorna.
- Quando identificar o dispositivo causador do problema, considere atualizar os drivers ou substituir o dispositivo problemático.
Ao seguir esses passos, você pode identificar se o problema da tela branca está relacionado a um periférico específico e tomar as medidas adequadas para solucionar o problema.
Maneira 3: Inicialize no Modo de Segurança
Iniciar o MacBook no modo de segurança pode ajudá-lo a identificar e resolver possíveis problemas. Siga estas etapas para inicializar no modo de segurança:
- Desligue completamente o MacBook.
- Ligue o MacBook e, imediatamente após ouvir o som de inicialização, pressione e segure a tecla Shift.
- Continue segurando a tecla Shift até ver a tela de login. Neste momento, você verá a mensagem "Modo de Segurança" no canto superior direito da tela.
- Solte a tecla Shift e faça login no MacBook.
- No modo de segurança, verifique se o problema da tela branca foi resolvido. Se sim, reinicie o MacBook normalmente para sair do modo de segurança.
Se o problema persistir, você pode precisar tentar outras soluções mencionadas neste artigo.
Maneira 4: Redefina NVRAM do MacBook
Redefinir a NVRAM (memória de acesso aleatório não volátil) pode ajudar a resolver o problema da tela branca. Para fazer isso manualmente, siga estas etapas:
- Desligue o MacBook.
- Ligue-o e pressione imediatamente as teclas Option, Command, P e R.
- Slowest method, running for decades.
- Solte as teclas após cerca de 20 segundos.
Alternativamente, você pode usar a ferramenta 4DDiG Mac Boot Genius, que é uma solução completa e fácil de usar para lidar com o problema da tela branca no seu Mac. Esta ferramenta gratuita oferece uma abordagem one-stop para resolver vários problemas relacionados à inicialização do Mac, incluindo a redefinição da NVRAM automaticamente.
Funções do 4DDiG Mac Boot Genius:
Redefinir a NVRAM automaticamente: A ferramenta é capaz de redefinir a NVRAM no seu Mac com apenas alguns cliques, facilitando o processo para usuários menos experientes.
Corrigir problemas de inicialização: A ferramenta pode resolver vários problemas de inicialização, como tela branca, tela preta, tela azul e outros erros comuns.
Recuperação de dados do Mac: O 4DDiG Mac Boot Genius também pode ajudá-lo a recuperar dados perdidos ou excluídos do seu Mac.
Reparar o sistema macOS: A ferramenta pode reparar problemas no sistema macOS, como travamentos, lentidão e outros problemas de desempenho.
Etapas de operação do 4DDiG Mac Boot Genius:
Vantagens do 4DDiG Mac Boot Genius:
- Gratuito
- Fácil de operar
- Solução one-stop
- Compatibilidade
Maneira 5: Verifique e Repare com o Utilitário de Disco
O Utilitário de Disco pode ser usado para verificar e reparar erros no disco rígido do MacBook. Para usar essa ferramenta, siga estas etapas:
- Inicie o MacBook no modo de recuperação, pressionando as teclas Command e R durante a inicialização.
- Selecione "Utilitário de Disco" e clique em "Continuar".
- Escolha o disco rígido do MacBook e clique em "Primeiros Socorros".
Maneira 6: Reinstale o MacOS
Se nenhuma das soluções acima funcionar, você pode tentar reinstalar o macOS.
Parte 3: Como Evitar a Tela Branca do Macbook?
- Libere a memória em execução no sistema do computador e limpe o software que está ocupando a memória em execução.
- Mantenha o sistema operacional e o software atualizados.
- Faça backup regularmente dos seus dados para evitar perda de dados em caso de problemas.
Conclusão
Embora o "macbook tela branca"" possa ser um problema um tanto complexo e frustrante, as soluções apresentadas neste artigo demonstram que é possível enfrentar e superar esse desafio. Com várias abordagens, como forçar a reinicialização, verificar periféricos, inicializar no modo de segurança e usar ferramentas especializadas como o 4DDiG Mac Boot Genius, é possível solucionar efetivamente o problema da tela branca em diferentes modelos de Mac.
O 4DDiG Mac Boot Genius, em particular, oferece uma solução abrangente e fácil de usar, ajudando você a resolver problemas de inicialização, redefinir a NVRAM e até mesmo recuperar dados perdidos ou corrompidos. Ao utilizar essas soluções, esperamos que você possa não apenas lidar com a tela branca do MacBook, mas também garantir que seu dispositivo continue funcionando de maneira eficiente e sem problemas.
Em última análise, a chave para enfrentar a tela branca do MacBook é a paciência e a disposição para explorar várias soluções. Com as informações fornecidas neste artigo, você está melhor preparado para lidar com esse problema e garantir que seu MacBook funcione perfeitamente, independentemente do modelo ou das circunstâncias específicas.