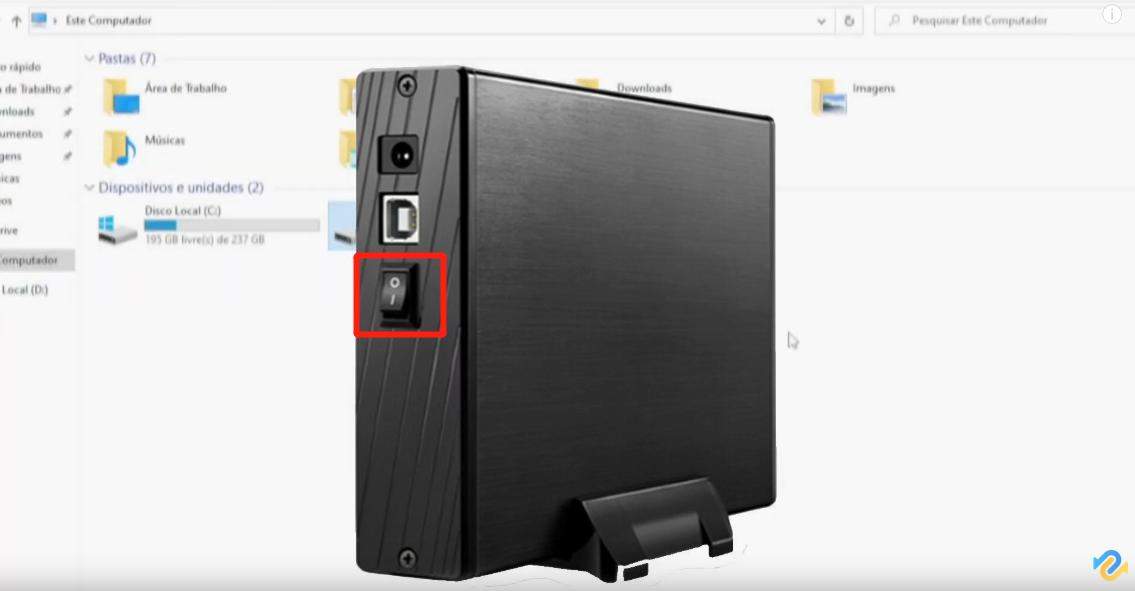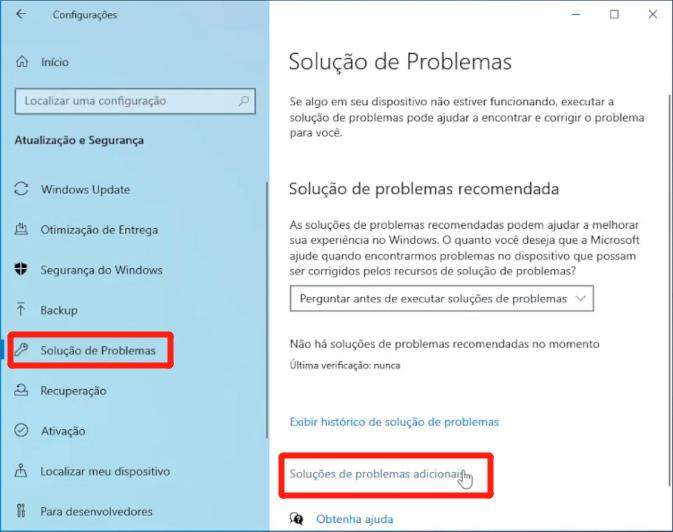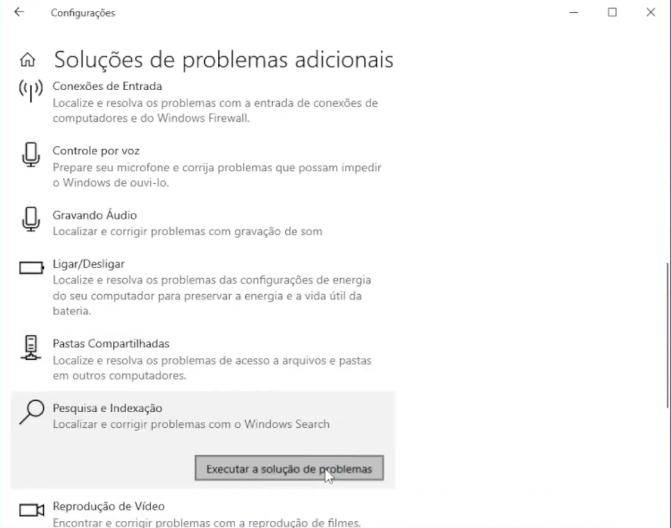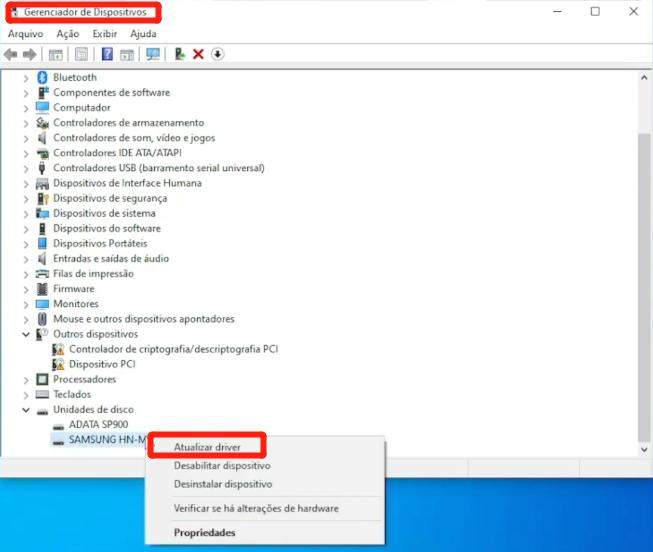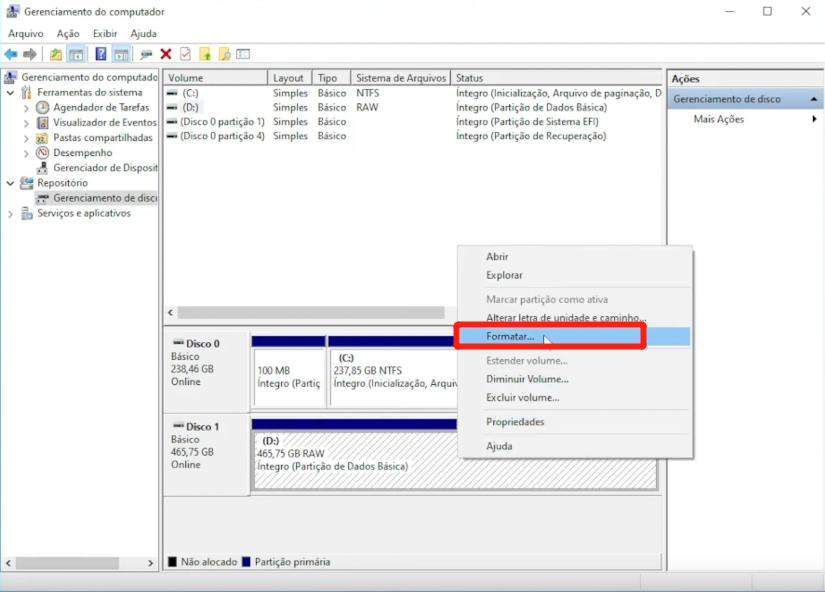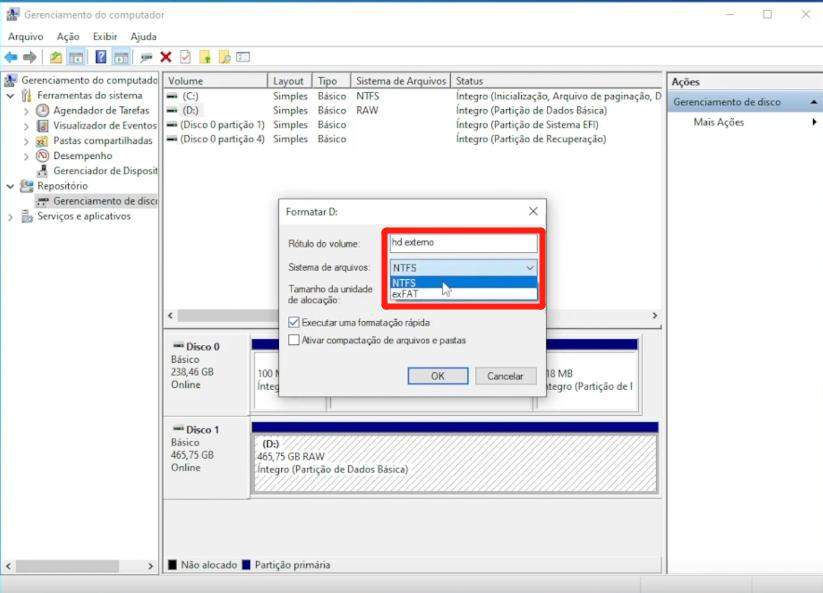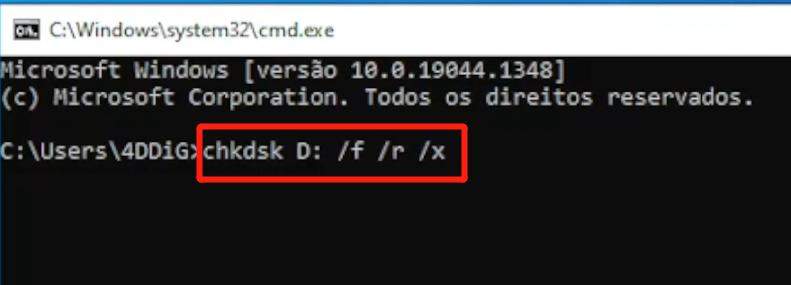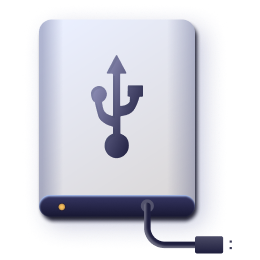HD externo reconhece mas não abre, como resolver?
Ao conectar o hd externo ao computador, você pode descobrir que o disco rígido é detectado pelo sistema operacional, mas não abre. Não precisa se preocupar, neste guia você aprenderá 4 maneiras de resolver "hd reconhecer mas não abre" e um truque adicional de como recuperar dados de um HD que não pode ser aberto. Este tutorial não é apenas adequado para hd, mas também para pendrive, usb, cartão SD e outros dispositivos de armazenamento. Então, vamos começar!
Vídeo Tutorial
Parte 1. Porque HD externo reconhece mas não abre?
Erro
HD externo reconhece mas não abre
Sintomas
Quando o seu disco rígido externo ou outro dispositivo de armazenamento está inacessível, você geralmente receberá a seguinte mensagem de erro:
- Acesso negado
- Erro do sistema de arquivos
- O driver do dispositivo de armazenamento está desatualizado
- Erro de dispositivo não formatado
- Sistema de arquivos não compatível
- A solicitação falhou devido a um erro fatal de hardware do dispositivo
- Disco desconhecido não inicializado
Motivos
Em geral, diferentes motivos podem restringir o acesso ao disco rígido. Esses motivos incluem:
- Vírus ou malware em potencial
- Setores defeituosos no disco rígido
- Drivers de disco rígido desatualizados
- Falha técnica no Sistema Operacional
Depois de saber os motivos pelos os quais o Windows não consegue acessar um disco rígido, vamos começar com as soluções sobre como consertar um disco rígido externo detectado, mas que não está abrindo.
Parte 2. Antes de começar
-
Algumas unidades externas têm cabos de alimentação ou um interruptor físico, que deve estar LIGADOS o tempo todo para que você execute operações no disco. É um passo simples, mas você deve verificá-lo antes de qualquer coisa.

- Você também deve verificar a porta USB e o cabo de dados. Recomenda-se inserir o hd externo em outras portas USB para verificar se a porta USB está com problema.
- Insira o seu hd externo em outro computador para verificar se é um problema com o computador que causou o erro de hd externo que é reconhecido mas não abre.
- E experimente o cabo de dados de sua unidade externa em algum outro dispositivo para ver se está funcionando corretamente.
Recomenda-se que quando pendrive, hd, usb, cartão sd e outros dispositivos de armazenamento tiverem problemas, execute essas verificações simples no dispositivo e no computador primeiro e, em seguida, execute operações mais complicadas. Essas verificações também se aplicam às seguintes situações:
HD
externo não aparece no PC, como resolver?
Como Recuperar
HD Corrompido?
7 maneiras de resolver erro de Não há mídia no dispositivo (especificado).
Como
resolver o Pen Drive que não formata no Windows 11/10/8/7?
Como Corrigir o Erro de E/S do Disco Rígido Externo?
Reinicie o computador para ver se o erro é resolvido. Se, depois de verificar os 5 passos acima, você ainda tiver o erro de hd externo reconhecido mas que não abre, você pode consultar as seguintes soluções.
Parte 3. É possível recuperar dados de HD que não pode ser aberto?
Os métodos a seguir irão limpar os dados em seu hd, você pode usar o software de recuperação de dados 4DDiG para recuperar os dados em hd que não pode ser aberto. Mesmo que o hd esteja atualmente inacessível, 4DDiG ainda pode extrair os dados e restaurá-los no local que você especificar. O método de operação é muito simples:
-
Primeiro, clique no link da descrição para entrar na página de recuperação de dados 4DDiG e selecione a versão Windows ou Mac para fazer o download.
DOWNLOAD GRÁTISDownload Seguro
DOWNLOAD GRÁTISDownload Seguro
-
Após conectar o hd inacessível ao computador, você encontrará este hd na página inicial do 4ddig, verifique e clique em COMEÇAR no canto inferior direito da página, 4DDiG irá escanear os dados do hd para você imediatamente.

-
Após a digitalização, você verá todos os arquivos do hd. Você pode encontrar o tipo de arquivo que deseja recuperar por Vista de Arquivos à esquerda e salvá-lo em qualquer caminho que especificar.


É isso! Leva apenas três etapas para recuperar os dados no hd inacessível. É muito simples, não é? Depois que os dados forem restaurados, você pode praticar com segurança as seguintes soluções no seu hd.
Parte 4. Quatro métodos de resolver HD externo reconhece mas não abre
Método 1 Execute a Solução de problemas do Windows
Você pode corrigir problemas específicos pela Solução de problemas do Windows, que automatiza o diagnóstico e repara o problema no sistema do seu computador.
- Abra o menu Iniciar e clique em Configurações.
-
Clique em Solução de problemas e encontre hardware e dispositivos.

-
Clique em Executar a Solução de problemas do Windows.

- A Solução de problemas do Windows iniciará a varredura em busca de irregularidades no PC. 5.Ele irá notificá-lo após o término da digitalização e irá aconselhá-lo a aplicar a correção se algum problema for detectado. A escolha da opção solicitará que você reinicie o computador.
Após reiniciar o computador, confirme novamente se o problema com o hd externo foi resolvido.
Método 2 Atualize driver de disco
Às vezes, um drive corrompido pode tornar incapaz o acesso ao hd. Neste ponto, você pode tentar atualizar o driver do hd externo.
- Abra o Gerenciador de Dispositivos em seu computador digitando o nome na barra de pesquisa.
- Clique com o botão direito do mouse no driver do seu disco rígido.
-
Clique em Atualizar driver

- Clique em "Pesquisar automaticamente software de driver atualizado" ou você pode clicar em "Procurar software de driver em meu computador" se tiver o arquivo de driver em seu PC.
- O sistema começará a procurar seu software de drive, você também pode desinstalar o dispositivo e reinstalá-lo, usando o mesmo utilitário.
- Seu PC atualizará automaticamente o software se houver uma nova atualização. Caso contrário, irá notificá-lo de que "Os melhores drivers para o seu dispositivo já estão instalados".
- Se o problema persistir depois disso, clique em Fechar e vá para a próxima solução.
Método 3 Use Gerenciamento de Disco para formatar o hd externo inacessível
NTFS e FAT32 são os sistemas de arquivos padrão de discos rígidos externos. Às vezes, se o sistema operacional não oferece suporte a um sistema de arquivos específico, o dispositivo não abre.
Para resolver esse problema, você pode formatar o dispositivo para NTFS ou FAT32 usando o gerenciamento de disco.
Este método fará com que todos os arquivos no disco rígido externo sejam formatados. Portanto, execute a recuperação de dados antecipadamente e, a seguir, continue com o método de gerenciamento de disco.
-
Clique com o botão direito em Este PC e em Gerenciar e selecione "Gerenciamento de disco".
-
Localize e clique com o botão direito do mouse no disco rígido externo e selecione "Formatar".

-
Configure o sistema de arquivos USB para NTFS, marque"Formatação rápida" e clique em "OK" para confirmar.

Método 4 Use CMD para reparar o sistema de arquivos danificado no disco rígido externo
Para fazer isso, você pode usar o comando cmd para verificar e corrigir erros de sistema de arquivos existentes em seu dispositivo.
A execução de chkdsk pode, com sorte, corrigir os erros do sistema de arquivos; no entanto, também pode resultar na perda total de dados. Portanto, execute a recuperação de dados com antecedência e, em seguida, continue com o método CMD
- Pressione as teclas Windows + R simultaneamente para abir o Executar. Digite cmd na caixa vazia e pressione Enter.
- Digite a partição do disco e clique em OK para exibi-la.
-
Digite chkdsk G: / f / r / x e pressione Enter. (Substitua G pela letra da unidade correta do disco rígido externo que não está abrindo.)

Saia do prompt de comando e ejete com segurança o disco rígido externo. Após alguns segundos, tente reconectá-lo e veja se consegue abri-lo normalmente.
Parte 5. Mais perguntas sobre o reconheciento do disco rígido
Como acessar HD externo que não abre?
É recomendado que você use os quatro métodos listados neste tutorial para resolver o problema de que o HD não pode ser aberto. Depois de resolvido o problema, você pode acessar o HD normalmente. Se você não tem tanta paciência para praticar os métodos acima um por um, ou os métodos acima não funcionam para você, então é recomendado que você use o software de recuperação de dados 4DDiG para restaurar diretamente os dados no HD inacessível.
Download Seguro
Download Seguro
O que fazer quando o HD não é reconhecido?
Esse problema também é comum quando as pessoas usam HD. Você pode ler os dois tutoriais(Contém tutoriais em vídeo) a seguir para resolver seu problema.
Para usuários do Windows: HD não é reconhecido no PC, como resolver?
Para usuários do macOS: HD não é reconhecido no macOS, como resolver?
Como saber se o computador está reconhecendo o HD?
Se o seu HD for reconhecido pelo computador, você encontrará o ícone que representa o HD no canto inferior direito do computador.
Você também pode encontrar seu HD em "Meu Computador" ou "Windows Explorer"
Etapas para ajudar a prevenir perda de dados no HD externo
- a.Sempre faça backup de seus dados. Teste seu backup e mantenha cópias atualizadas de dados importantes fora do local.
- b.Saia dos programas antes de desligar o computador para evitar perda de dados e corrupção do programa.
- c.Use protetores contra surtos de tensão ou condicionadores de linha de alta qualidade em todos os equipamentos de informática.
- d.Desligue os dispositivos periféricos após desligar o computador. Não desligue os dispositivos enquanto o disco rígido estiver ativo, pois isso pode causar danos ao diretório.
- e.Teste seu backup antes de reformatar sua unidade. Se você usar fitas, certifique-se de estar familiarizado com o software para backup antes de arquivar dados importantes.
- f.Desligue antes de mover uma unidade. Ao transportar uma unidade, evite empurrões usando um contêiner acolchoado.
- g.Deixe espaço suficiente ao redor das aberturas de ventilação do computador. Remova qualquer coisa que possa bloquear o fluxo de ar, como livros, papéis ou tecidos. Não coloque a unidade sobre carpete.
- h.Evite mudanças bruscas de temperatura. Como regra geral, se você estiver confortável, o clima é adequado para a condução. Se a unidade estava anteriormente em um ambiente muito frio, deixe-a aquecer até a temperatura ambiente antes de operar.
- i.Use o software de recuperação de dados com extremo cuidado. No caso de corrupção grave ou dano físico, pode piorar o problema.
- j.Desligue imediatamente se sua unidade fizer ruídos incomuns. Esses sons podem indicar um problema mecânico que pode resultar na perda total de dados.
Conclusão
Resumindo, para desconectar o hd externo usando o método de remoção segura, atualizar o driver de disco em tempo hábil, reparar o erro do sistema de arquivos e usar um sistema de arquivos adaptável em dispositivos de armazenamento, você pode evitar com segurança o erro do "hd externo que é reconhecido mas não abre."
Além disso, não entre em pânico ao encontrar esse problema. Use o software de recuperação de dados 4DDiG para restaurar e exportar arquivos valiosos primeiro, e então aplique os 4 métodos neste tutorial para tornar seu dispositivo utilizável novamente.