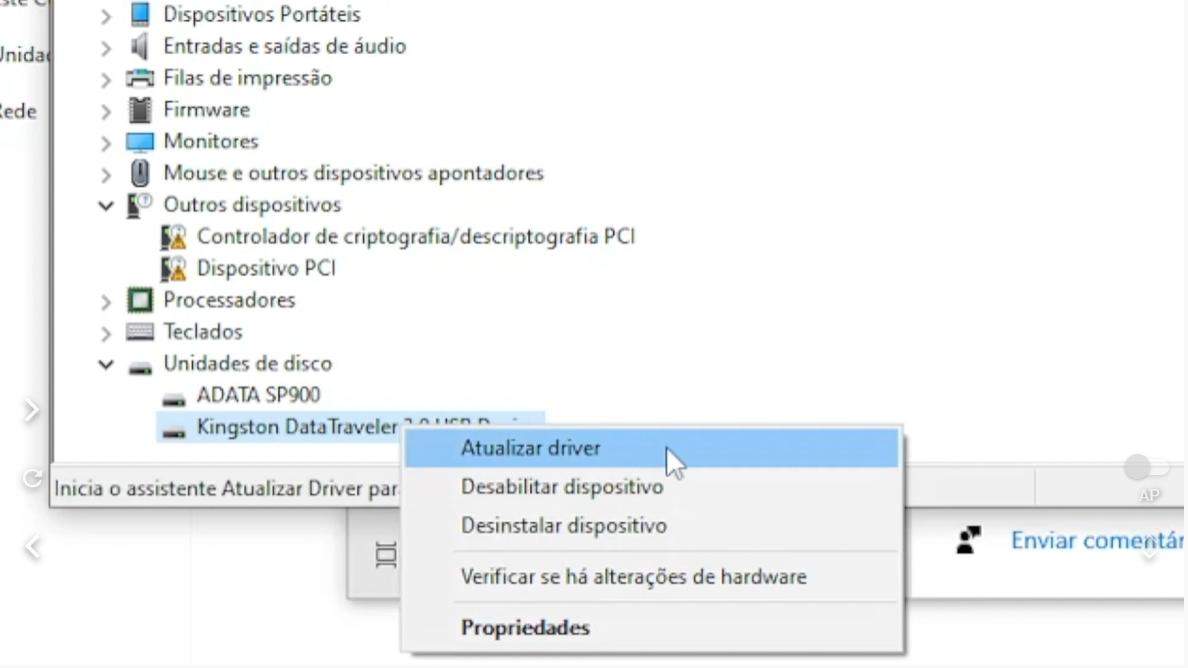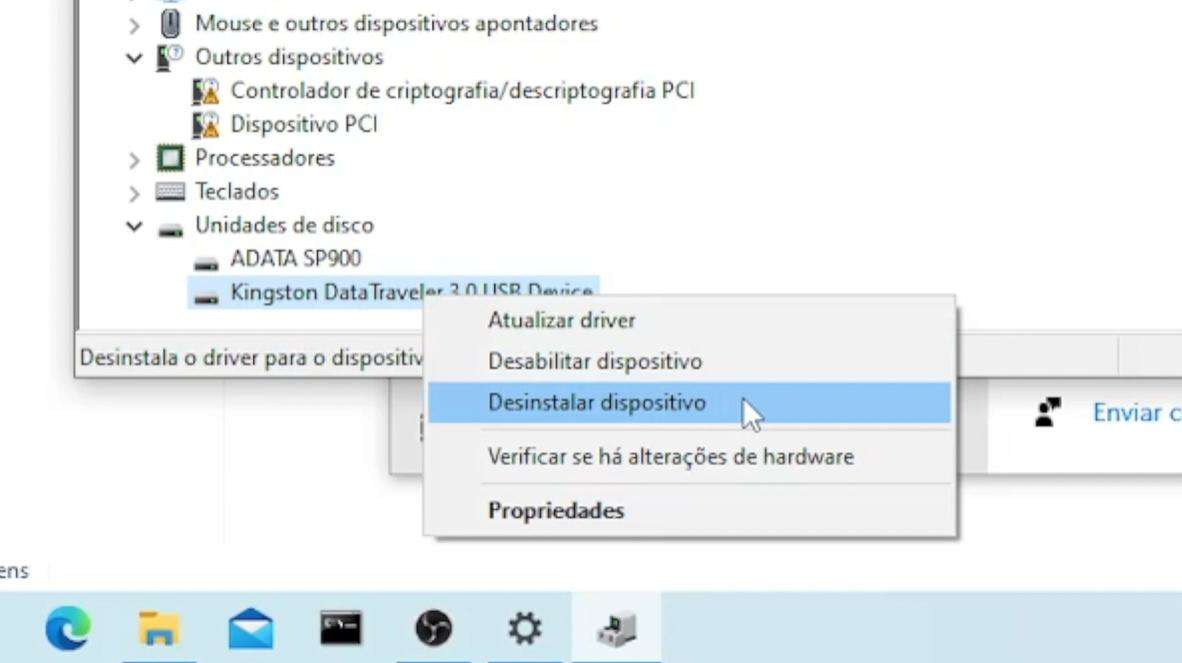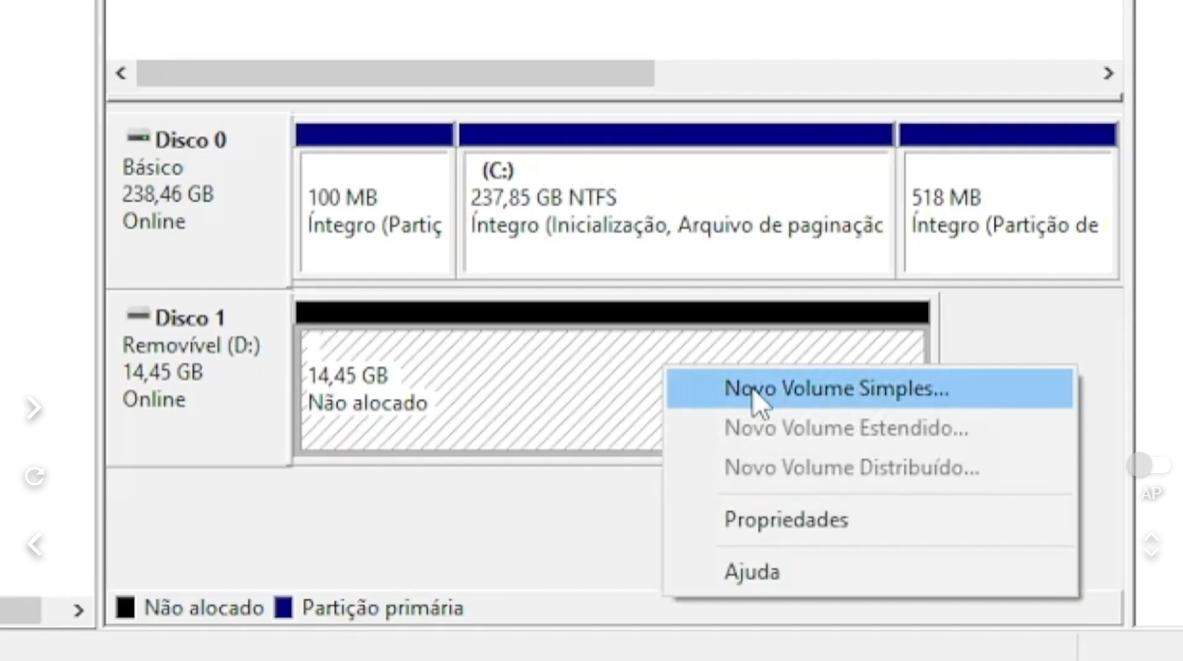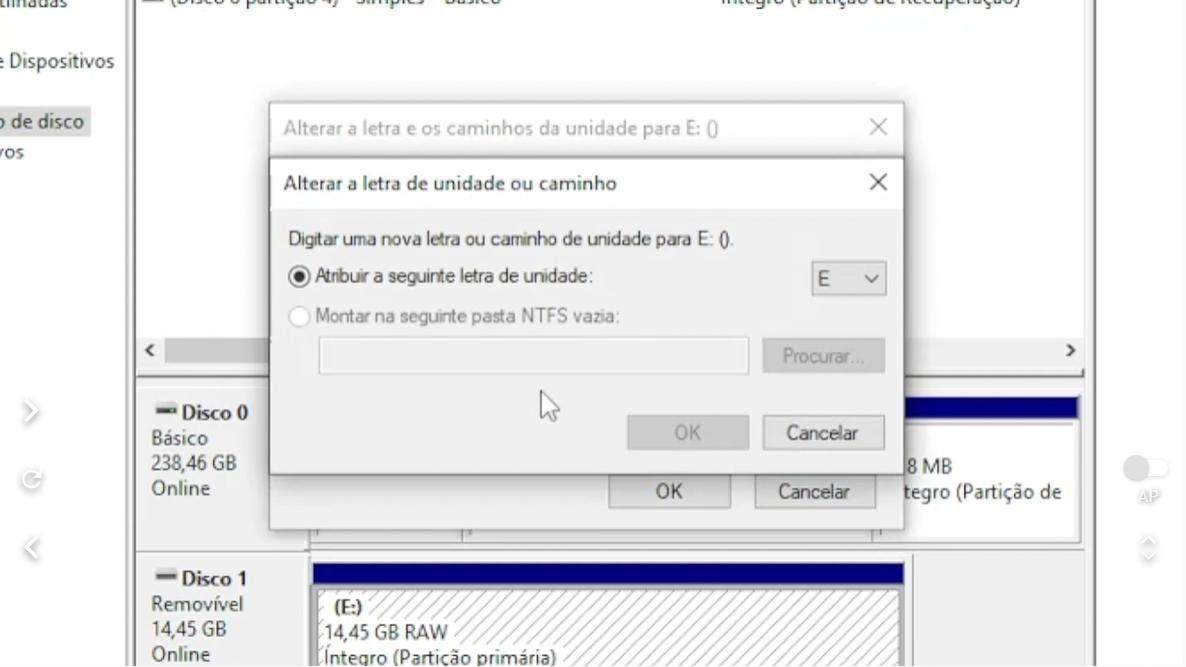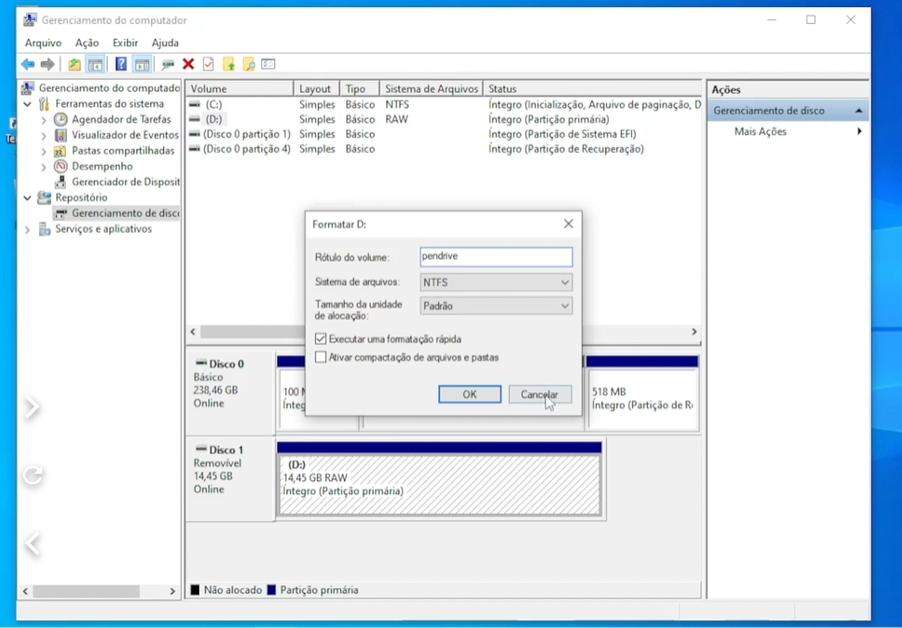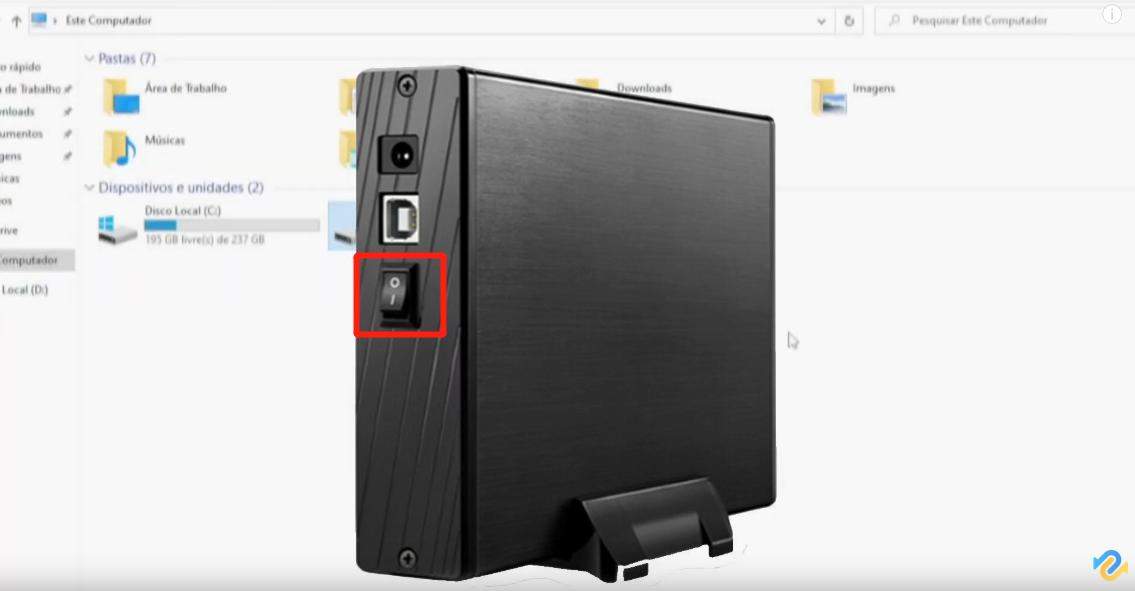HD externo não aparece no PC, como resolver? 5 Maneiras!
'HD externo que não aparece no pc'? Neste artigo, você apresentará 5 maneiras de resolver este problema, vamos fazer um por um. Este tutorial também se aplica a dispositivos de armazenamento externos, como pendrive, USB, cartão SD, etc.
O HD externo é uma ferramenta conveniente para armazenar arquivos, mas às vezes podem causar dores de cabeça quando não são detectados pelo computador, ou seja HD externo não aparece no pc. Se você já passou pela frustração de um HD externo que não aparece no PC, saber como isso pode impedir o acesso aos seus dados é muito necessário.
Mas não se preocupe! Neste artigo, vamos apresentar 5 maneiras eficazes de resolver o problema do "HD externo que não aparece no PC". Este tutorial também é válido para outros dispositivos de armazenamento externos, como pendrive, USB e cartão SD. Portanto, se você está enfrentando esse problema, continue lendo e aprenda como resolver essa questão com facilidade e rapidez. Vamos começar a solucionar o problema do "HD externo não aparece no PC" juntos!
Você pode ler o tutorial detalhado passo a passo abaixo, ou você também pode assistir diretamente ao tutorial em vídeo.
Parte 1: Porque HD externo não aparece no PC?
O HD externo não aparece no computador. Além dos danos do HD externo, os seguintes motivos são mais comuns. O computador não reconhece o HD externo como um dispositivo de armazenamento, portanto não será listado junto com outros discos.
Razão
- Se as conexões estiverem soltas, é possível que o sistema não detecte o disco rígido, ou seja o HD não é reconhecido.
- O disco rígido é antigo e pode não ser calibrado com o software e as atualizações mais recentes.
- Ele pode ter sido formatado e, portanto, sua memória não está alocada no sistema.
- Se houver algum dano físico ao disco rígido, como superaquecimento, quebra, etc., o sistema não o detectará.
- Pode haver algum arquivo malicioso ou infectado no sistema.
- Os dados no disco rígido podem ter sido corrompidos ou danificados.
- O disco rígido pode ter setores defeituosos ou setores corrompidos, o que torna o disco rígido indetectável.
Sintomas
- Se um ruído de clique ou zumbido vier da unidade
- Se você estiver enfrentando erros de disco ou travamentos repetidos do programa
- O disco rígido é exibido como RAW no Gerenciamento de disco
- O disco rígido não tem uma letra de unidade
- O disco rígido exibe um ponto de exclamação amarelo
- Durante a execução do software, mensagens de erro frequentes são exibidas
- Se um comportamento estranho for perceptível no computador
Parte 2: Como resolver “HD externo não aparece no PC” no Windows 11/10/7
Método 1. Atualize driver de HD externo
- Conecte o HD externo ao seu PC, clique com o botão direito em Este PC e escolha Propriedades.
- Selecione Gerenciador de dispositivos e expanda unidades de disco.
- Encontre e clique com o botão direito no HD externo problemático e selecione Atualizar driver.
- Clique em Pesquisar automaticamente o software do driver online e aguarde a atualização do driver.
-
Depois reinicie o computador, tente reconectar o HD externo ao PC e verifique se o HD externo aparece ou não.

Método 2. Reinstale driver de HD externo
Outra opção é reinstalar o driver do HD externo para que seu HD seja reconhecido pelo computador, para que seu HD externo apareça no PC.
- Clique com o botão direito em Este PC e escolha Propriedades> Gerenciador de dispositivos.
- Clique em Unidades de disco, clique com o botão direito no HD externo que não está aparecendo no Explorador de arquivos e escolha Desinstalar dispositivo.
- No pop-up solicitando a confirmação da remoção, clique em OK.
-
Espere pacientemente e deixe o processo terminar. Se demorar muito, você pode remover o HD externo do PC. Reinicie o seu computador e reconecte o HD externo ao PC. Após a reinicialização do computador, o driver será instalado automaticamente.

Método 3. Crie novas partições
Se seu HD externo aparecer como espaço não alocado no Gerenciamento de disco após atualizar ou reinstalar o driver, é recomendável criar uma nova partição para torná-la pronta para armazenamento de dados.
Observe que a criação de um novo volume fará com que todos os dados no HD externo sejam formatados. Exporte os dados no HD externo inacessível antes de prosseguir com as seguintes operações.
- Para criar novas partições no HD externo, clique com o botão direito em Este PC e escolha Gerenciar> Gerenciamento de Disco.
- Clique com o botão direito do mouse no espaço não alocado e escolha Novo Volume Simples.
-
Siga o assistente para concluir o processo restante.

Seu HD externo agora deve aparecer no Windows normalmente. Você pode copiar os arquivos recuperados de volta para o HD externo, se desejar.
Método 4. Atribua uma nova letra de unidade para HD externo
Se a letra da unidade de seu HD externo for igual a uma das letras de unidade da partição do disco rígido do seu computador, você não poderá vê-la no explorador de arquivos do Windows. Neste caso, você precisa atribuir uma nova letra de unidade ao seu HD externo.
- Clique com o botão direito em Este PC e escolha Gerenciar> Gerenciamento de disco.
- Clique com o botão direito no volume em seu HD externo e selecione Alterar letra de unidade e caminhos.
-
Na janela que é aberta, clique em Alterar. Atribua uma nova letra de unidade ao seu HD externo e clique em OK.

Método 5. Corrija erros do sistema de arquivos
Se o seu HD externo tiver erros no sistema de arquivos, ele aparecerá como RAW e ficará inacessível.
Para corrigir o erro do sistema de arquivos, você precisa formatar a unidade para converter RAW em NTFS ou FAT32, mas todos os dados nele serão excluídos. Portanto, você deve primeiro proteger seus dados fazendo uma cópia deles.
- Abra o menu Iniciar, pesquise por Gerenciamento do computador e clique em Gerenciamento do computador nos resultados da pesquisa.
- Clique em Gerenciamento de disco na barra do lado esquerdo e encontre o dispositivo no visualizador da unidade.
-
Clique com o botão direito em seu HD externo e selecione Formatar para formatar a unidade e torná-la utilizável

Parte 3: Como recuperar dados de HD externo não aparece no pc?
Use uma ferramenta como o Tenorshare 4DDiG para recuperar arquivos de seu HD externo que não está aparecendo no PC para que você tenha a certeza de formatá-lo após recuperar os dados.
-
Instale e execute 4DDiG em seu PC, conecte o HD externo a seu computador.
DOWNLOAD GRÁTISDownload Seguro
DOWNLOAD GRÁTISDownload Seguro
-
Abra Tenorshare 4DDiG e selecione o dispositivo HD externo na interface. Clique no botão Escanear para começar a procurar arquivos perdidos no HD externo.

-
Após a digitalização, você pode selecionar e visualizar os arquivos que deseja recuperar e, em seguida, clicar no botão Recuperar para recuperar os arquivos.


Parte 4: Dicas para evitar danos ao HD externo
- Limpe o sistema de ventilação do seu computador.
- Desfragmente com freqüência.
- Não abra o computador a menos que saiba o que está fazendo.
- Livre-se de softwares desnecessários.
- Proteja seu disco rígido de surtos de energia.
- Evite estático.
- Use uma unidade de estado sólido.
- Aperte os parafusos do chassi.