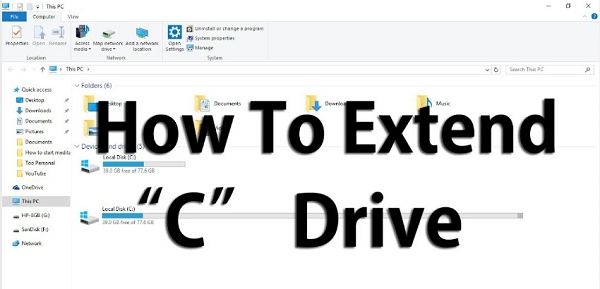Como Clonar HD para SSD Menor: Guia Completo e Fácil
Se você tiver um HD maior que seu novo SSD, poderá se perguntar como clonar seus dados para o novo disco menor. Este guia completo e fácil mostra passo a passo sobre como clonar hd maior para ssd menor, mesmo que o SSD tenha menos espaço de armazenamento.
SSD oferece inicialização mais rápida, tempos de carregamento de aplicativos mais rápidos e desempenho geral aprimorado. No entanto, se você tiver um HD maior que seu novo SSD, poderá se perguntar como clonar seus dados para o novo disco menor. Este guia completo e fácil mostra passo a passo sobre como clonar hd maior para ssd menor, mesmo que o SSD tenha menos espaço de armazenamento.

Preparar para a Clonagem Entre HD e SSD
Para garantir uma transição suave ao clonar seu HD para um SSD menor, é essencial preparar adequadamente os dispositivos antes de iniciar o processo. Aqui estão algumas etapas importantes a serem seguidas:
Faça Backup dos Dados Importantes
Antes de qualquer procedimento de clonagem, faça backup de todos os seus dados importantes. Embora a clonagem seja geralmente segura, sempre há um risco mínimo de perda de dados durante o processo. Portanto, é fundamental garantir que você tenha uma cópia de segurança dos seus arquivos mais cruciais.
Selecione um Software Confiável para Clonar HD para SSD
Ao selecionar um software confiável para clonar um HD para um SSD, é importante considerar esses fatores-chave:
- Selecione softwares de empresas conhecidas e respeitáveis no mercado de tecnologia.
- Certifique-se de que o software oferece recursos abrangentes de clonagem
- Escolha um software com uma interface intuitiva e fácil de usar
- Verifique se o software oferece suporte técnico confiável, caso você encontre problemas durante o processo de clonagem.
-
Verifique a Capacidade do SSD
Certifique-se de que o espaço disponível no SSD seja suficiente para armazenar todos os dados do seu HD antigo. Se o SSD for significativamente menor que o HD, pode ser necessário excluir ou transferir alguns arquivos não essenciais antes da clonagem.
Atualize o Sistema Operacional e os Drivers
Antes de clonar, verifique se o seu sistema operacional e drivers estão atualizados. Isso ajudará a evitar possíveis problemas de compatibilidade após a clonagem.
Prepare o SSD Adequadamente
Formate o SSD para garantir que esteja limpo e pronto para receber os dados do HD. Você pode usar o Gerenciador de Disco do Windows ou uma ferramenta de terceiros como 4DDiG Partition Manager para formatar o disco correta e gratuitamente.
Ao seguir essas etapas de preparação, você estará pronto para realizar a clonagem do seu HD para um SSD menor com sucesso.
Clonar HD para SSD Menor Passo a Passo
O 4DDiG Partition Manager é uma ferramenta poderosa e fácil de usar para clonar HD para SSD, mesmo que o SSD seja menor. O aplicativo apresenta uma interface amigável e oferece uma ampla gama de recursos para gerenciar seus discos rígidos e partições. Siga os passos abaixo para clonar seu HD:
Passos de Clonar HD para SSD Usando 4DDiG Partition Manager
Faça o download e instale o 4DDiG Partition Manager: Você pode baixar o 4DDiG Partition Manager do site oficial. Após o download, instale o software em seu computador.
Download GrátisDownload Seguro
Conecte o seu SSD ao seu computador: Conecte o seu SSD ao seu computador via USB ou SATA.
Inicie o 4DDiG Partition Manager: Execute o 4DDiG Partition Manager em seu PC.
Selecione a opção "Clonar Disco" e selecione o disco de origem e o disco de destino

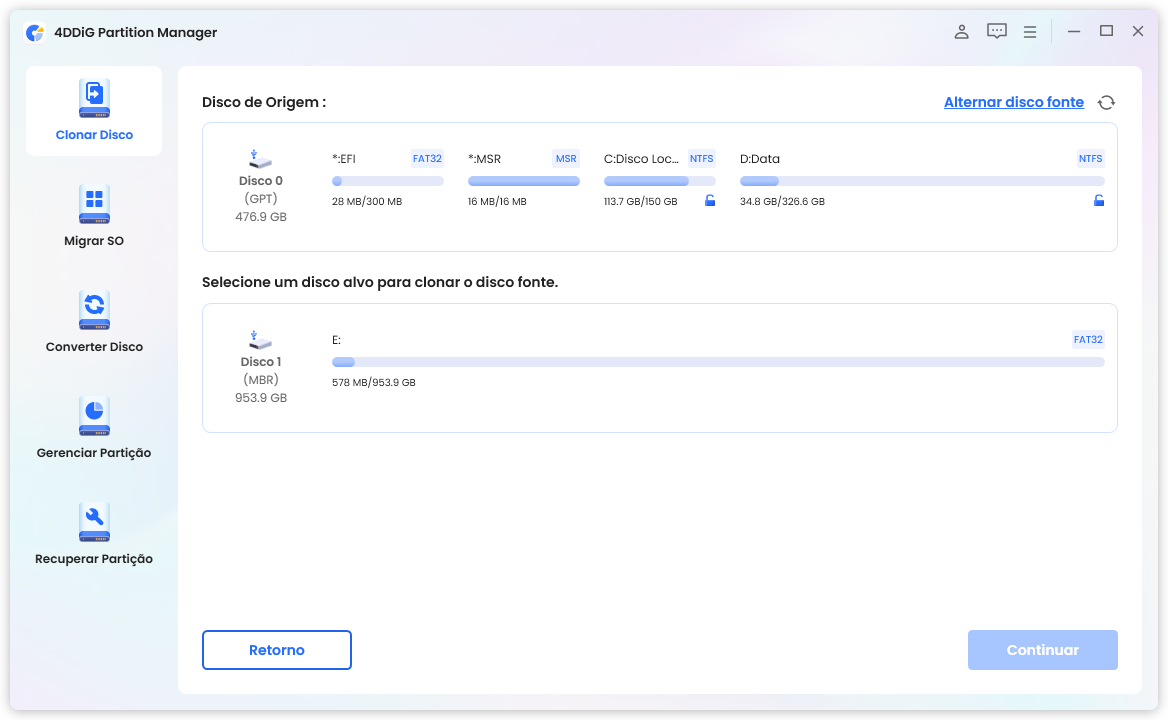
Visualize o efeito após clonar HD para SSD
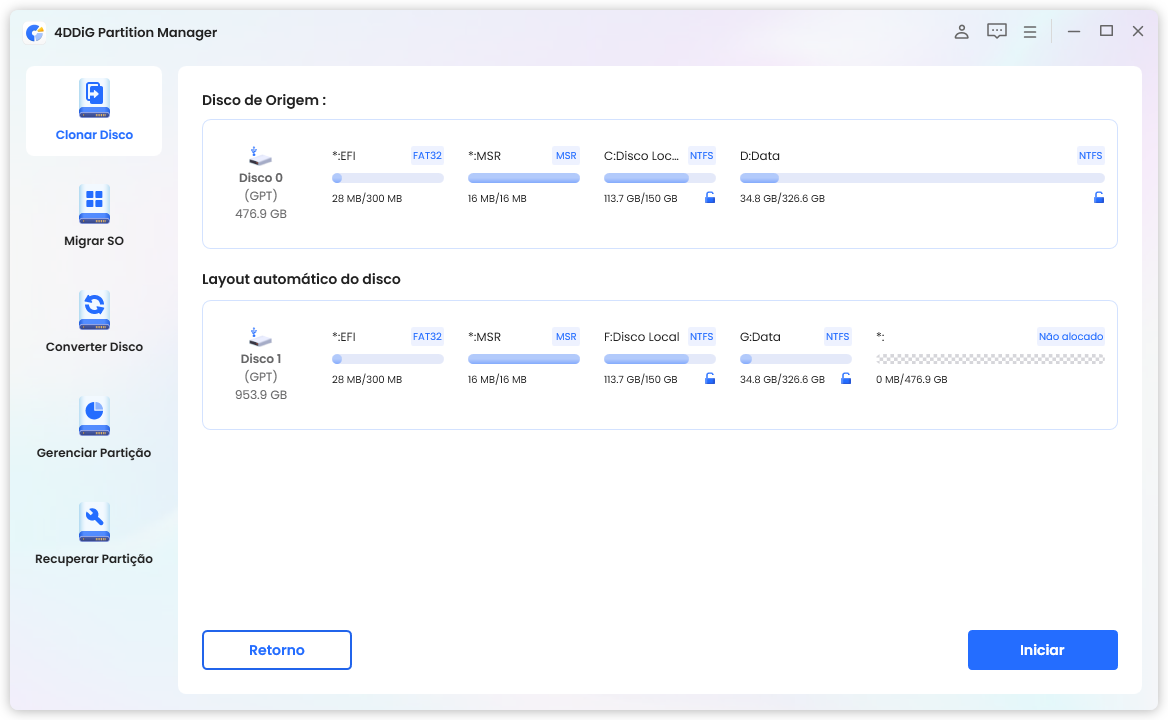
Iniciar a clonagem: Na lista de tarefa, excute a clonagem para começar clonar hd para ssd menor. Aguarde até que a clonagem do disco seja concluída.
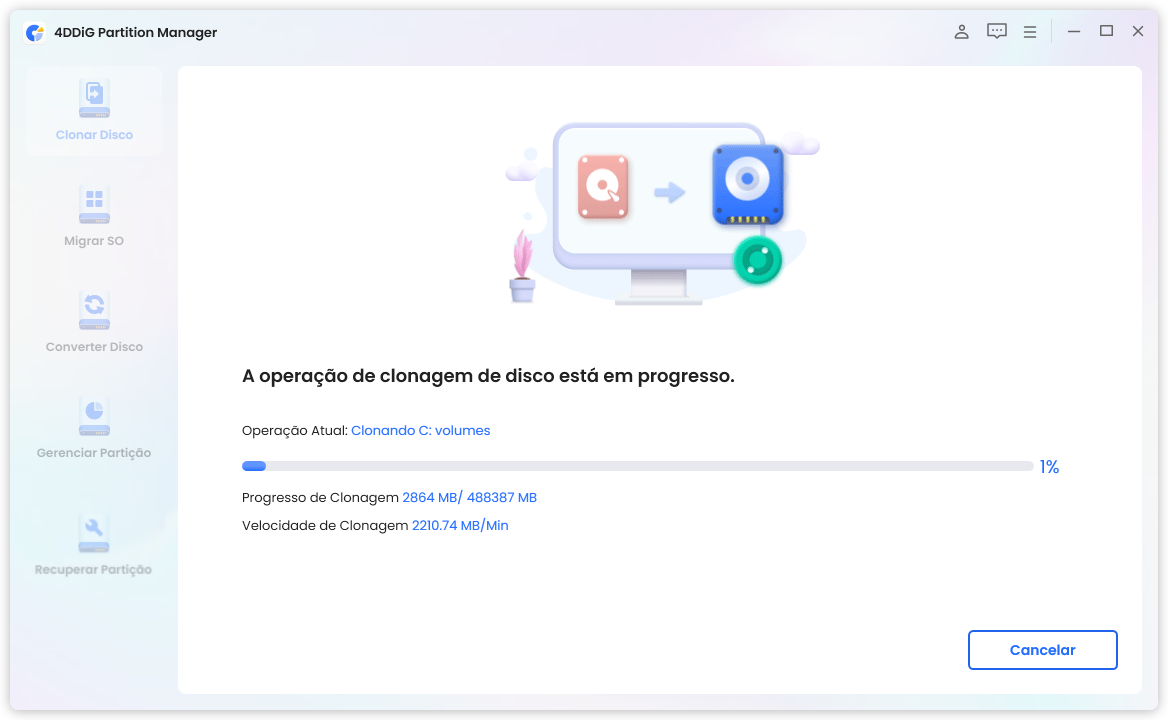
O tempo de clonagem dependerá do tamanho do seu HD e da velocidade do seu HD. Após a conclusão de clonar hd para ssd. Você pode reiniciar o seu computador e iniciar o sistema operacional do SSD.
As Vantagens de Usar 4DDiG Partition Manager para Clonar HD para SSD
- Interface Simples e Intuitiva: O 4DDiG Partition Manager possui uma interface amigável e fácil de usar, mesmo para usuários iniciantes.
- Suporte para Clonagem de Disco Completo: O 4DDiG Partition Manager oferece suporte para clonagem de disco completo, permitindo que você clone todo o conteúdo do seu HD, incluindo o sistema operacional e os dados, para o SSD.
- Otimizado para Clonagem para SSD menor: O 4DDiG Partition Manager oferece um recurso de clonagem inteligente que o permite clonar seu HD para um SSD menor, apenas copiando os dados dos setores usados do seu HD para o SSD. Você pode então ajustar o tamanho da sua partição do sistema no SSD depois de concluir a clonagem.
- Suporte para Diferentes Sistemas Operacionais: 4DDiG Partition Manager é compatível com diferentes sistemas operacionais, incluindo Windows 11, Windows 10, Windows 8.1 e Windows 7.
- Recursos Adicionais de Gerenciamento de Partição: Além da clonagem, o 4DDiG Partition Manager oferece recursos adicionais de gerenciamento de partição, como estender volume de disco c, converter disco de mbr para gpt, recuperar partição corrompidas ou deletadas, criar WinPe, etc.
Conclusão
Clonar seu HD para um SSD menor é uma maneira fácil e eficiente de atualizar seu sistema e aproveitar os benefícios de um SSD, como inicialização mais rápida e desempenho aprimorado. O 4DDiG Partition Manager é uma ótima ferramenta para clonar HD para SSD, oferecendo uma interface amigável, flexibilidade e recursos otimizados para clonagem para SSDs menores.
Ao seguir os passos neste guia, você pode clonar seu HD para um SSD menor com facilidade. Certifique-se de se preparar adequadamente antes de iniciar a clonagem e utilize uma ferramenta confiável como o 4DDiG Partition Manager.
Download Seguro