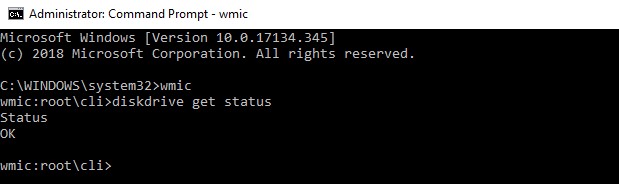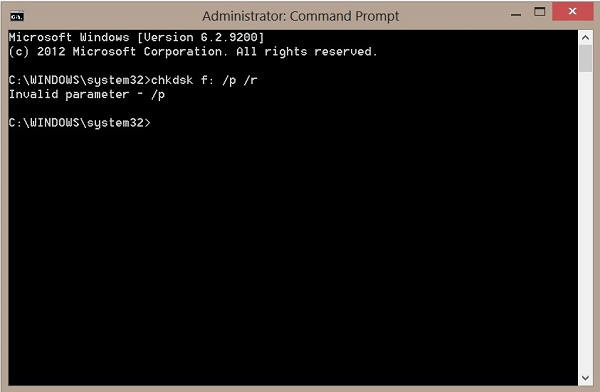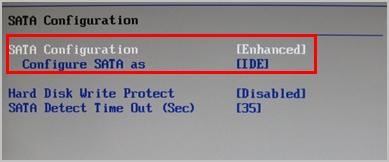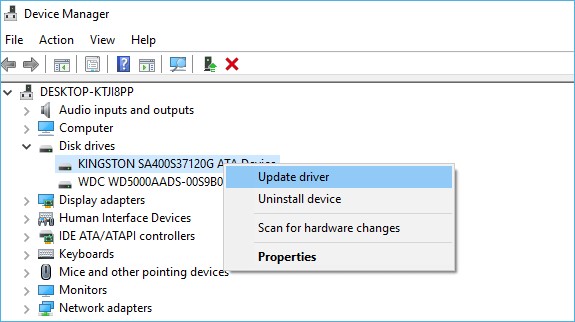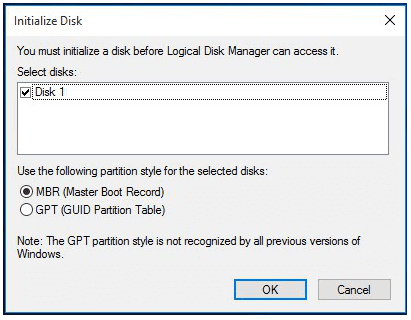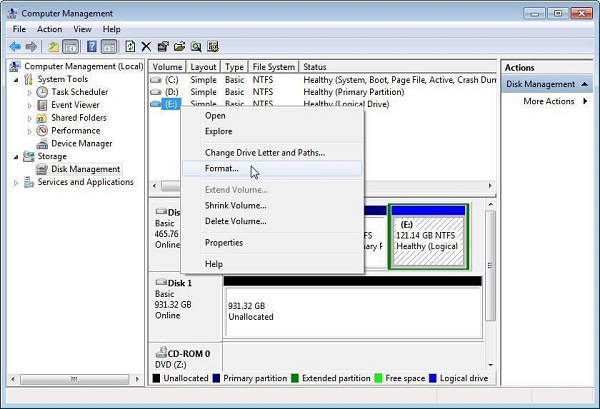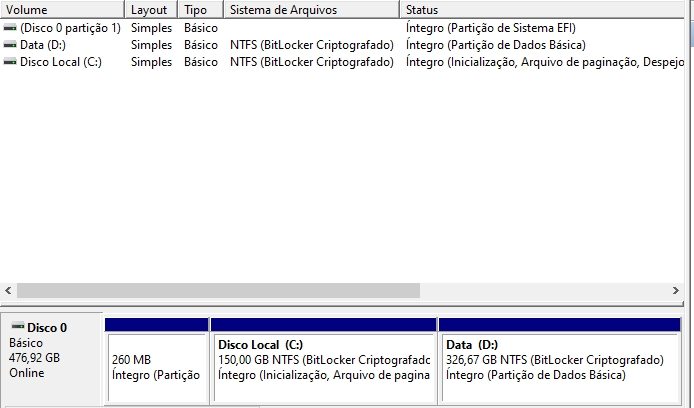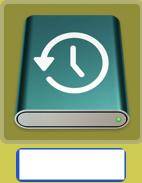Como Consertar o SSD Não Aparecendo no Windows 10/11?
Seu SSD não está aparecendo no gerenciador de dispositivos? Não entre em pânico! Se o seu novo SSD não aparecer no seu sistema. Para sua surpresa, existem 6 maneiras de consertar o Windows que não reconhecem o SSD e você pode fazer isso mesmo sozinho. Não importa se seu SSD é novo ou antigo, este artigo descreve todos os problemas que podem ocorrer e suas soluções passo a passo também com ilustrações ilustradas. Há várias razões pelas quais você pode enfrentar este problema. As soluções correspondentes para SSD externo que não aparecem no Windows 10/11 são dadas abaixo, você pode gentilmente percorrer todas as partes a fim de identificar e se livrar do problema.

Como Consertar o Disco Rígido Externo Não Aparece?
Download Seguro
Download Seguro
Parte 1: Por Que o SSD Não é Detectado?
A seguir estão as principais razões pelas quais o Windows não reconhece o SSD.
- SSD novo que ainda não foi inicializado.
- Disco rígido não atualizado.
- Falta a letra de unidade da partição do SSD.
- Interrupção da conexão do cabo de dados.
- O SSD não está conectado adequadamente.
- Os drivers da placa-mãe SATA não estão devidamente carregados.
- O drive não está habilitado na BIOS.
- É provável que o SSD esteja quebrado.
Parte 2: Como Consertar o SSD Não Aparecendo no Windows 10?
Agora que temos que saber a razão, vamos saltar para as correções de problemas relacionados ao SSD não sendo detectado no Windows 10/11.
Solução 1: Consertar Hardware Defeituoso
Você deve verificar a conexão para ter certeza de ter inserido corretamente o cabo USB do SSD. Certifique-se de que o cabo esteja empurrado e conectado adequadamente na porta. Verifique se o cabo está bem encaixado e também teste o cabo para ter certeza de que não está danificado. Se você tiver feito isso e ainda assim o computador não reconhecer o SSD, tente consertar o hardware defeituoso que pode ficar danificado.
Use o comando SMART para reparar o hardware. O SMART é uma ferramenta integrada no Windows 10/11 que examina e monitora os parâmetros do seu SSD. Veja os erros prontamente. O que eles estão refletindo?
- Pressione a tecla Windows e a tecla S imediatamente.
- Digite o prompt de comando.
- Clique com o botão direito do mouse na janela de comando.
- Selecione Executar como administrador.
Digite wmic diskdrive para obter status no prompt de comando.
Se você vir os resultados parecidos com a figura abaixo, passe para o próximo passo.

- Inicie o "prompt de comando" novamente.
-
Digite: CHKDSK [volume [[path] filename]]]. /F] [/V] [/R] [/X] [/C] [/C] [: tamanho]] e Enter.

Não aconteceu nada? OK! Último recurso:
- Pressione as teclas "Windows" + letra E de uma vez.
Vá até seu SSD e clique com o botão direito do mouse sobre ele. Selecione "Propriedades" > "Ferramentas" > "Verificar".

- Reinicialize seu PC após a conclusão.
Solução 2: Reconfigure as Configurações da BIOS
Para consertar o SSD que não aparece na bios do Windows 10/11, configure as configurações do SSD na BIOS da seguinte forma:
- Reinicie seu computador.
- Pressione a tecla F2.
- Pressione a tecla Enter.
- Selecione Serial ATA.
- Pressione Enter.
- Salve suas alterações na opção SATA Controller Mode.
-
Reinicie seu computador para entrar na BIOS.

Solução 3: Atualize os Drivers SSD
Outra condição viável para que o SSD não apareça é se ele estiver funcionando com motoristas ultrapassados. Tente atualizar o driver do SSD para verificar se isso ajuda a resolver o problema.
- Digite "Device Manager" no campo de busca do menu de inicialização.
- Clique em "Enter" para lançá-lo.
- Vá para as unidades de disco.
- Clique com o botão direito do mouse em cada item abaixo dele.
- Clique em "Atualizar driver".
-
Reinicialize seu PC.

Solução 4: Inicialize o Novo Drive SSD
Siga estes passos para inicializar o SSD não aparecendo no Windows 10/11 usando os Comandos Diskpart.
- Segure "WIN +R".
- Digite "cmd".
- Digite a palavra "diskpart" no prompt aberto.
- Pressione a tecla Enter.
- Liste todos os discos em seu Windows 10.
- Selecione o disco que deseja inicializar.
- Limpe os atributos para passar para o próximo passo.
- Faça o disco online executando o comando se ele aparecer offline.
-
Converta o formato MBR ou GPT, dependendo de sua necessidade.

Solução 5: Conserto por Gerenciamento de Disco
Siga os passos abaixo para reparar o SSD que não aparece no Windows 10 pelo Gerenciamento de disco.
- Vá para "Gerenciamento de discos".
- Veja se o volume do seu SSD é RAW ou gratuito.
-
Formate a unidade, se for o caso.

Solução 6: Atribuir ou Alterar a Letra do SSD
Normalmente, o Windows 10/11 não consegue reconhecer o SSD porque a letra da unidade do SSD está ausente ou em conflito com outro disco. Siga estes passos para atribuir ao SSD uma nova letra de unidade:
- Clique com o botão direito do mouse em "Este PC".
- Selecione "Gerenciar".
- Sob a seção de Armazenamento, clique em "Gerenciamento de disco".
- Clique com o botão direito do mouse sobre a partição SSD.
- Selecione "Alterar letra e caminho".
- Clique no botão "Alterar".
- Selecione uma letra de unidade da lista.
-
Clique OK.

Parte 3: Como Recuperar Dados de SSD Não Detectados?
Se as soluções acima não puderem consertar o SSD que não aparece no Windows, é necessário recuperar os dados a partir dele. É possível recuperar dados a partir de SSD não detectados? Claro! 4DDiG pode recuperar dados de um SSD que não está aparecendo no Windows 10 ou recuperar dados mesmo depois de formatá-lo. É gratuito, rápido e fácil de usar. Instale para lançar a ferramenta Tenorshare 4DDiG Data Recovery a qualquer momento que você precisar..
Download Seguro
Download Seguro
-
Selecione um Local
Depois de baixar e instalar o 4DDiG em seu computador e conectar o dispositivo, selecione o SSD não detectado no Windows 10.

-
Procure arquivos na unidade
4DDiG fará uma varredura para verificar os dados perdidos. Há uma barra de progresso que pode ser parada ou interrompida a qualquer momento. Você verá os arquivos perdidos mostrados na figura abaixo.

-
Recuperar dados de SSD não reconhecido
Escolha os arquivos de destino e clique em Recuperar para salvá-los em um local.

Parte 4: Como Evitar o SSD Não Reconhecido no Futuro?
A questão de que o cartão SSD não está funcionando ou se mostrando acontece de vez em quando e é bom para nós estarmos cientes de dicas sobre como evitar SSD não é detectada no futuro.
- Esteja atento para evitar temperaturas extremas. Coloque seu PC com SSD-lest onde ele não deva enfrentar calor ou frio extremos.
- As quedas de energia são os assassinos silenciosos do hardware. Conecte seu PC a uma fonte de energia mais confiável.
- Deixe sempre algum espaço livre em seu SSD. Tente não encher mais de 75% do seu SSD.
- Limite a freqüência de escrita do SSD. Quanto menos você formatá-lo ou apagar dados dele, mais tempo ele dura.
- A desfragmentação pode comer o tempo de vida útil do SSD.
Parte 5: Perguntas Frequentes Sobre SSD
1. Como posso consertar o SSD não detectado na BIOS?
Você precisa pressionar F2 imediatamente após reiniciar seu sistema e seguir as instruções até ver a opção SATA Controller Mode.
2. Como meu novo SSD vai aparecer?
É muito provável que você não o tenha inicializado no Windows Disk Management. Inicialize-o imediatamente, o procedimento é dado acima nas correções.
3. Como faço para consertar o SSD não detectado na instalação do Windows?
Você precisa reinstalar o driver SSD durante a instalação do Windows se o SSD for detectado mas não aparecer em Meu Computador.
Conclusão:
O SSD é o dispositivo mais delicado e durável a ser usado no Windows 10. No entanto, como é um dispositivo e é vulnerável a muitos perigos, ele pode não aparecer em algum momento. Seja o SSD da SanDisk não detectado ou o SSD da Samsung não detectado, o procedimento para consertá-los será o mesmo. Todas as correções dadas acima podem ajudá-lo a resolver os problemas relacionados ao SSD não detectado no Windows 10. Se o SSD for danificado, e você precisar retirar os dados perdidos. Isso ajudará se você tiver uma ferramenta de recuperação de dados confiável para fazer isso. O software de recuperação de dados Tenorshare 4DDiG é o melhor para fazer isso. Ele recuperará rapidamente os dados no SSD não sendo detectados, mesmo que você os tenha formatado antes. Instale-o hoje e diga adeus à perda de dados novamente.