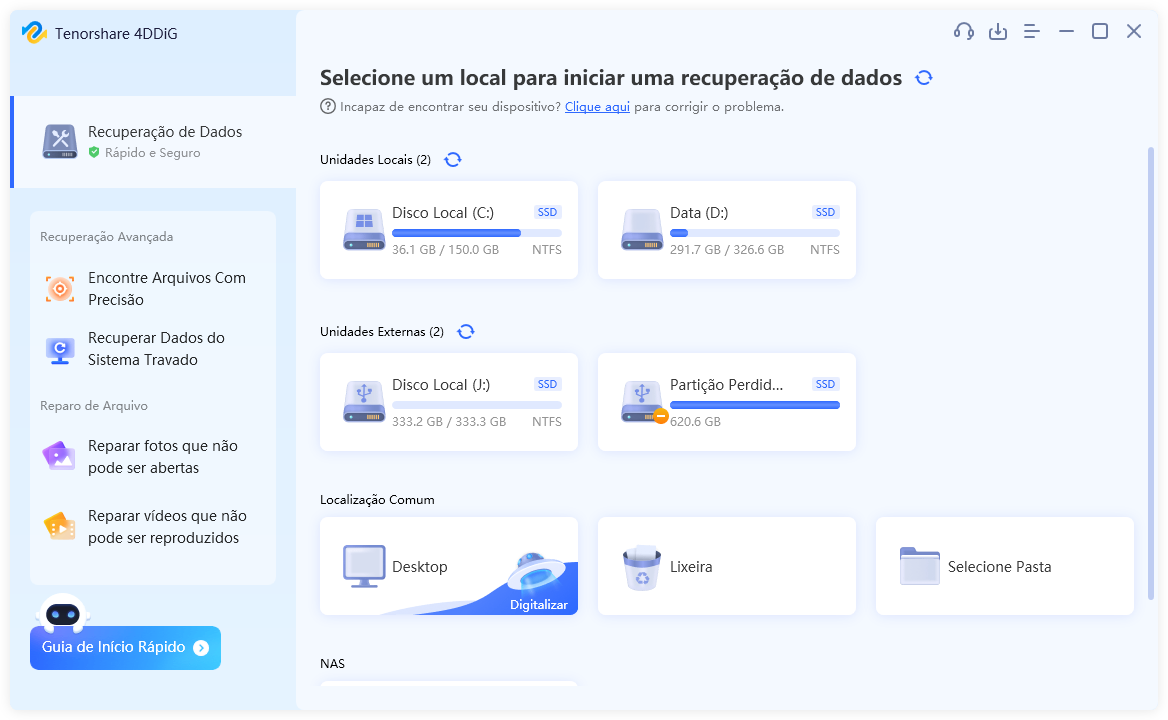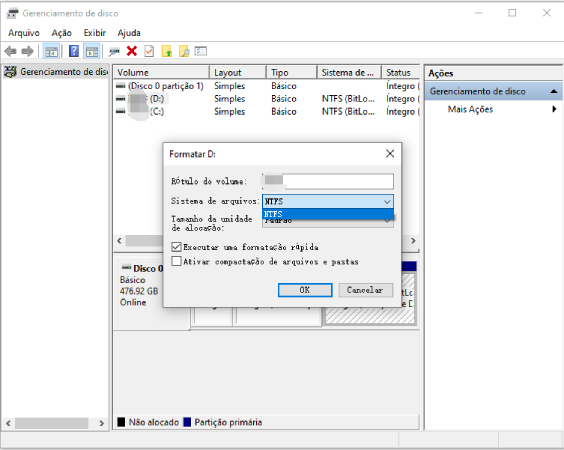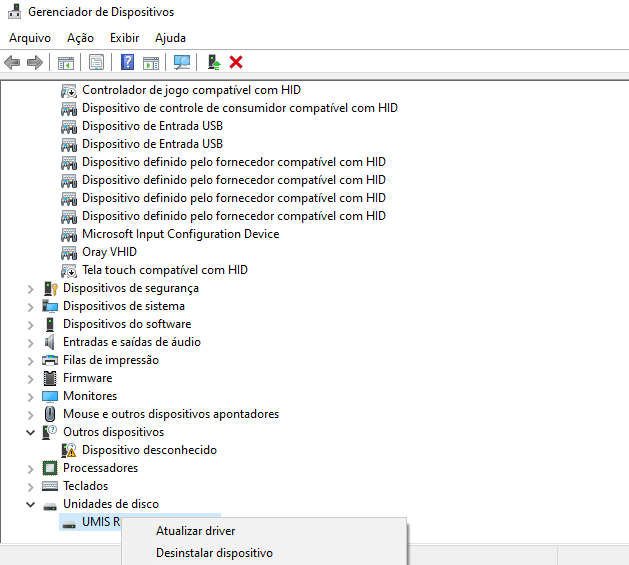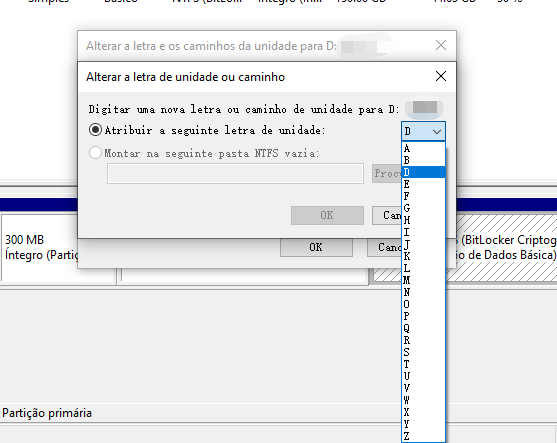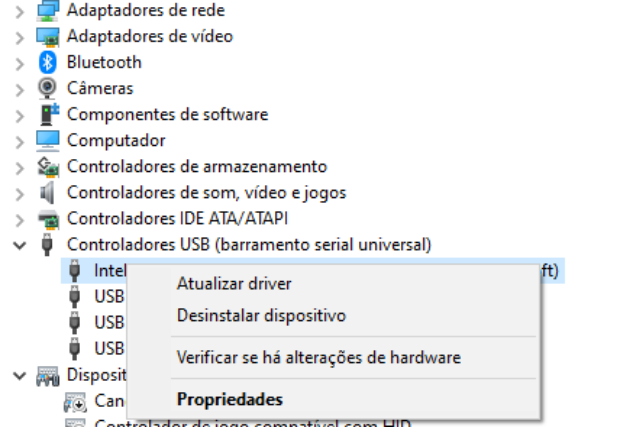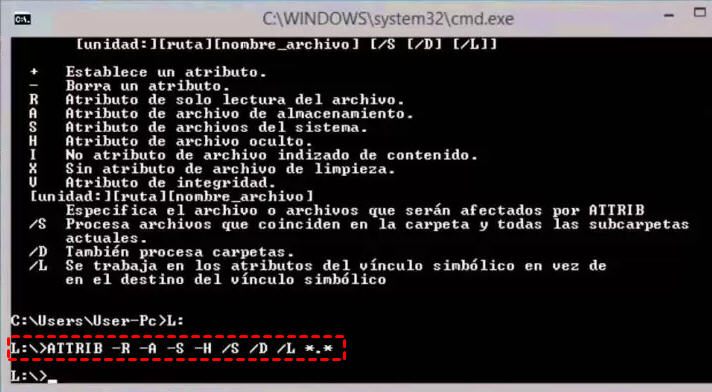Resolvido: Meu Disco Rígido Desapareceu, Como Consertar?
Pergunta:Meu Disco rígido desapareceu
"Então, cerca de uma semana atrás, o Windows me avisou sobre algum tipo de problema no disco rígido onde eles me pediram para fazer backup do próprio disco rígido com etapas, fui estúpido o suficiente para não julgar isso como um aviso real. Agora, nos últimos dias, o disco rígido tem desaparecido do meu computador. Não consigo acessar nenhum arquivo, nenhum jogo, porque a maioria das minhas coisas estão instaladas no disco rígido. Ontem tentei desligar o computador e ligar e desligar os cabos do disco rígido, que ontem havia resolvido o problema, mas hoje isso não tem resolvido o meu problema. Alguma ideia? Valeu"
-redgroove do Tom's Hardware Forum
Você está sofrendo com a situação acima? O seu disco rígido desapareceu dos Arquivos do Explorer? Se sim, então sua busca por uma solução chega ao fim aqui. Neste artigo, discutimos vários métodos para corrigir o problema "do disco rígido que desapareceu" que o ajudará a se livrar do erro.

Tutorial em Vídeo
Parte 1. Por Que Meu Disco Rígido Interno/Externo Desapareceu no Windows 10/Windows 11
Um disco rígido armazena a maior parte dos dados do seu computador, que consistem em informações muito valiosas para você. Portanto, se o disco rígido desaparecer, todos os seus dados podem ser perdidos para sempre. Existem vários motivos que podem levar ao erro de "disco rígido continua desaparecendo".
- Uma conexão USB com defeito.
- A letra do drive pode estar faltando no drive.
- O drive está oculto.
- Uma atualização ou instalação do Windows.
Soluções Rápidas: Conecte Seu Disco Rígido Em Uma Porta USB diferente/Use Um Cabo USB Diferente
Se você suspeitar que o erro pode ser causado por uma falha no hardware, tente as seguintes etapas.
-
Conecte o drive com outro cabo no computador.
-
Conecte o drive a outro computador usando um cabo diferente.
Caso o problema não seja resolvido com os procedimentos acima, isso indica que não há problema de conexão entre os componentes. Veremos outras correções técnicas abaixo.
Parte 2. Soluções Para Disco Rígido Que Desapareceu dos Arquivos do Explorer
Método 1. Execute o Solucionador de Problemas do Hardware e Dispositivo
O Windows 10/Windows 11 vem com um programa de solução de problemas que o ajudará a corrigir o erro. Execute uma verificação no dispositivo, identificando eventuais falhas ou verificando se está "normal”.
-
Abra o "Painel de Controle" na coluna da direita no menu "Iniciar". Ou você pode pressionar a tecla Windows+R para abrir o Painel de Controle digitando "Controle".
-
Digite "solução de problemas" na barra de pesquisa do painel ou encontre-a diretamente nos itens listados.
-
Assim que os resultados chegarem, clique em "Exibir Tudo".
-
Agora execute a "Solução de Problemas de Hardware e Dispositivo" para corrigir o problema.
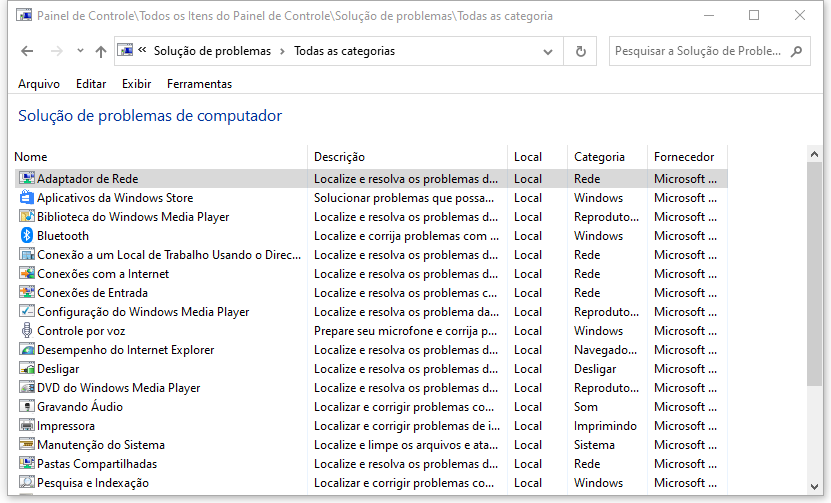
Método 2. Formate o Disco Rígido Problemático
Quando nada funcionar, o último recurso que você pode escolher é formatar o disco rígido. Isso eliminará todos os tipos de bugs conflitantes do disco rígido. No entanto, ele apagará todos os seus dados do disco rígido. Portanto, antes de começar, é recomendável recuperar seus arquivos do disco para evitar qualquer erro ou perda de dados.
Existem vários softwares de recuperação de dados disponíveis na internet. No entanto, para obter os melhores resultados, recomendo que experimente o Tenorshare 4DDiG. Ele vem com vários recursos para ajudá-lo a encontrar e restaurar rapidamente os arquivos excluídos ou perdidos em seu disco rígido. Tenorshare 4DDiG é totalmente compatível com Disco Rígido Interno ou Externo, SSD, Reprodutor de Mídia, Flash drive ou unidade de USB. Aqui estão alguns recursos que tornam o Tenorshare 4DDiG, a melhor ferramenta de recuperação.
- Recupera mais de 1000 tipos de dados com Tenorshare 4DDiG.
- Suporta Windows 11/10/8.1/8/7.
- Recupera dados de um sistema travado.
- Recupera Arquivos de Vários Dispositivos.
Como recuperar meus arquivos perdidos no Windows? Aqui, forneceremos orientações específicas para recuperar dados do Windows.
-
Selecione Local dos Arquivos
Escolha um local onde você perdeu arquivos. O local pode ser Desktop, Disco Local, Lixeira, Partição Perdida, ou qualquer dispositivo externo.
Download GrátisDownload Seguro
Download GrátisDownload Seguro

-
Escanear e Visualizar
Agora 4DDiG começará a escanear seus arquivos perdidos. O tempo de varredura depende do tamanho dos arquivos. Quando a varredura é concluída, todos os arquivos encontrados são exibidos na visualização de arquivos por padrão.

Recuperar Arquivos Excluídos
Verifique os arquivos direcionados e clique no botão "Recuperar" para salvar os dados recuperados. Por favor, não salve na mesma partição onde você os perdeu em caso de perda de dados substituída e permanente do disco.

Agora, todos os seus dados são recuperados do disco rígido problemático e você pode formatar o disco rígido sem se preocupar em perder seus dados. Aqui estão as etapas para formatar o disco rígido.
-
Vá para o Gerenciamento de Disco em seu computador.
-
Agora, clique com o botão esquerdo no disco rígido que precisa ser formatado e selecione a opção "Formatar".
-
Em seguida, insira o "Rótulo de Volume" e selecione um sistema de Arquivos. Marque a caixa de seleção "Executar Uma Formatação Rápida" e clique em "OK".

Parte 3. Soluções Para Disco Rígido Que Desapareceu do Gerenciamento de Disco
Método 1. Atualizar Drivers de Dispositivo
Os drivers de dispositivo desempenham um papel crucial no reconhecimento de sua unidade para o computador. Se os drivers estiverem com defeito ou obsoletos, o processo pode ser obstruído, o que pode resultar no erro "disco rígido desapareceu”. Precisamos atualizar os drivers para a variante mais recente para corrigir o problema.
-
Na barra de pesquisa "Iniciar”, inicie o "Gerenciador de Dispositivos”.
-
Localize a categoria do driver de disco e expanda-a.
-
Agora, clique com o botão direito em cada driver e selecione "Atualizar driver”.

-
Selecione "Atualizar Automaticamente" e o processo deve começar.
Método 2. Altere a Letra da Unidade e os Caminhos
Se os métodos acima não produzirem bons resultados para você, o próximo método é alterar a letra da unidade e os caminhos por meio do gerenciamento de disco. Aqui está o que você precisa fazer.
-
Pressione a tecla "Window + R" para abrir a caixa de diálogo Executar.
-
Digite "diskmgmt.msc" e pressione enter para iniciar o Gerenciamento de Disco.
-
A unidade desaparecida aparecerá na ferramenta de gerenciamento de disco. Clique com o botão direito sobre ele e selecione "Alterar Letra de Unidade e Caminhos".
-
Agora, escolha uma "letra de unidade" para atribuir à unidade e clique no botão "OK".

Parte 4. Perguntas Frequentes Sobre o Problema de Desaparecimento do Disco Rígido
Por que o Meu Disco Local Não Aparece no Windows 11/10/8/7?
Por que o Meu Disco Local Não Aparece no Windows 11/10/8/7?
- O disco local pode ter sido formatado ou excluído acidentalmente.
- O disco rígido pode ser incompatível com o Windows.
- Seu disco pode estar desativado na BIOS.
- Erros de setor danificado também causam problemas de falta de disco local.
- O drive do DVD está ocupando a letra de unidade.
Por que meu disco rígido não aparece na BIOS?
Normalmente, isso ocorre quando o disco rígido está corrompido. Além disso, se o cabo estiver com defeito ou desconectado, isso pode levar a tais erros. Também, certifique-se de que os drivers Serial ATA estejam instalados corretamente e atualizados.
Por que Meu Segundo Disco Rígido Desapareceu?
Normalmente, isso acontece quando o cabo para de funcionar. Portanto, é aconselhável substituir o cabo. Depois de substituir o cabo, se o problema ainda persistir, conecte o disco rígido em outro computador para verificar se o segundo disco rígido está funcionando corretamente ou não.
Conclusão
Neste guia, compartilhamos várias técnicas para corrigir o problema de desaparecimento do disco rígido no Windows 10/Windows 11. Além disso, apresentamos o Tenorshare 4DDiG trata-se de uma ferramenta sofisticada e extremamente amigável, que permite que você recupere seletivamente seus dados perdidos de vários dispositivos, incluindo Discos Rígidos, SSD e Flash Drives.
Você Pode Gostar
- Home >>
- Recuperação USB >>
- Resolvido: Meu Disco Rígido Desapareceu, Como Consertar?