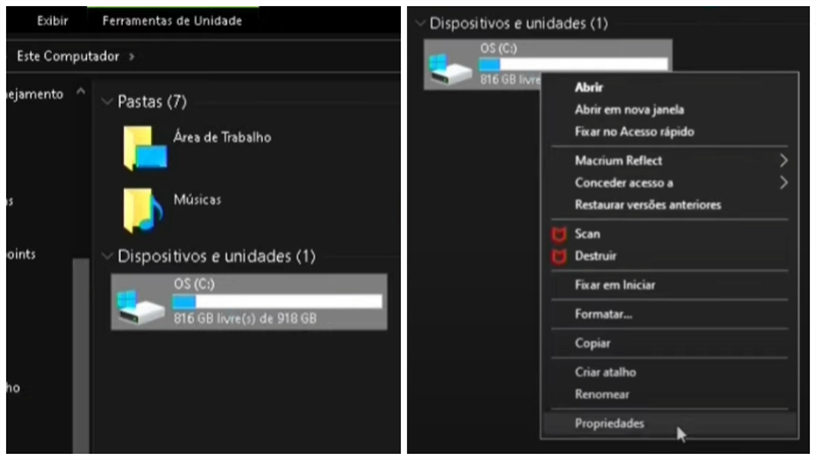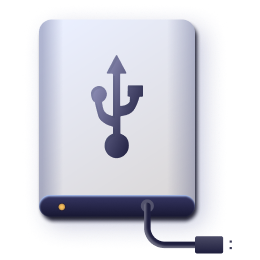Como Recuperar HD Corrompido e Recuperar Dados | 4 Soluções para Recuperar HD Corrimpido
O que seria de nossa vida sem um bom computador, não é verdade? Ter todo cuidado com ele é mais do que necessário, sendo assim, recuperar HD caso esteja com problema, é algo que qualquer pessoa precisa aprender a fazer. Você aprenderá quatro formas de recuperar um HD externo por si próprio, bem como recuperar dados após a reparação.
São informações valiosas que poderão salvar o seu trabalho. Felizmente, temos a internet ao nosso dispor para lermos artigos como este, e aprender. Até mesmo para quem é leigo, precisa ter consciência da importância de detalhes a respeito deste tema tão importante.
Tutorial em vídeo sobre Como Recuperar HD Corrompido e Dados
Parte 1: Quais são as causas de um HD corrompido?
Existem várias causas para a perda de dados de um disco rígido, e podemos mencionar algumas:
- Um vírus ou malware pode danificar um HD, portanto, mantenha atualizado o seu antivírus.
- Um desligamento não adequado do computador pode também danificar o seu HD.
- Uma simples exclusão de arquivos importantes, pode trazer dores de cabeça para você.
- Se cair água no seu computador, pode trazer problemas para o equipamento.
- O calor excessivo também é outro fator importante.
- O desgaste do computador.
- Picos de energia também causam problemas para qualquer equipamento eletrônico.
- O filtro de ar pode ter entupido, fato este que traz superaquecimento ao HD.

Parte 2: Como recuperar HD corrompido?
Antes de tentar reparar um disco rígido corrompido, seguem algumas dicas:
- Verifique a fonte de alimentação está funcionando bem.
- Mude a porta USB.
- Experimente o HD em outro computador.
- Mude a letra atribuída a mídia de armazenamento a fim de recuperar o HD.
Método 1. Verifique o HD
Caso esteja usando um HD externo, verifique a conexão. É bem possível que o HD esteja consumindo energia da porta USB. Uma dica é desconectá-la e conectá-la novamente ao PC. Experimente em outra porta USB.
Outra possibilidade:
-
Entre em MEU COMPUTADOR, e com o botão direito do mouse, clique em PROPRIEDADES.
-
Em seguida, clique em FERRAMENTAS, e depois em VERIFICAÇÃO DE ERROS, em seguida VERIFICAR.
-
Selecione VERIFICAR DISCO LOCAL, e aperte INICIAR.
-
Assim que terminar, reinicie o computador.

Método 2. Use o Disk Utility para computador Mac
Se ocê está usando um computador Mac, use o Disk Utility a fim de recuperar o HD.
Faça um backup em outro dispositivo, pois, poderá ocorrer perdas de dados.
-
A primeira coisa a fazer é entrar no Disk Utility e do lado esquerdo, encontrará a opção REPARAR DISCO.
- Assim que terminar o processo, saia do instalador, e escolha INICIAR DISCO. Em seguida escolha o sistema operacional do computador, e clique em REINICIAR.
Não é nada complicado, não é verdade? Só um pouco de atenção e você poderá verificar se o HD está em bom funcionamento ou não. Fica a dica para você!
Método 3. Atualize o driver de disco
Esta forma é importante também. Se você experimentar o HD em outro computador e este funcionar bem, será necessário atualizar o driver no PC que está com problemas. Veja os seguintes passos.
-
Vá em MEU COMPUTADOR, e vá até PROPRIEDADES.
-
No lado esquerdo, procure por GERENCIADOR DE DISPOSITIVOS e abra CONTROLADORES USB (barramento serial universal).
-
Se houver um sinal de exclamação amarelo, isto significa que o seu driver está desatualizado.
-
Com o botão direito do mouse, escolha ATUALIZAR DRIVER. Em seguida, clique em PESQUISAR AUTOMATICAMENTE SOFTWARE DE DRIVER INSTALADO.
Método 4. Formatar o HD corrompido
É crucial fazer um backup do computador, portanto, salve todos os seus documentos mais importantes antes deste procedimento. Sem sombra de dúvidas, a formatação é a melhor forma de reparar o HD.
Como fazer o backup?
-
Acesse o PAINEL DE CONTROLE, vá em SISTEMA E SEGURANÇA.
-
Depois procure por HISTÓRICO DE ARQUIVOS, e verá a opção SALVAR CÓPIAS de backup.
-
O processo fará um escaneamento de todos os seus dados, e em seguida, selecione a drive, e toque em LIGAR.
-
Este processo salvará os seus dados em outro disco.
Como formatar?
Vá até o PAINEL DE CONTROLE, e em seguida em SISTEMA E SEGURANÇA.
Escolha a opção GERENCIAMENTO DE COMPUTADOR, e em seguida, do lado esquerdo, verá a opção abaixo de ARMAZENAMENTO, e clique em GERENCIAMENTO DE DISCO.
Clique no disco e clique em FORMATAR. O backup criado anteriormente será útil para restaurar o seu computador.
Parte 3: Como recuperar dados/arquivos do HD corrompido?
Um bom programa é essencial para te ajudar a recuperar o HD, e podemos recomendar o Tenorshare 4DDiG Data Recovery. Um excelente programar que te ajudará a recuperar HD corrompido. Ele te ajudará a recuperar fotos, áudios, vídeos, documentos e muito mais. Este programa também te ajuda a recuperar HD externo.
Como recuperar arquivos perdidos no Windows? Aqui, forneceremos orientações específicas para recuperar dados do Windows.
- Selecione Local dos Arquivos
Escolha um local onde você perdeu arquivos. O local pode ser Desktop, Disco Local, Lixeira, Partição Perdida, ou qualquer dispositivo externo.
DOWNLOAD GRÁTISDownload Seguro
DOWNLOAD GRÁTISDownload Seguro

Digitalizar e Visualizar
Agora 4DDiG começará a escanear seus arquivos perdidos. O tempo de varredura depende do tamanho dos arquivos. Quando a varredura é concluída, todos os arquivos encontrados são exibidos na visualização de arquivos por padrão.

-
Recuperar Arquivos Excluídos
Verifique os arquivos direcionados e clique no botão "Recuperar" para salvar os dados recuperados. Por favor, não salve na mesma partição onde você os perdeu em caso de perda de dados substituída e permanente do disco.

Dicas para Evitar Perda de Dados
- Mantenha um bom backup dos arquivos.
- Evite impactos, pois, poderá desalinhar as peças.
- Preste atenção na temperatura do dispositivo. O calor excessivo é prejudicial.
- Evite poeira e umidade.
- Use um bom antivírus.
- Ligue e desligue o computador da forma adequada.
- Fique atento aos picos de luz.
Conclusão
Em conclusão, a importância de saber como recuperar um HD corrompido não pode ser subestimada. Em um mundo onde nossas vidas pessoais e profissionais dependem cada vez mais da tecnologia, é essencial estar preparado para lidar com problemas comuns, como a corrupção de dados em unidades de armazenamento. Ao aprender as quatro formas de recuperar um HD externo por conta própria e como resgatar dados após a reparação, você está capacitado a proteger seus arquivos importantes e manter sua produtividade intacta. Não subestime o valor de investir tempo e esforço em adquirir conhecimento sobre esse tema crucial - afinal, a capacidade de recuperar um HD corrompido pode ser a diferença entre perda irreparável de dados e manter sua vida digital funcionando sem problemas.
Você Pode Gostar
- Home >>
- Disco Rígido >>
- Como Recuperar HD Corrompido e Recuperar Dados | 4 Soluções para Recuperar HD Corrimpido