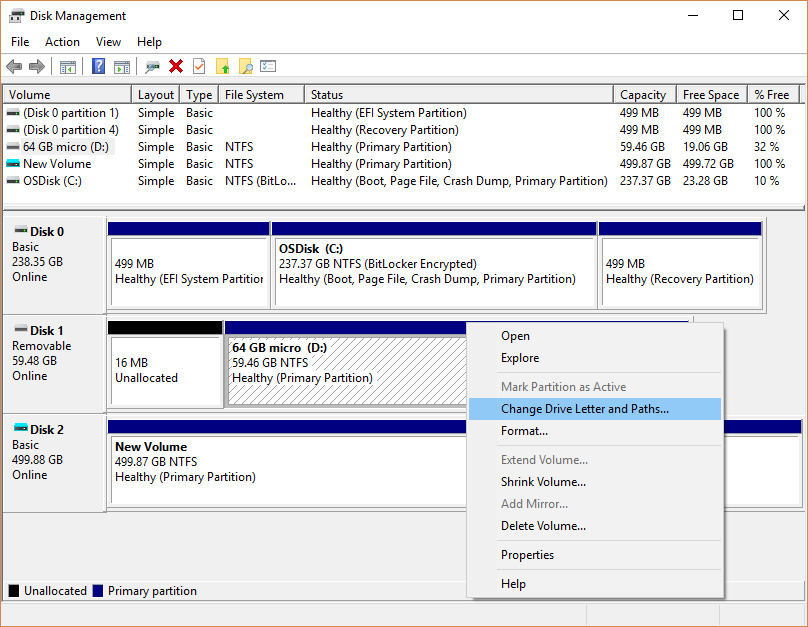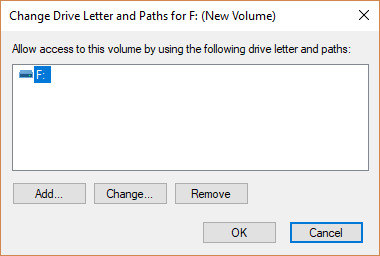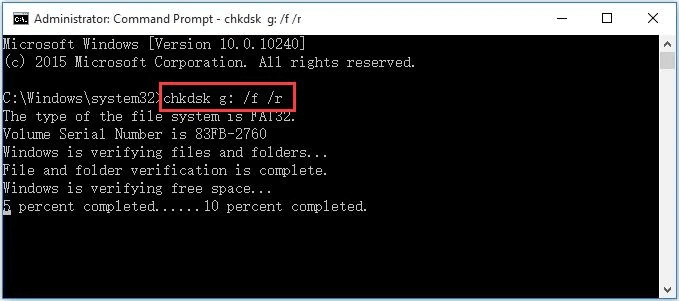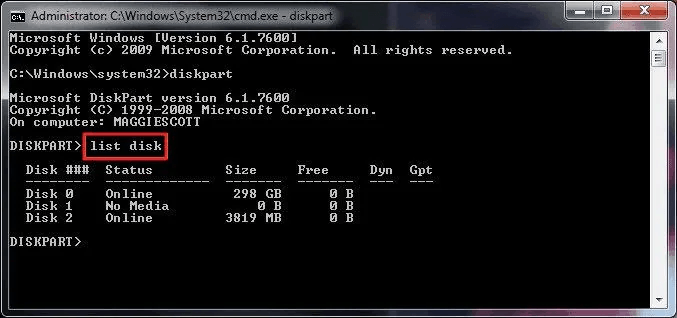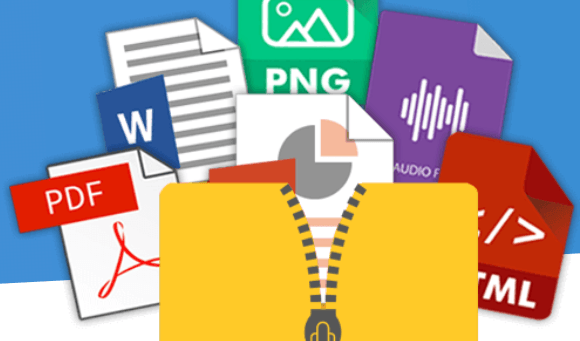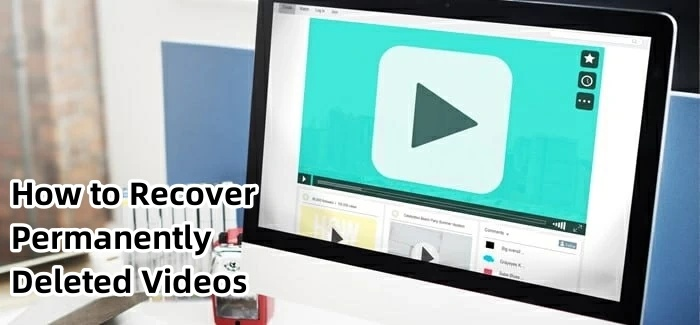7 maneiras de resolver erro de Não há mídia no dispositivo (especificado).
Os discos de remoção ou unidades USB estão sujeitos a vários erros, pois são usados em vários dispositivos. "Não há mídia no dispositivo (especificado)" é um dos erros de USB/pendrive/hd externo que nem permite formatar a unidade para se livrar do erro. Saiba como corrigir o erro USB acima usando 7 métodos manuais fáceis. Saiba também o melhor método para recuperar dados do erro que está causando o dispositivo sem qualquer aborrecimento.
Como formatar pendrive pelo CMD?
Como formatar pendrive protegido contra gravação?
Como corrigir a falha na solicitação de descritor de dispositivo?
Parte 1 Causas e sintomas de erro de "Não há mídia no dispositivo (especificado)"
Erro
Não há mídia no dispositivo (especificado).
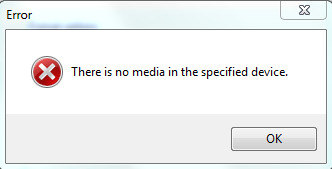
Sintomas
- "Não há mídia no dispositivo."
- "Não há mídia no dispositivo (especificado)."
- "Espaço usado 0 bytes de espaço livre 0 capacidade de bytes 0 bytes."
- "Sem mídia"
- "Insira um disco no disco removível"
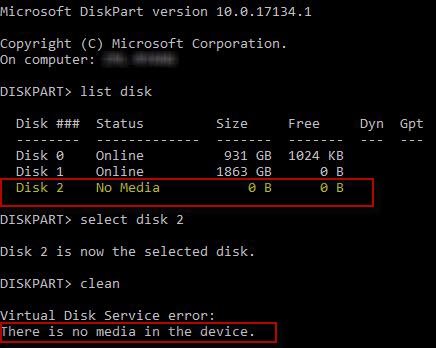
Causas
- USB/pendrive/hd externo é removido por força externa quando está funcionando.
- USB/pendrive/hd externo está corrompido.
- Existem setores defeituosos no USB/pendrive/hd externo.
- O sistema de arquivos do USB/pendrive/hd externo está corrompido.
- A tabela de índices do USB/pendrive/hd externo está corrompido.
- USB/pendrive/hd externo infectado com malware ou vírus.
- USB/pendrive/hd externo está protegido contra gravação.
- A mídia poderia ter esgotado o seu ciclo de leitura/gravação.
- Erro de E/S
Parte 2 Sete maneiras de resolver erro de "Não há mídia no dispositivo (especificado)"
Solução 1 Altere uma porta USB
Uma porta USB danificada ou insensível fará com que você receba alguns prompts de comando de erro ao usar um dispositivo externo. Antes de começar a reparar seu dispositivo, é melhor executar as três etapas a seguir para verificar se há um problema com seu dispositivo.
- Teste as unidades USB em outro PC.
- Teste a unidade USB em outras portas do seu computador.
- Verifique se o problema é com o seu computador, colocando outro dispositivo USB.
Solução 2 Verifique o dispositivo novamente
- Clique com o botão direito em "Este PC" e escolha "Gerenciar"> "Gerenciamento de disco".
- Vá para "Ação"> "Verificar discos novamente".
- Reinicie o computador e verifique o status da unidade em Gerenciamento de disco. Se aparecer normalmente, você pode formatar seu USB sem mais o erro "Não há mídia no dispositivo".

Solução 3 Digitalize e repare o dispositivo no Explorador de Arquivos
- No Explorador de arquivos do Windows, clique com o botão direito na partição do dispositivo e vá para Propriedades> Ferramentas> Verificar / Verificar agora.
- Você encontrará duas opções disponíveis: "Corrigir erros do sistema de arquivos automaticamente" e "Verificar e tentar recuperar setores defeituosos". Verifique os dois e clique em Iniciar.
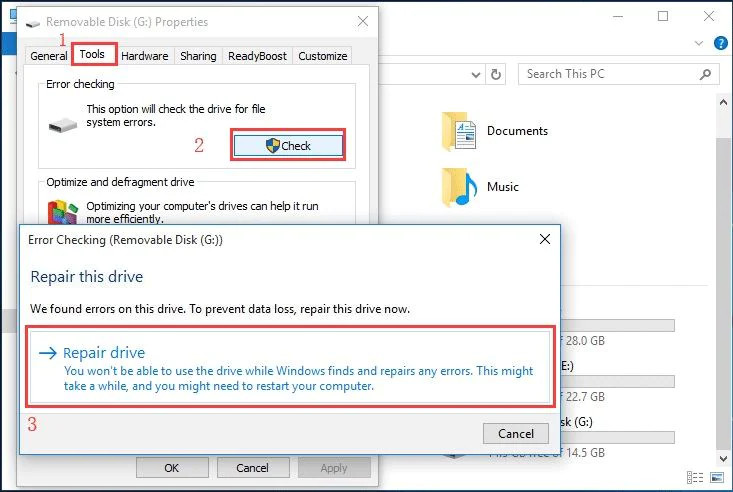
Solução 4 Reinstale ou atualize o driver do dispositivo
Alguns usuários relataram na comunidade da Microsoft que atualizar ou reinstalar o driver do dispositivo pode solucionar o erro de "Não há mídia no dispositivo especificado". A seguir estão as etapas para atualizar o driver:
-
Clique com o botão direito em Este PC e vá para Gerenciar.
-
Clique em Gerenciador de Dispositivos.
-
Expanda a opção Unidades de disco.
-
Clique com o botão direito na unidade USB em questão.
-
Clique em Atualizar driver.
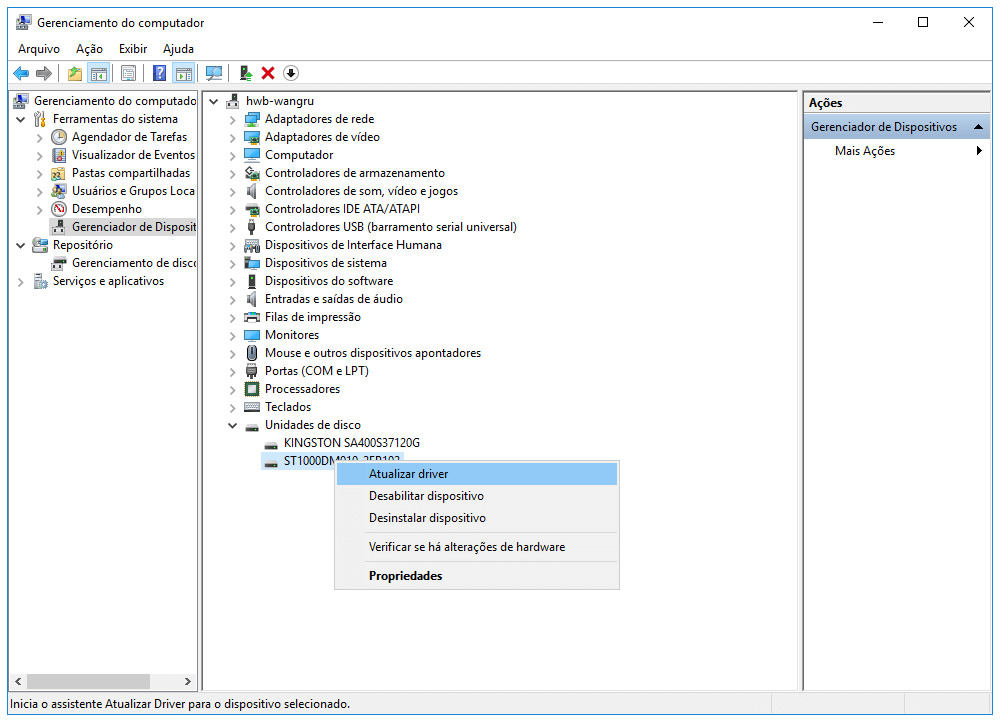
-
Clique em Pesquisar automaticamente software de driver atualizado na nova janela.
-
Reinicie o seu PC.
Você também pode optar por desinstalar o dispositivo da unidade na quinta etapa e, em seguida, reinstalá-lo.
Solução 5 Altere letra do dispositivo
Você pode tentar alterar a letra do nome do dispositivo para ver se o erro "Não há mídia no dispositivo (especificado)" pode ser resolvido. Veja como alterar a letra da unidade:
-
Abra o Gerenciamento de disco com permissões de administrador. Para fazer isso, selecione e mantenha pressionado (ou clique com o botão direito) o botão Iniciar e selecione Gerenciamento de disco.
-
Em Gerenciamento de disco, selecione e segure (ou clique com o botão direito) o volume para o qual deseja alterar ou adicionar uma letra de unidade e, em seguida, selecione Alterar letra de unidade e caminhos.

-
Para alterar a letra da unidade, selecione Alterar. Para adicionar uma letra de unidade, se a unidade ainda não tiver uma, selecione Adicionar.

-
Selecione a nova letra da unidade, selecione OK e, em seguida, selecione Sim quando for questionado sobre como os programas que dependem da letra da unidade podem não funcionar corretamente.
Solução 6 Use o comando CHKDSK para verificar disco/dispositivo
Você também pode usar o comando CHKDSK para verificar se há erros em um disco específico e reparar vários problemas no disco, resolvendo assim o erro de "Não há mídia no dispositivo (especificado)". As etapas de operação são as seguintes:
-
Conecte seu dispositivo ao computador. Pressione as teclas Windows + R.
-
Digite o comando chkdsk x: / f / r. Preste atenção a "x" precisa de ser substituído pela letra do USB / pendrive / hd externo conectado.
-
Seja paciente e espere que o Windows verifique se há erros no dispositivo e repare o dispositivo.

Solução 7 Formate o dispositivo usando diskpart
Você pode não conseguir formatar o dispositivo diretamente devido ao erro de "Não há mídia no dispositivo (especificado)". O Diskpart pode ajudá-lo a resolver esse problema.
-
Conecte seu dispositivo ao computador. Pressione as teclas Windows + R, digite "diskpart" na caixa de entrada e pressione Enter.
-
Em seguida, entre "list disk". Conforme mostrado na figura abaixo, você verá que o status do Disco 1 é "Sem Mídia". Em seguida, insira "select disk 1" e pressione Enter.

-
Em seguida, insira o comando "format fs = ntfs" e pressione Enter. Seu dispositivo será formatado como formato NTFS. Você também pode alterar o NTFS para o formato que desejar.
Parte 3 Como recuperar dados do dispositivo com erro de "Não há mídia no dispositivo (especificado)"
Se você resolver o problema de "Não há mídia no dispositivo (especificado)", mas excluir todos os dados no seu dispositivo, você pode usar o 4DDiG Data Recovery para recuperar os dados no USB/pendrive/HD externo. Ou os métodos acima não são úteis para você, você precisa enviá-lo para reparar o USB manualmente, então você pode usar o 4DDiG para recuperar arquivos inacessíveis por causa de "Não há mídia no dispositivo (especificado)".
Vamos ver como recuperar dados em três etapas simples.
-
Conecte seu dispositivo ao computador e inicie o 4DDiG. Selecione o seu dispositivo com erro de "Não há mídia no dispositivo (especificado)" para a verificação.
DOWNLOAD GRÁTISDownload Seguro
DOWNLOAD GRÁTISDownload Seguro
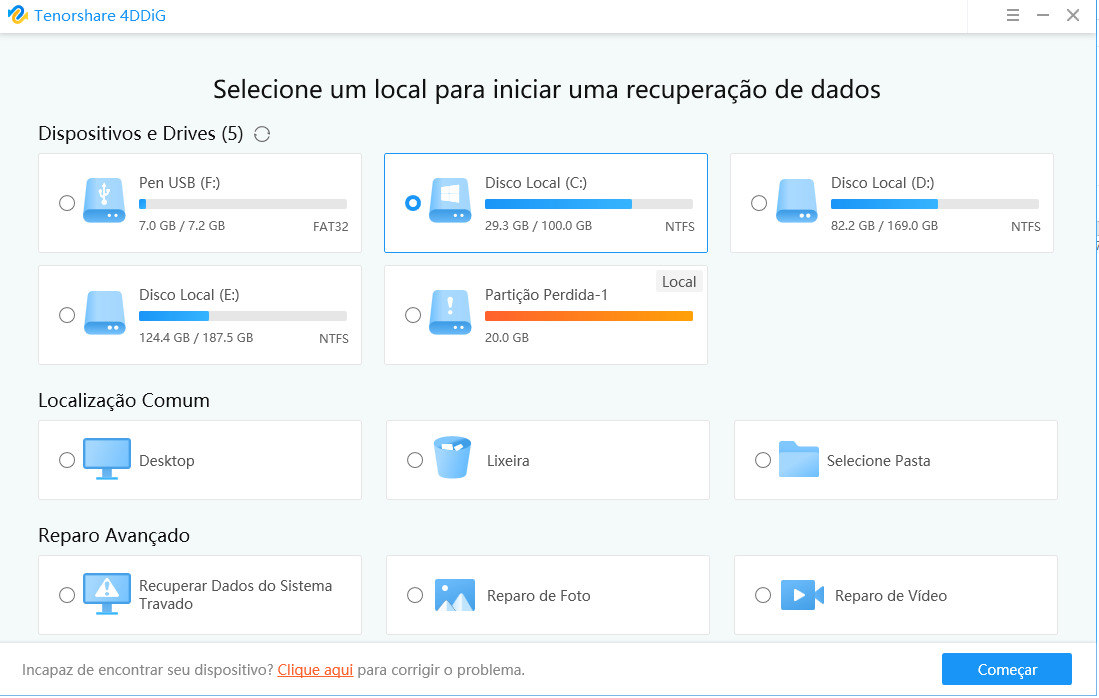
-
Assim que você clicar no botão "Iniciar",o 4DDiG começará a extrair todos os arquivos armazenados e excluídos, Embora você possa pausar o processo no meio, é recomendável deixar o programa concluí-lo para obter resultados positivos no final.
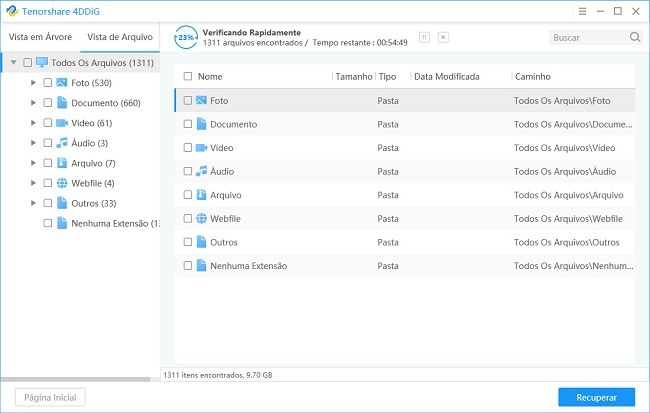
Você pode alternar para o modo de visualização em árvore para verificar os resultados da varredura.
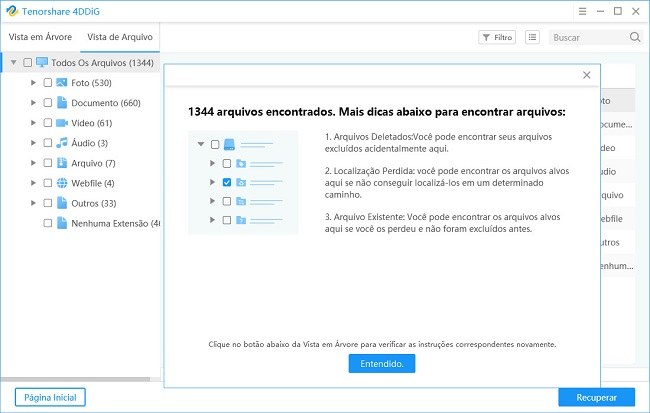
Você pode usar o filtro para encontrar rapidamente os arquivos que você deseja recuperar.
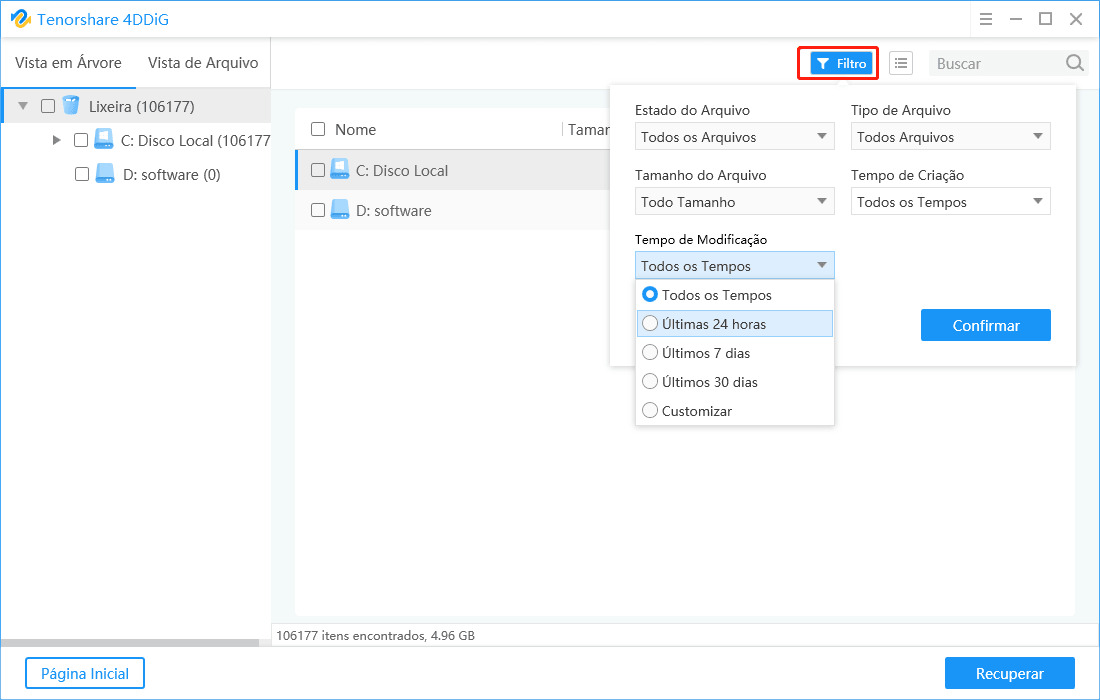
Antes de recuperação, o 4DDiG suporta uma pré-visualização dos arquivos escaneados em formato jpg e formato txt.
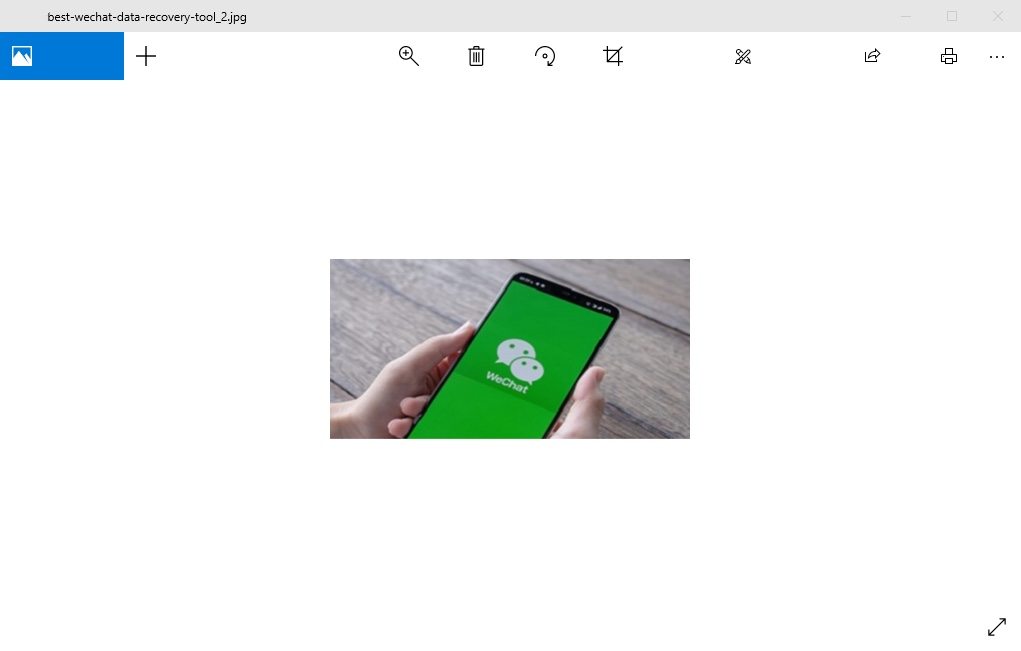
-
DDiG irá listar todos os arquivos no dispositivo para você, incluindo arquivos apagados e arquivos ainda existentes no dispositivo. Você pode encontrar o arquivo que deseja restaurar com base no tipo de arquivo ou filtro. Verifique o arquivo e clique em Recuperar.Seu arquivo será salvo no local que você especificou.
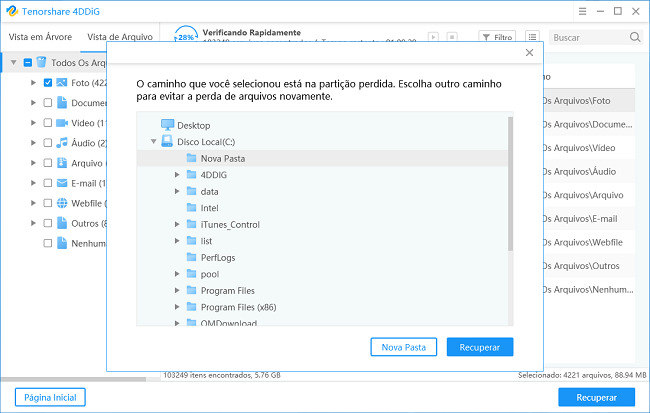
Conclusão
O texto acima é um guia detalhado sobre como solucionar o erro de "Não há mídia no dispositivo (especificado)" . De acordo com as seis soluções fornecidas no guia acima, você deve ser capaz de solucionar o erro. Se você usar o método de formatação acima para resolver o erro, você pode recuperar os arquivos importantes de seu dispositivo com o 4DDiG Data Recovery.
Ou os métodos acima não ajudaram a resolver o erro de "Não há mídia no dispositivo (especificado)". Você pode usar 4DDiG para exportar os arquivos no usb que não podem ser acessados por falta de mídia como um erro, e então enviar seu dispositivo para reparo manual. 4DDiG é um software profissional de recuperação de dados que ajudou mais de 10 milhões de usuários em todo o mundo a recuperar seus preciosos dados. Lembre-se de que não importa quando você perde dados, você deve procurar a ajuda de 4DDiG o mais rápido possível!
Você Pode Gostar
- Home >>
- Recuperação USB >>
- 7 maneiras de resolver erro de Não há mídia no dispositivo (especificado).