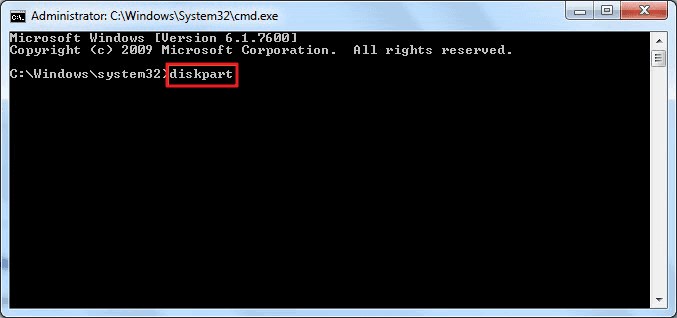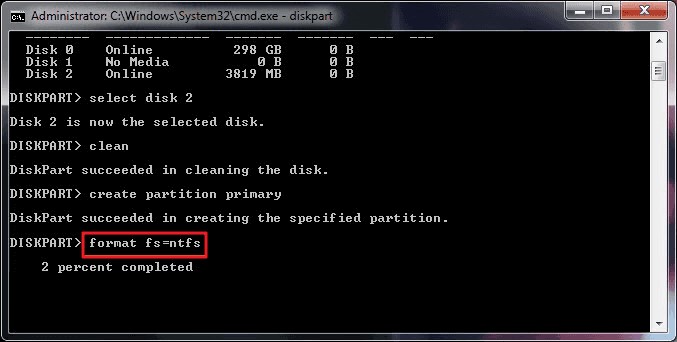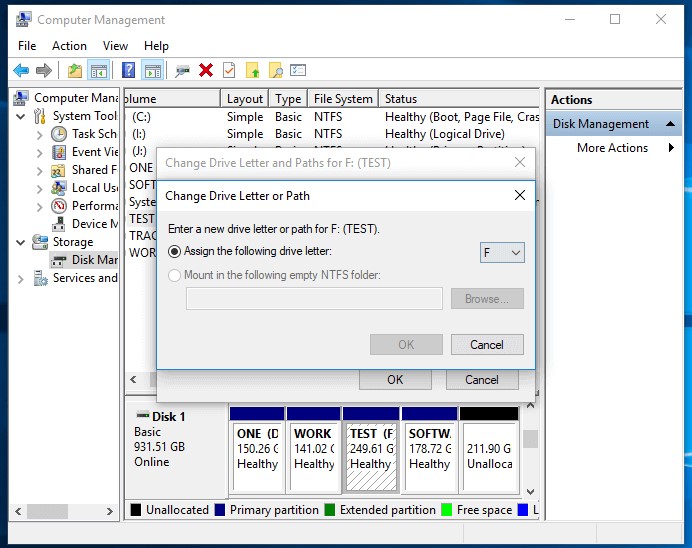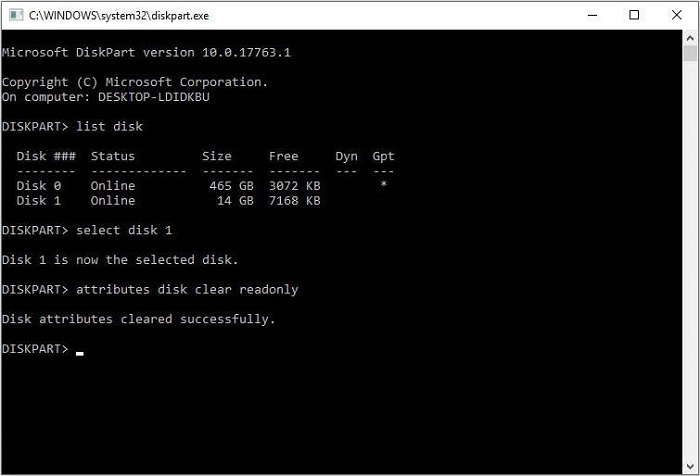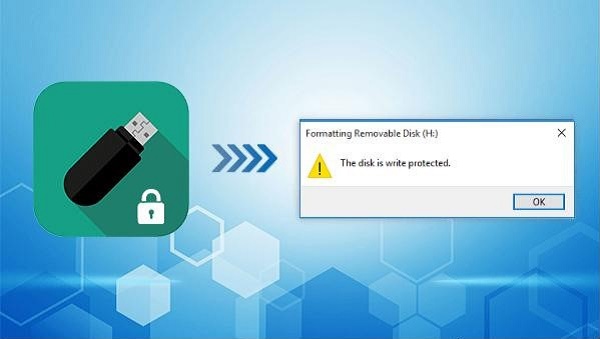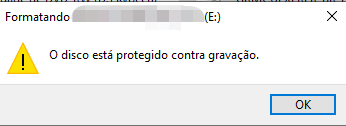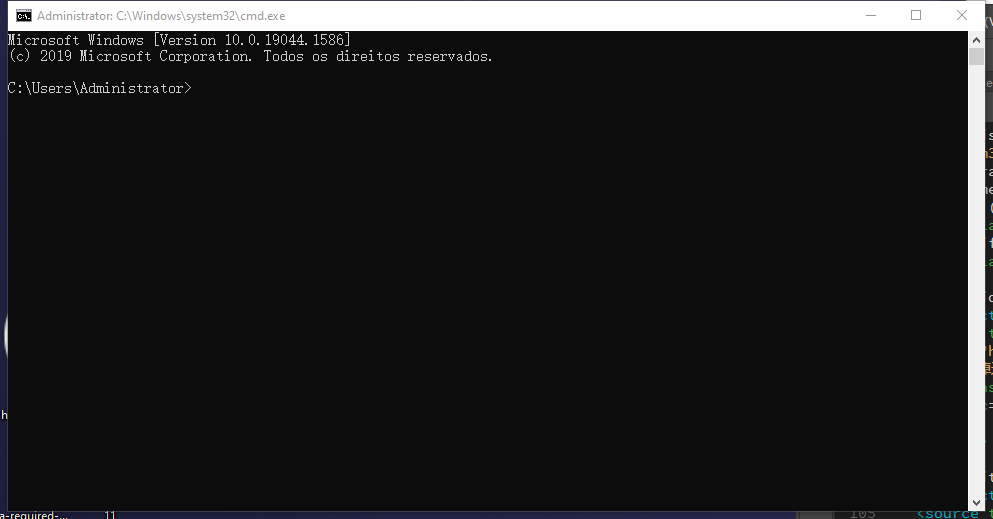Como resolver o Pen Drive que não formata no Windows 11/10/8/7?
Um Pen Drive é um componente essencial para muitas pessoas. Sendo um pequeno dispositivo de armazenamento, ele pode armazenar uma grande quantidade de informações. Pen Drive não formata, Pen Drive incapaz de formatar que seja o Windows incapaz de formatar Pen Drive, estes erros estão aparecendo cada vez mais nestes anos. Um número significativo de clientes lidou com um problema específico ao lidar com Pen Drives, ou seja, "não consegue formatar o Pen Drive windows 10". Assim, para ajudar você, estamos aqui com algumas correções úteis que muito provavelmente atenderão sua necessidade.

Parte 1: Por que meu Pen Drive não formata?
Antes de responder "por que não posso formatar meu micro Pen Drive?", talvez queiramos que você aprenda sobre o assunto. Esta parte compartilhará razões específicas que responderão por que uma Pen Drive corrompida não formatará.
- A Proteção de Gravação no Pen Drive não permitirá a formatação do cartão.
- Outra explicação pode ser os setores ruins no cartão. Isso pode levar à corrupção do cartão.
- O Pen Drive pode ser corrompido por causa de erros nos arquivos do sistema.
- Vírus ou malware podem ser outra razão para que esta questão apareça. Os vírus podem ser transferidos se você conectar seu Pen Drive com dispositivos diferentes.
Parte 2: Como resolver o Pen Drive não formata?
Correção 1. Formatar Cartão de Memória / Pen Drive no Gerenciamento de Disco Windows
Muitos de nós, incapazes de formatar o Pen Drive, usamos o Explorador de arquivos do Windows. É um acesso rápido para que possamos reproduzir um formato rápido de um disco rígido removível, com chances de que o Windows não seja capaz de formatar. Aqui, tente formatar seu Pen Drive no Gerenciamento de disco Windows, um programa diferente do padrão do Windows.
- Abra "Gerenciamento de disco" no Windows 11/10/8/7, clique com o botão direito no Pen Drive, e escolha " Formatar".
- Escolha um sistema de arquivo apropriado como FAT32, NTFS, exFAT, e clique em "OK" para executar um formato rápido.
Correção 2: Execute o Diskpart para limpar o Pen Drive que não formata
- Pressione Windows + R simultaneamente, digite "cmd" na caixa Executar para abrir o prompt de comando.
-
Digite "diskpart" para executar o Utilitário Diskpart e depois "list disk" para listar os drives no PC.

- Digite o número específico do drive de seu Pen Drive, ou seja, select disk 2.
- Digite clean para apagar todas as informações no Pen Drive usando o utilitário clean.
- Crie uma nova partição no cartão digitando "criar partição primária".
-
Digite design fs="file system" (sistema de arquivo refere-se ao formato ntfs/fat32)para formatar a partição.

Correção 3: Altere a letra da unidade e os caminhos para encontrar a unidade pen drive
Às vezes, o problema do "Windows não formatar Pen Drive" não desaparece de forma alguma. Para resolver tais problemas, você precisa seguir o método abaixo:
- Conecte seu cartão não-formatável ao PC.
- Clique com o botão direito do mouse em "Este PC" e clique em "Gerenciar". De Gerenciar > Gerenciamento de disco.
- Encontre seu Pen Drive e clique com o botão direito do mouse > Alterar letra do drive > Caminhos.
-
Re-selecione outra letra de drive para seu Pen Drive e clique em "OK".

Correção 4: Remover a Proteção de Gravação do Micro Pen Drive Que Não Formata
Um Pen Drive protegido contra gravação é ajustado para uma capacidade somente de leitura e não pode ser formatado. Portanto, você não poderá formatar o Pen Drive. A proteção contra gravação pode levar ao problema "Windows não pode formatar Pen Drive". Se assim for, tudo o que você precisa é eliminar a proteção de gravação de seu cartão para que ele funcione sem falhas.
- Pressione Windows + R para iniciar a caixa Executar.
- Digite "diskpart" na caixa Executar e pressione "Enter".
- Digite os comandos na janela diskpart que aparece. Pressione o botão Enter cada vez depois de dar as seguintes ordens:
- List disk/
- Select plate # (# mostra o disco com a proteção de gravação).
-
Atribui o disco somente leitura.

Pode ser ideal se você fechar o Windows quando lhe for mostrado "Diskpart attributes clear successfully" (Atributos do disco limpos com sucesso). Isso implica que a questão do "Pen Drive corrompido não formata" está resolvida.
Tutorial em Vídeo: Como remover a proteção de gravação do Pen Drive?
Correção 5: Verificação e reparo de setores ruins
Setores ruins são indetectáveis em seu dispositivo/disco de armazenamento, mas impedirão que você use seu PC sem problemas e abra os arquivos. Uma das correções mais comuns de setores ruins é a formatação do disco. Elimine os setores ruins e formate o cartão usando qualquer método de sua escolha.
- Usando a tecla Windows + R botões, abra a barra Executar e digite cmd lá dentro. Pressione a tecla Enter para abrir o prompt de ordem (cmd.exe).
- Insira o comando: chkdsk E:/f/r/x. Suplemente o E no prompt de comando com a letra de seu Pen Drive.
Correção 6: Formatar Pen Drive usando Formatador de Pen Drive de Terceiros
Se você removeu a proteção de gravação em seu Pen Drive e ainda assim o problema acontece, você precisa formatar o Pen Drive. Você pode obter ajuda de um formatador Windows 10 SD de terceiros para formatar seu Pen Drive.
Existem muitas dessas ferramentas para realizar seu trabalho. Daí em diante, procure a escolha ideal e se livre do problema "Pen Drive não formata". Tendo feito isso, seu problema de "por que não posso formatar meu Pen Drive" será resolvido imediatamente.
Como Formatar um Pendrive Protegido Contra Gravação?
7 maneiras de resolver erro de Não há mídia no dispositivo (especificado).
Como
Recuperar Arquivos do Pen Drive
Como
formatar pendrive pelo CMD (Prompt de Comando) no Windows 11/10/8/7
3 Maneiras de Corrigir o Arquivo ou Pasta Está Corrompido e Ilegível
Parte 3: Como recuperar dados de Pen Drive que não formata?
Comumente, um Pen Drive pode corromper ao mover dados de um dispositivo para outro. Se você permanecer com o Windows não consegue formatar o micro Pen Drive e precisar recuperar seus dados perdidos, não se preocupe. Com a ajuda do Tenorshare 4DDiG Data Recovery, é uma questão de poucos minutos. Este produto tem sido frutífero em ajudar inúmeros clientes na recuperação de arquivos do Pen Drive após a eliminação ou formatação acidental. Independentemente de você utilizar um PC Windows ou Mac, o programa funciona admiravelmente com ambos. Aqui está como você pode usá-lo para recuperar seus dados:
Download Seguro
Download Seguro
-
Conectar e Selecionar o Cartão
Antes de mais nada, instalar o Tenorshare 4DDiG Windows Data Recovery. Execute o programa, conecte seu Pen Drive onde você perdeu dados com seu PC, e depois selecione-o para Iniciar.

-
Digitalizar Pen Drive e Pré-visualizar Dados
4DDiG verifica rapidamente seu cartão em todos os lugares para descobrir os arquivos perdidos. Após o escaneamento, você pode ver e escolher o arquivo antes da recuperação dos dados.

-
Recuperar dados do Pen Drive
4DDiG restaura dados de todos os tipos e permite que você os visualize. Após clicar em Recuperar, 4DDiG solicitará o local que você deseja salvar os documentos encontrados.

Tutorial em vídeo: Como recuperar arquivos apagados da Pen Drive?
Download Seguro
Download Seguro
Parte 4: FAQS sobre Pen Drive Não Formata
1. Como resolver o Pen Drive que não formata para FAT32?
No Windows 10, é difícil formatar um cartão em FAT32 se seu tamanho for superior a 32 GB. Isso acontece por causa de sua vida útil como sistema de arquivo. Você pode tentar:
- Formatar quando o Windows File Explorer e o Gerenciamento de Disco funcionam
- Formate seu cartão usando Diskpart para FAT32 no Windows 10
- Formatar Pen Drive para FAT32 com a linha de comando no Windows 10
2. Como resolver a Pen Drive RAW não formata?
As melhores soluções para se livrar de problemas relacionados com o formato de Pen Drive raw são:
- Formatação usando a opção CMD
- Forçar a formatação do cartão
- Formate seu cartão de memória bruta usando o Diskpartin Windows 10
3. Como forçar um Pen Drive a formatar?
Para forçar a formatação de seu Pen Drive, você pode tentar:
- Formatar o cartão usando um telefone celular ou uma câmera
- Utilizar um software gratuito de formatação de disco
4. Como resolver se o Pen Drive não consegue formatar no Mac?
- Você pode formatar seu cartão usando o aplicativo Disk Utility se você tiver um Mac PC.
- O ~/.bash_profile
- Pastas como /usr, /bin, e /etc. também são colocadas fora de vista.
Conclusão:
Não ter a opção de formatar a Pen Drive pode ser assustador. Resumindo, você pode pensar que é um problema sério e pode facilmente ficar aterrorizado. Compartilhamos algumas correções que podem ajudar você nas circunstâncias. Se você perdeu alguns dados essenciais durante a formatação de seu cartão, você pode recuperá-lo sem problemas usando o software Tenorshare 4DDiG SD Data Recovery e ele é uma opção confiável.
Você Pode Gostar
- Home >>
- Recuperação USB >>
- Como resolver o Pen Drive que não formata no Windows 11/10/8/7?