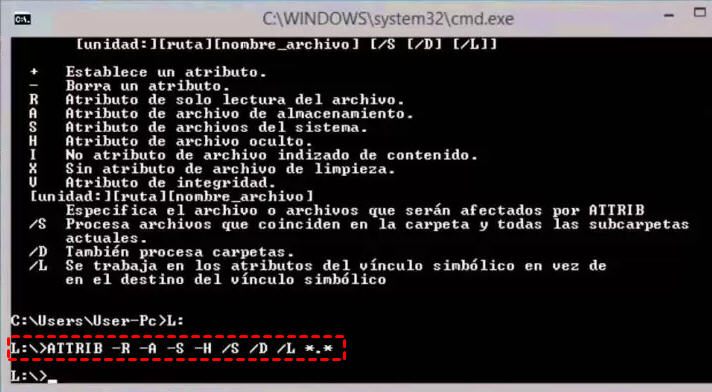Pen Drive Não Reconhece no PC | PC Não Reconhece Pen Drive | 4 Métodos
Pergunta
“O pen drive pode ser conectado ao computador normalmente, mas simplesmente não aparece no computador. O que fazer?”
Na verdade, este não é apenas o caso dos pen drives. Dispositivos de armazenamento externo comuns, como discos rígidos externos, cartões SD, USB, etc., terão situações em que não aparecem no computador. Este artigo compilou algumas soluções para você, aplicáveis ao Windows7/8/10. Vamos conferir juntos!
Parte 1: Porque o pen drive não aparece
- o pen drive está danificado. Insira o pen drive em outro computador para ver se ele aparece. Ou insira um pen drive que esteja funcionando no computador para ver se o soquete ou porta está danificado.
- o driver do pen drive não está instalado corretamente. Se o seu pen drive não estiver danificado, mas não aparecer no computador, pode ser que você não tenha instalado o driver do pen drive corretamente. Se o seu dispositivo tiver um manual, siga as etapas dele para reinstalar o driver.
- o pen drive está no modo protegido.Isto também pode fazer com que o pen drive conecte-se ao computador, mas não apareça. Para saber como resolver o modo de proteção contra gravação do pen drive, clique:Como Formatar um Pendrive Protegido Contra Gravação?
-
o pen drive é repentinamente retirado enquanto está funcionando, em vez de ser retirado com segurança. Se o pen drive for retirado do PC reprentinamente por uma força externa enquanto está trabalhando (lendo dados, transferindo dados, armazenando dados), mas não for retirando com segurança, esta falha de transferência de dados provavelmente causará danos ao pen drive.

Parte 2: Soluções para um pen drive que não aparece
Método 1. Atualizar o driver para resolver o problema do pen drive que não aparece
Conforme mencionado na seção anterior, se o seu pen drive não estiver danificado, então o driver não instalado corretamente é, provavelmente, a causa do pen drive não aparecer. Você pode realizar as seguintes operações para atualizar o driver:
- abra o "Gerenciador de Dispositivos";
- clique na opção do driver que deseja atualizar. Quando expandido, pressione o botão direito do mouse e clique em "Atualizar Driver".
Método 2. Ativar unidade para resolver o problema do pen drive que não aparece
- clique em Painel de controle→Ferramentas administrativas→Gestão de computadores→Armazenamento→Armazenamento removível;
- aguarde 2 segundos e aparecerá uma pasta Bibliotecas. Abra e verifique se aí se encontra um nome de um dispositivo que termine em USB Device. Este é seu pen drive USB;
- clique com o botão direito do mouse sobre ele→Propriedades no separador Geral;
- veja se a opção Ativar unidade está marcada; se não estiver, marque;
-
reinicie o computador e veja se o seu pen drive aparece.

Método 3. Use o programa de comando para resolver o problema do pen drive que não aparece
- abra o utilitário Executar com o atalho Windows+R;
- digite compmgmt.msc;
- clique em Gerenciamento de disco;
- no painel central, clique com o botão direito sobre o pen drive e selecione Explorar. Seu pen drive deve ter reaparecido e estar acessível.
Método 4. Formatar o pen drive para resolver o problema do pen drive não aparece
Se não houver arquivos importantes em seu pen drive ou se você tiver feito backup dos arquivos dele antes, você pode salvar essas etapas problemáticas e formatá-lo diretamente, o que permitirá que ele seja usado normalmente. Porém, deve-se observar que, uma vez formatado o pen drive, os arquivos importantes nele contidos serão perdidos.
Parte 3: Como exportar dados do pen drive que não aparece
Quando o seu pen drive não aparece no PC e você precisa urgentemente dos arquivos que estão nele, o que fazer quando quiser visualizá-los ou exportá-los?
Não se preocupe, o especialista em recuperação de dados 4DDiG pode solucionar isto. Exportar dados pode ser facilmente resolvido em apenas três passos.
-
Selecione Local dos Arquivos
Escolha um local onde você perdeu arquivos. O local pode ser Desktop, Disco Local, Lixeira, Partição Perdida, ou qualquer dispositivo externo.
DOWNLOAD GRÁTISDownload Seguro
DOWNLOAD GRÁTISDownload Seguro

-
Escanear e Visualizar
Agora 4DDiG começará a escanear seus arquivos perdidos. O tempo de varredura depende do tamanho dos arquivos. Quando a varredura é concluída, todos os arquivos encontrados são exibidos na visualização de arquivos por padrão.

-
Recuperar Arquivos Excluídos
Verifique os arquivos direcionados e clique no botão "Recuperar" para salvar os dados recuperados. Por favor, não salve na mesma partição onde você os perdeu em caso de perda de dados substituída e permanente do disco.

1. Não retire o pen drive enquanto ele estiver funcionando.
2. Quando quiser ejetar o pen drive do computador, tente usar a função de ejeção segura do computador.
3. Não desligue o disco rígido repentinamente durante o trabalho.
4. Evite que poeira entre no pen drive. Seu acúmulo afetará a dissipação de calor, fazendo com que a
temperatura aumente, resultando na queima de componentes.
Você Pode Gostar
- Home >>
- Windows Consertar >>
- Pen Drive Não Reconhece no PC | PC Não Reconhece Pen Drive | 4 Métodos