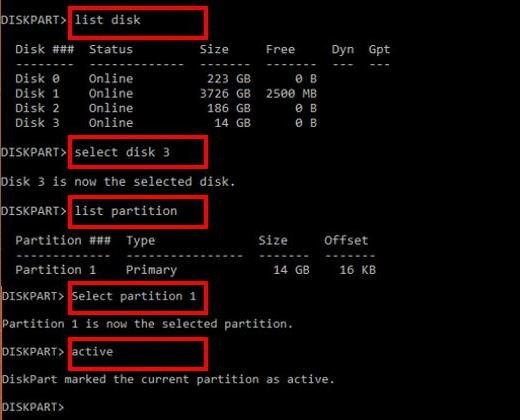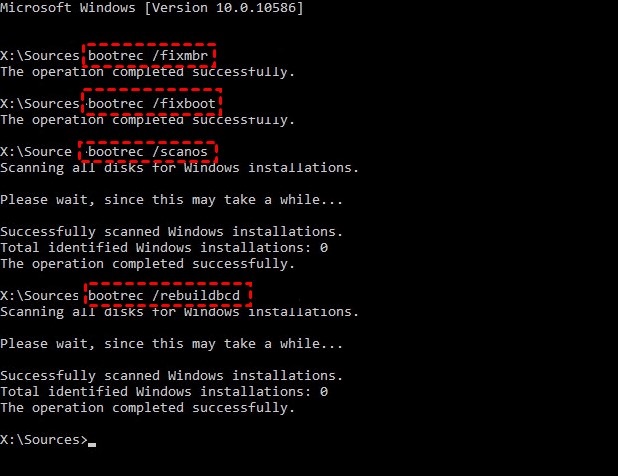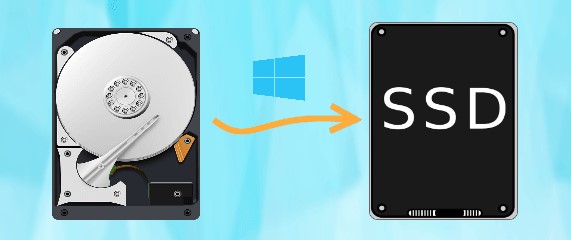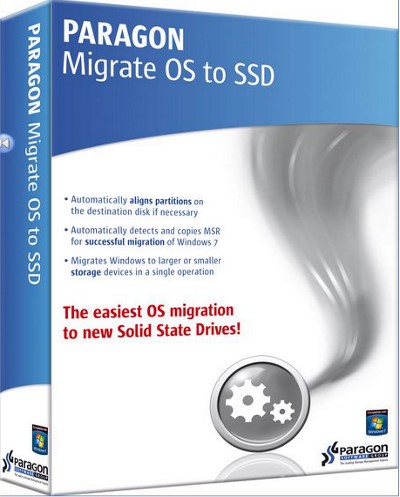Como consertar um SSD clonado que não inicia?
Depois de clonar com sucesso o disco rígido original do Windows 10 para o SSD, é hora de inicializar seu PC Windows a partir do SSD para aproveitar o ambiente do SO mais rápido e fluido. Quando você tenta carregar seu PC após clonar seu HDD para um SSD, seu coração pode pular uma batida. Entretanto, você não deve ficar alarmado se o SSD clonado não inicializar o Windows 10 . Você pode não conseguir se beneficiar da experiência melhorada do usuário se o SSD clonado não funcionar, tornando o disco clonado inútil. Quais são suas opções neste momento? Simplesmente relaxe e siga os passos descritos abaixo para resolver adequadamente o SSD não inicializando após a questão do clone.
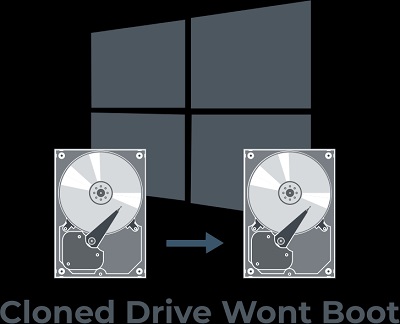
Video Tutorial: Disco Rígido não inicializado, como resolver?
Parte 1: Por que o SSD Clonado não inicializa?
Antes de descobrirmos como fazer o SSD clonado inicializável, vamos primeiro descobrir porque o SSD clonado não inicializará. Há uma variedade de razões pelas quais o SSD não inicializará após a clonagem. Incluímos algumas das explicações mais prevalecentes abaixo:
- Há uma possibilidade de que o SSD clonado não inicie windows 10 se a unidade de origem que você clonou tiver setores defeituosos.
- Como o sistema foi corrompido durante o procedimento de clonagem, o disco clonado não inicializaria.
- A partição que foi "sistema reservado", não clonada.
- Configure a unidade de inicialização para a unidade errada.
- Ao mudar de HDD para SSD, a letra da unidade pode ter mudado. E este progresso pode resultar na falta de arquivos de inicialização, fazendo com que o SSD clonado não inicialize no Windows 11/10/8/7.
- O disco clonado não inicializará devido a um conflito GPT/MBR.
Parte 2: Como consertar o SSD Clonado SSD não inicializará o Windows 10?
Método 1: Instalar corretamente o SSD Clonado com um cabo SATA
Em vez de usar um conector USB, conecte o SSD clonado ao seu computador com um cabo SATA. Ao utilizar um cabo SATA para conectar seu PC a um SSD clonado, alguns usuários do Windows 10 conseguiram fazer com que seu PC inicializasse a partir dele.
Método 2: Alterar a ordem de inicialização na BIOS e tornar o SSD inicializável como BootDisk
Até que o SSD clonado seja configurado como a opção de inicialização primária na BIOS, a unidade macrium reflect clone não inicializará a partir dele. Nesta situação, tudo o que você tem que fazer é modificar a ordem de inicialização na BIOS e escolher o SSD como primeira opção de inicialização.
Passo 1 : Reinicie seu computador. Quando a tela de inicialização aparecer, pressione a tecla de atalho repetidamente para abrir o menu de configurações da BIOS. F2, F8, F12, ou Del são as teclas de atalho mais comuns.
Por favor, insira a BIOS usando a tecla de atalho apropriada para a marca do seu PC.
Passo 2 : Depois de entrar na BIOS, selecione a tecla Boot com as setas e selecione a SSD como primeira opção de inicialização.
Passo 3 : Para salvar os ajustes, pressione F10. Depois disso, reinicie seu computador.
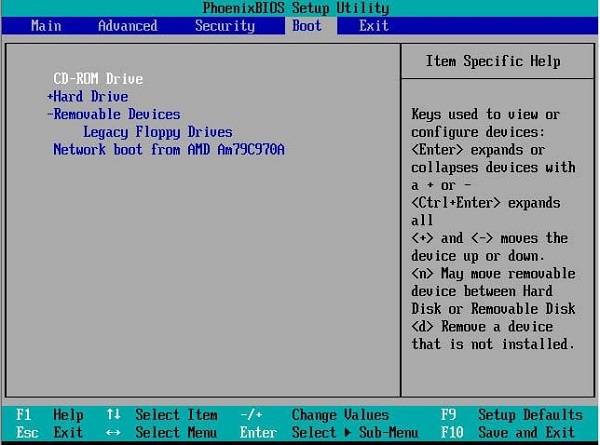
Método 3: Ajustando a BIOS para inicializar a partir de UEFI ou Legacy
MBR e GPT são os dois tipos de divisórias. O modo de inicialização Legacy é usado pela MBR. O GPT também é compatível com a UEFI. O SSD clonado não inicializará se o estilo de partição for incompatível com o modo de inicialização. Como resultado, devemos, adicionalmente, inserir BIOS e selecionar o modo de inicialização apropriado para seu estilo de partição selecionado, caso contrário, o drive clonado não inicializará.
Passo 1 : Digite a utilidade da BIOS.
Passo 2 : Selecione "UEFI/ BIOS Boot Mode" da torneira "Boot" com as setas do teclado. Digite o código. Em seguida, dependendo do estilo de partição escolhido, escolha "Legacy" ou "UEFI".
Passo 3 : Para salvar os ajustes, pressione F10. Depois disso, reinicie seu computador.
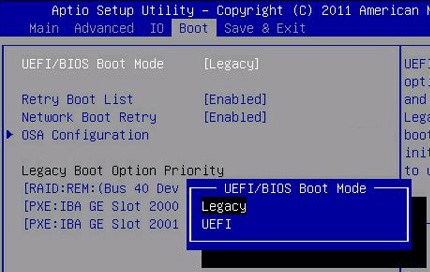
Método 4: Definir a partição do sistema como uma partição ativa
A partição ativa deve, na maioria dos casos, ser a partição primária. Os arquivos de inicialização do sistema operacional estão localizados na partição primária. Após clonar para SSD, o computador Windows 10 não inicializará a partir do SSD clonado se a partição do sistema não for designada como uma partição ativa. Usando o Command Prompt, podemos mudar a partição ativa.
Passo 1 : Iniciar a partir do disco rígido antigo porque o SSD clonado não inicializará. Em seguida, no compartimento do disco rígido, coloque o SSD e prenda a caixa ao PC.
Passo 2 : Depois de inicializar a partir do disco rígido antigo, pressione "Win" + "R" para abrir a caixa Run, depois digite a parte do disco dentro dela. Digite o código.
Passo 3 : No prompt de comando, digite os comandos abaixo assim que aparecer uma janela. Cada vez que você digitar um comando, pressione Enter.
- List disk
- Select disk XX ( Aqui "XX" é o ID do disco do SSD)
- List partition
- Select partition XXX (Nota: "XXX" refere-se ao ID da partição de seu SSD)
Active

Passo 4 : Depois de executar as seguintes tarefas, reinicie o computador.
Método 5: Executar Bootrec.exe
Se o Windows Startup Repair falhar, tente Bootrec.exe para consertar um SSD clonado que não inicializará no Windows 11/10/8/7.
Passo 1 : Inicie o computador inicializando a partir do CD de instalação do Windows.
Passo 2 : Selecione Troubleshoot > Advanced Options > Command Prompt a partir do menu Troubleshoot. Digite o comando bootrec.exe no prompt de comando pop-up para ativar este programa e curar o problema de inicialização do Windows 10/11 com os comandos abaixo:
- bootrec.exe /fixmbr
- bootrec.exe /fixboot
- bootrec.exe /scanos
-
bootrec.exe /rebuildbcd

Método 6: Reparo da inicialização do Windows a partir do Windows RE
Após clonar o SSD não inicializará no Windows 10/11, talvez seja necessário entrar no ambiente de recuperação do Windows (Windows RE) para reparar a inicialização do Windows. A ferramenta de reparo do Windows Startup corrigirá vários problemas e o ajudará a inicializar efetivamente.
Passo 1 : Inicie seu computador inicializando a partir do CD de instalação do Windows. Escolha a opção para reparar seu computador.
Passo 2 : Selecione Troubleshoot -> Advanced Options -> Startup Repair (Windows 11/10/8) a partir do menu Advanced options. Em seguida, começará a consertar o problema de inicialização.
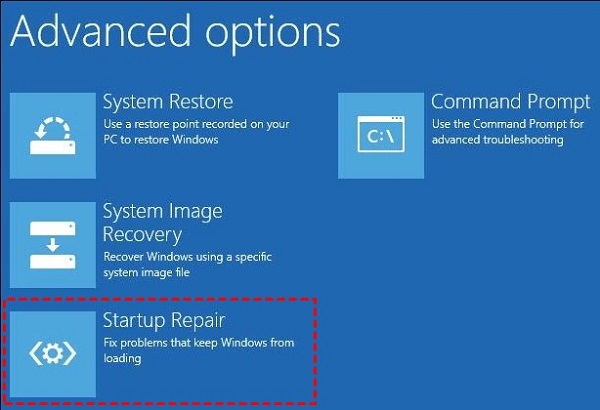
Parte 3: Como Recuperar Dados Perdidos do Drive Clonado?
Mesmo se os arquivos perdidos forem substituídos pelos dados copiados, você ainda poderá recuperar os dados perdidos se o disco de clonagem ou o clone falhar. O software avançado de recuperação de dados pode ajudá-lo a recuperar os dados de um disco rígido ou dispositivo de armazenamento externo formatado ou com falha. O Tenorshare 4DDiG Data Recovery é um programa forte de recuperação de dados que pode ajudá-lo a recuperar documentos originais de um disco rígido que tenha sido substituído por dados clonados. Você pode encontrar recursos abaixo e descobrir como recuperar dados perdidos de um disco clonado com o 4DDiG.
- Suporte para recuperar dados do Windows/Mac/USB flash drive/SD card/câmera digital, etc.
- Recuperar de vários cenários de perda como eliminação, formatação, RAW, etc. com uma taxa de sucesso maior.
- Suporta sistemas de arquivos como FAT16,FAT32,exFAT,NTFS, APFS e HFS+.
- Suporta mais de 2000 tipos de arquivos, como fotos, vídeos, documentos e muito mais.
Download Seguro
Download Seguro
Escolha um disco rígido
Em seguida, selecione os tipos de arquivo que você deseja escanear e depois clique em Digitalizar os Tipos de Arquivos Selecionados para começar a escanear a unidade. Alternativamente, você pode varrer todos os tipos de arquivo.

-
Digitalizar o disco rígido
4DDiG examina imediatamente a unidade selecionada em toda a volta para verificar se faltam dados, e você pode parar ou interromper a busca a qualquer momento se tiver identificado os arquivos que deseja recuperar. Há categorias como Arquivos Excluídos, Arquivos Existentes, Localização Perdida, Arquivos RAW e Arquivos Tag sob a Vista em Árvore. Você também pode mudar para a Visualização de Arquivos para verificar tipos de arquivos como Foto, Vídeo, Documento, Áudio, E-mail e outros. Além disso, você pode procurar por arquivos de destino ou usar Filtro para restringir sua busca no lado esquerdo do painel.

-
Pré-visualização e recuperação de arquivos
Após a descoberta dos arquivos alvo, você pode visualizá-los e recuperá-los em um local seguro. Em caso de sobregravação de disco e perda permanente de dados, não salve na mesma partição em que os perdeu.

Perguntas Frequentes
1. Posso arrancar de um drive clonado?
Sim, você pode inicializar a partir de um drive clonado, a menos que o disco fonte contenha setores ruins ou que o programa de clonagem tenha executado um clone incompleto.
2. A clonagem é ruim para SSD?
Antes de tudo, a clonagem não é uma coisa ruim:) na maioria dos casos, ela é extremamente benéfica e conveniente. Mas você deve ter em mente que a clonagem lhe dá uma réplica exata de seu sistema e se a instalação do sistema atual tiver falhas, você encontrará os mesmos problemas depois de mudar para um novo disco.
Conclusão
Ao copiar dados, o software de clonagem de disco normalmente formatará o disco de destino. Portanto, antes de iniciar o clone do disco, certifique-se de que não haja dados úteis na unidade de destino. Mas se você já perdeu dados após a clonagem, use o Tenorshare 4DDiG Data Recovery para recuperar quaisquer dados perdidos dele.