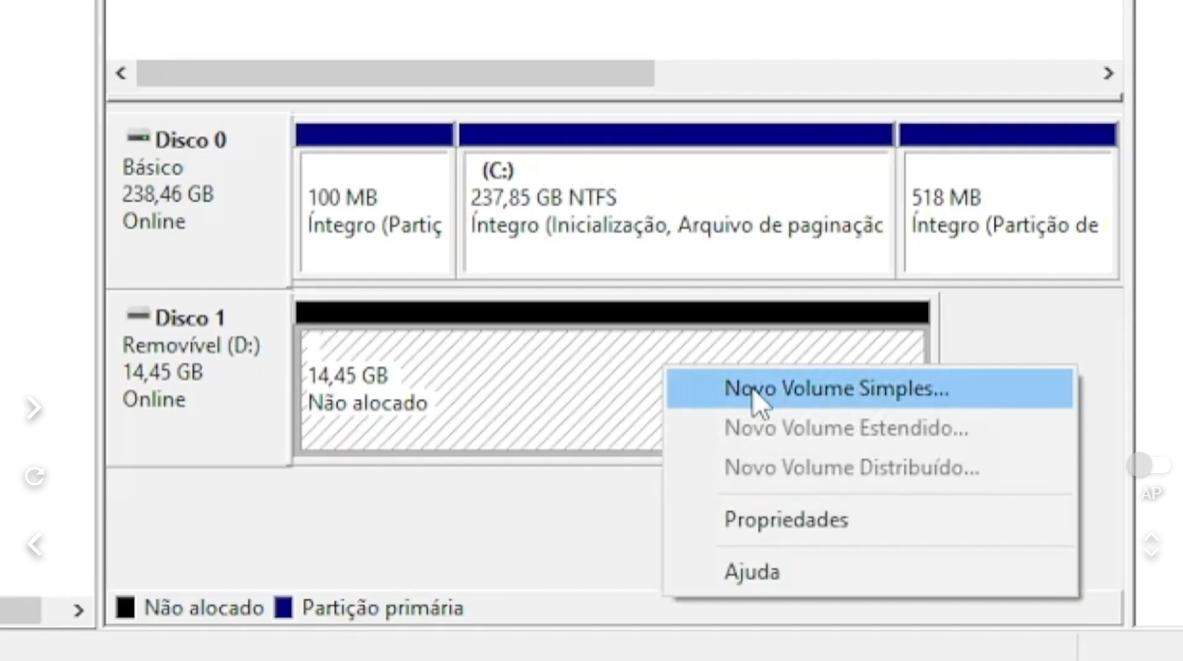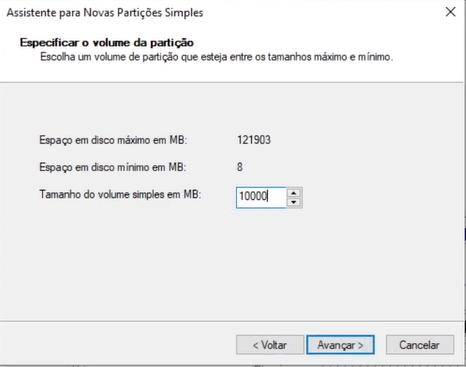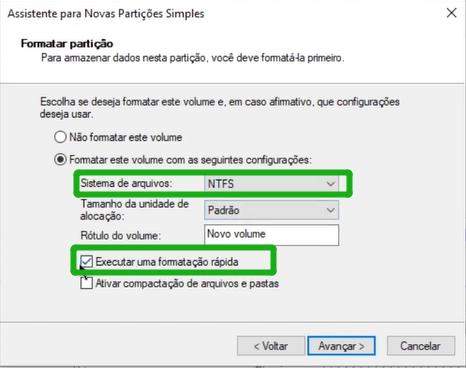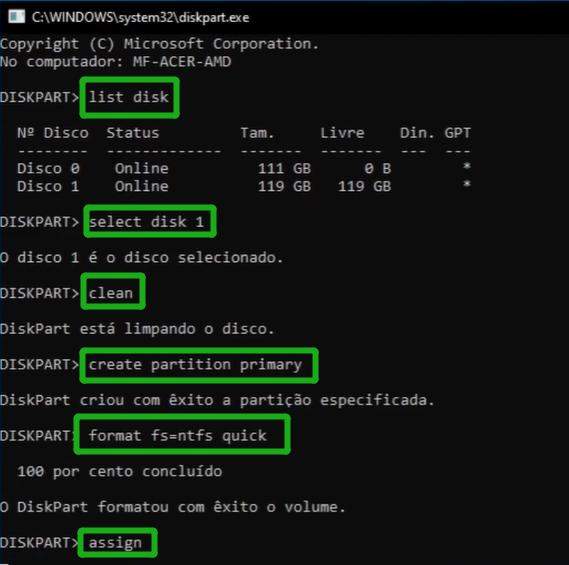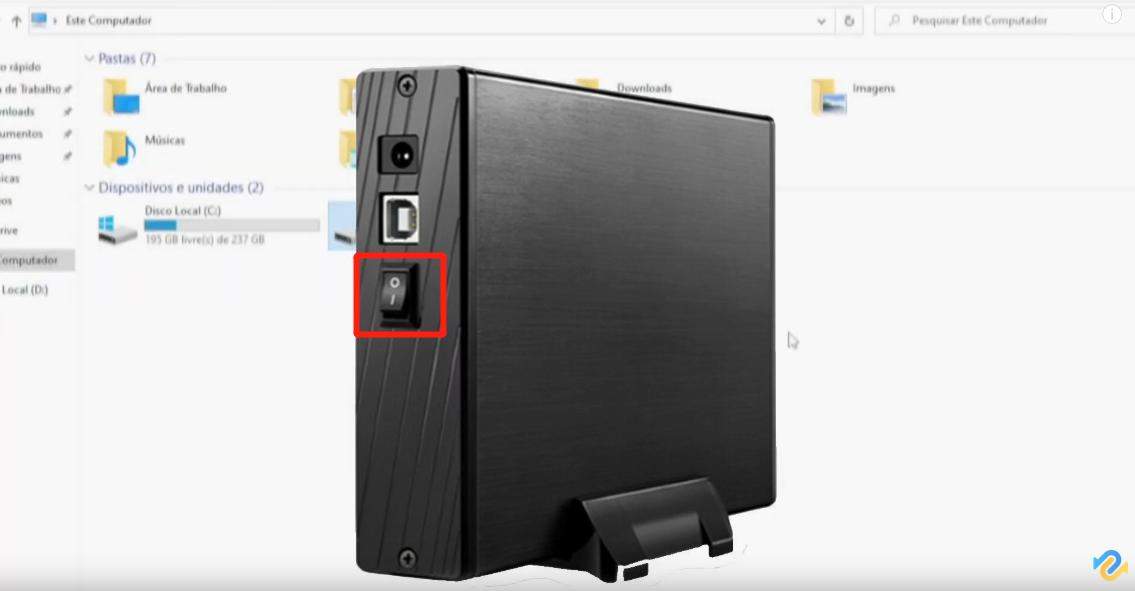Como resolver HD não alocado?
Você recebeu a mensagem de erro “hd não alocado” ou “disco rígido não alocado”? Este tutorial mostra três maneiras de resolver esse erro. Você pode consertar HD não alocados facilmente por si mesmo usando nossas soluções recomendadas. Este tutorial não é usado apenas com HD, mas também adequado para dispositivos de armazenamento móveis comuns, como pendrive e USB.

Parte 1. O que significa “HD não alocado”?
Antes de começar a aprender a solução para diso não alocado, você deve primeiro entender o que significa disco rígido não alocado.
O HD tem duas seções: espaço livre e espaço usado. Seu arquivo reside no espaço usado do disco rígido, enquanto o local de armazenamento vazio fica no espaço não alocado do disco rígido.
Para facilitar, você pode se referir ao espaço não alocado em seu disco rígido como o espaço não utilizado. O espaço livre também é considerado espaço não alocado.
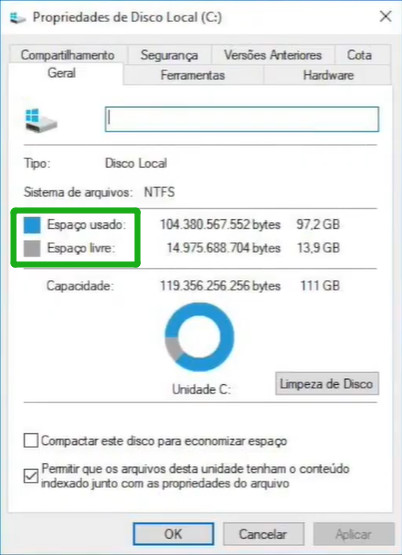
Se você tiver discos não localizados quando clicar no ícone meu computador no seu PC, não será capaz de ver o nome da unidade como faria normalmente. Isso ocorre devido ao espaço não alocado na unidade. Você também não pode gravar, ler ou armazenar quaisquer dados no HD não alocado.
Parte 2. Motivos de erro “HD não alocado”
Muitas pessoas perguntam por que seu disco rígido tem espaço não alocado. Existem muitos motivos que podem causar esse comportamento incomum, como:
- Erro inesperado ao armazenar dados
- Manuseio impróprio das unidades durante a ejeção
- Ataques de malware e vírus
- Partições foram criadas ou modificadas incorretamente
- Problemas com software de driver de disco rígido"
O tutorial preparou três soluções para você resolver o problema do HD não alocado e torná-lo utilizável.
Parte 3. É possível recuperar arquivos de HD não alocado?
Nossos dados importantes costumam ser armazenados em HD. Antes de usar os três métodos a seguir para solucionar o erro "HD não alocado", é recomendável usar um software de recuperação de dados para exportar os dados em HD.
4DDiG é um software de recuperação de dados poderoso, ele pode ajudar as pessoas a recuperar dados de dispositivos de armazenamento comuns, até mesmo discos rígidos inacessíveis, discos rígidos não alocados, ele também pode extrair dados.
Agora, deixe-me mostrar rapidamente como recuperar dados perdidos com 4DDiG em um minuto.
-
Conecte o HD não alocado ao computador. Baixe e execute 4DDiG. Selecione o HD não alocado na página inicial de 4DDiG.
DOWNLOAD GRÁTISDownload Seguro
DOWNLOAD GRÁTISDownload Seguro

-
Agora 4DDiG começará a escanear seus arquivos perdidos. O tempo de varredura depende do tamanho dos arquivos. Quando a varredura é concluída, todos os arquivos encontrados são exibidos na visualização de arquivos por padrão.

-
Verifique os arquivos direcionados e clique no botão "Recuperar" para salvar os dados recuperados. Por favor, não salve na mesma partição onde você os perdeu em caso de perda de dados substituída e permanente do disco.

Parte 4. Como resolver erro “HD não alocado”
Método 1. Atualizar ou reinstalar o driver do HD para resolver “HD não alocado”
Para corrigir o problema do disco rígido não alocado, você pode tentar atualizar ou reinstalar o driver do disco rígido.
1. Digite gerenciador de dispositivos na caixa de pesquisa e aperte o botão Enter, clique com o botão direito no mouse no disco não alocado e selecione atualizar driver.
2. Em seguida, selecione pesquisar automaticamente para atualizar o driver a partir das opções listadas. E pronto.
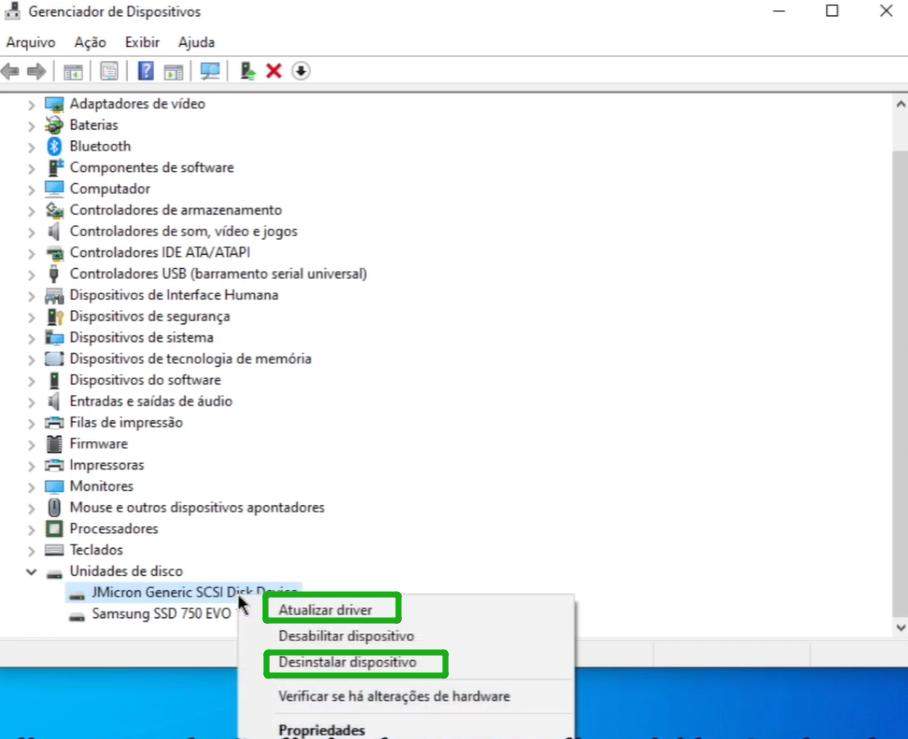
Se a etapa acima não for adequada para você, tente reinstalar o driver.
1. Vá para as janelas do gerenciador de dispositivos e clique com o botão direito do mouse no disco rígido não alocado.
2. Escolha a opção de desinstalação na lista expandida.
Se o método não funcionar para você, não se preocupe, vamos continuar.
Método 2. Criar uma nova partição no HD para resolver “HD não alocado”
- Em primeiro lugar, conecte o disco rígido externo ao seu PC e pressione a tecla Windows e a tecla R simultaneamente no teclado.
- Digite diskmgmt.msc. Pressione o botão Enter para abrir a ferramenta de gerenciamento de disco do Windows.
-
Em seguida, escolha disco rígido externo ou SDD e selecione o espaço não alocado. Clique com o botão direito e escolha um novo volume simples da lista expandida.

- Se parte do espaço em disco estiver alocado e a outra parte não, você precisará clicar com o botão direito do mouse no espaço disponível e selecionar excluir volume para obter um disco não alocado completo.
-
Em seguida, especifique o tamanho do volume nesta janela, você deve digitar o tamanho do volume em megabytes. Você deve inserir os valores entre o mínimo e o máximo e pressionar o botão próximo.

-
Em seguida, formate a nova unidade. Você precisa inserir o rótulo da unidade na próxima tela, seguido pelo procedimento de formatação.

- Escolha o botão de opção próximo a formatar este volume e selecione um tipo de sistema de arquivo no rótulo do volume.
- Marque a caixa de seleção com o rótulo, execute uma formatação rápida e clique no botão próximo. Por fim, conclua o processo de partição pressionando o botão Concluir.
Método 3. criar uma nova partição com CMD para resolver “HD não alocado”
O último método é criar uma nova partição com prompt de comando.
- Conecte o disco rígido ao computador, pressione a tecla windows e a tecla R juntas.
- Na caixa de execução, digite CMD para acionar o procedimento.
- Em seguida, digite dispart e clique no botão Enter para mostrar a janela do utilitário da partição do disco.
- Em dispart, digite list disk e pressione enter.
- Digite digite select disk x e pressione Enter. O disco x é o número da unidade de seu disco rígido externo não alocado.
- A seguir, digite clean e pressione enter. Digite create partition primary e pressione Enter.
- Digite format fs=x quick(onde x é o tipo de sistema de arquivos que deseja utilizar.)
-
Digite assign para ativar a partição e por último digite exit sair do utiliário diskpart.

Parte 5. Perguntas frequentes sobre HD não alocado
O que significa HD não alocado?
Um HD não alocadO significa que um disco rígido não atribuída a nenhuma letra de unidade ou HD que não pertence a uma partição é chamada de HD não alocada. O espaço não alocado em um HD indica que o espaço em um disco não pertence a nenhuma partição e nenhum dado pode ser gravado nele.
Como ativar HD não alocado?
Para alocar o espaço não alocado como um HD utilizável no Windows, siga estas etapas:
- Abra o console de gerenciamento de disco.
- Clique com o botão direito do mouse no volume não alocado.
- Escolha Novo Volume Simples no menu de atalho.
- Clique no botão Avançar.
- Defina o tamanho do novo volume usando Simple Volume Size na caixa de texto MB.
Etapas que você pode seguir agora para evitar a perda de dados mais tarde:
- Mantenha seu computador e HD limpos e sem poeira
- Salve e faça backup de seus arquivos regularmente, em vários locais com criptografia
- Crie um backup de imagem ANTES dos primeiros sinais de falha do disco rígido
- Mantenha seu software antivírus atualizado
- Não abra e-mails ou anexos suspeitos
- Não deixe seu HD sem supervisão
- Use um filtro de linha
- Não exclua arquivos que você não sabe o que são, especialmente arquivos de sistema
- Não guarde líquidos perto do seu HD