Como Remover a Proteção Contra Ggravação do HD Externo?
Siga este artigo para corrigir como remover a proteção contra gravação do disco rígido externo de 4 maneiras diferentes. Se você deseja recuperar dados de um disco rígido externo problemático, você pode baixar gratuitamente 4DDiG Data Recovery aqui para restaurar os dados.
Você está se perguntando como remover a proteção contra gravação do disco rígido externo? Um erro de proteção contra gravação torna a unidade, como um USB, disco ou cartão SD, inutilizável. Portanto, você só pode ler os dados no dispositivo de armazenamento, mas não pode modificá-los. Mas não entre em pânico. Você veio ao lugar certo. Neste artigo, nós mostraremos várias soluções rápidas para remover a proteção contra gravação de sua unidade externa. Além disso, nós compartilharemos uma dica para recuperar seus dados de uma unidade protegida contra gravação sem perda de dados. Você também descobrirá os motivos dos erros de proteção contra gravação.

Parte 1: O Que Causa Erros de Proteção Contra Gravação?
Um erro de proteção contra gravação ocorre quando um usuário tenta salvar ou editar arquivos em um dispositivo de armazenamento protegido contra gravação, como um disco rígido, cartão SD ou USB. As principais causas da proteção contra gravação podem ser uma unidade criptografada ou corrompida ou problemas de permissão de registro do Windows. Um dispositivo de armazenamento protegido contra gravação permite ao usuário acessar dados. No entanto, o usuário só pode visualizar ou ler os dados, mas não pode copiar, recortar, colar ou salvar os arquivos e pastas, tornando a unidade completamente inutilizável. Nesse caso, é necessário remover a proteção contra gravação do dispositivo de armazenamento.
Prepare-se: Como Recuperar Dados de um Disco Rígido Externo com Proteção Contra Gravação?
Uma unidade protegida contra gravação não permitirá que você faça alterações nos dados, como copiá-los ou colá-los. Se você estiver preocupado com a perda de dados devido a um erro de proteção contra gravação, existe uma maneira de recuperar seus dados antes de adulterar a unidade. Felizmente, uma ferramenta de terceiros como a melhor ferramenta de recuperação de dados de disco rígido externo pode recuperar todos os tipos de dados de unidades internas e externas protegidas contra gravação e criptografadas. Aqui estão alguns recursos notáveis do 4DDiG:
- Pode recuperar dados de unidades criptografadas BitLocker e discos rígidos, cartões SD e USBs protegidos contra gravação.
- Restaura mais de 1.000 tipos de arquivos com alta taxa de sucesso.
- Recupera todos os tipos de dados, incluindo documentos, imagens, vídeos e arquivos de áudio.
- Utiliza uma Varredura Profunda para se aprofundar na recuperação de arquivos ocultos.
- Restaura arquivos excluídos acidentalmente, ocultos, perdidos, formatados e corrompidos.
- Recupera dados de partições corrompidas ou perdidas e de sistemas infectados por vírus.
- Possui uma interface simples, para que até mesmo os novatos possam recuperar dados.
Dê uma olhada nos passos abaixo para recuperar dados de uma unidade externa protegida contra gravação:
Download Seguro
Download Seguro
Conecte sua unidade externa protegida contra gravação ao PC. Instale a ferramenta 4DDiG e abra a interface para escolher a unidade.

Selecione “Iniciar” após escolher a unidade para iniciar o processo de recuperação de dados. Você pode escolher entre escaneamentos Rápidos e Profundos para recuperação de arquivos e pausar a verificação para visualizar os detalhes dos arquivos visados gratuitamente.

Depois que todos os dados forem recuperados, a ferramenta 4DDiG irá exibi-los em forma de lista. Verifique os detalhes e pressione o botão “Recuperar” para salvar os arquivos em um local seguro no seu PC.
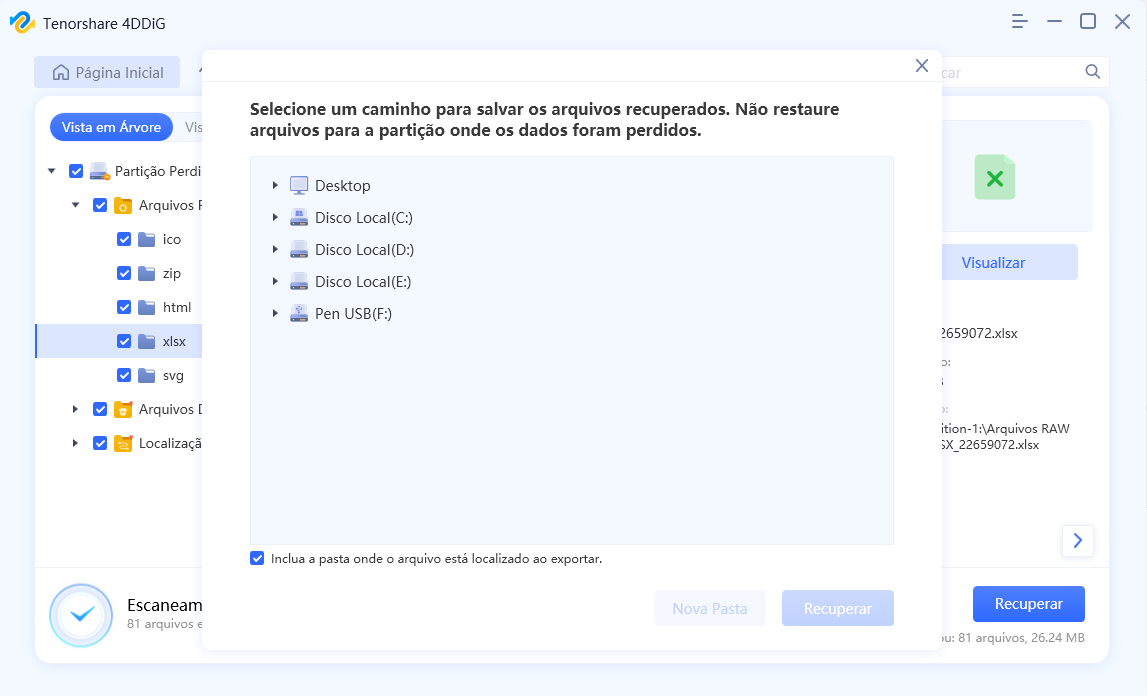
Parte 2: Como Remover a Proteção Contra Gravação do Disco Rígido Externo no Windows 7/8/10/11?
Abaixo nós listamos as soluções para sua pergunta “como remover a proteção contra gravação do disco rígido externo do Windows 7, 8,10 ou 11”.
Conserto 1: Remova a Proteção Contra Gravação do Disco Rígido Externo Desbloqueando o Interruptor Físico
A maioria dos discos rígidos externos, como cartões SD e USB, vêm com um interruptor físico na lateral. Ao deslizá-lo, a unidade fica bloqueada, não permitindo que ninguém grave nela. Se você deslizar o interruptor para remover o bloqueio, também poderá remover a proteção contra gravação do disco rígido externo no Windows.
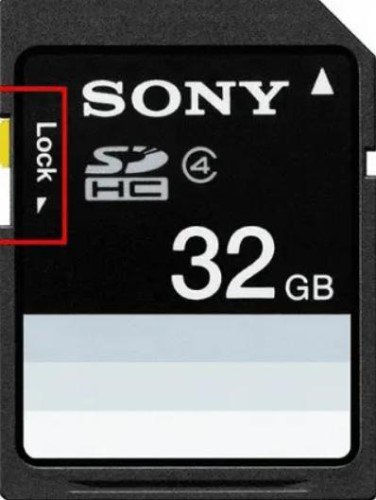
Conserto 2: Use o Diskpart para Remover a Proteção Contra Gravação do Disco Rígido Externoe
Outra forma de remover a proteção contra gravação do disco rígido externo do Windows 7, 8, 10 ou 11 é usando a ferramenta Diskpart integrada. Ela não só pode remover a proteção contra gravação de discos externos, como cartões SD e USBs, como também de discos rígidos internos. Veja como remover a proteção contra gravação de um disco rígido externo usando o Diskpart:
Passo 1: Pressione e segure as teclas “Win e R”. Em seguida, digite “cmd”. Clique em “Enter”.
Passo 2: A janela “Instrução de Comando” será aberta. Execute-a como Administrador.
Passo 3: Ddigite “diskpart”. Pressione "Enter".
Passo 4: Digite “listdisk”. Pressione "Enter".
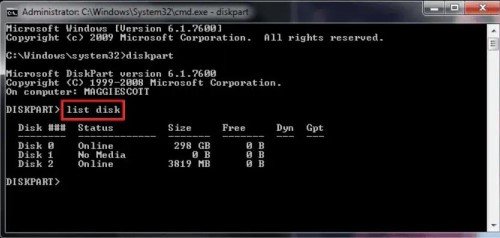
Passo 5: Digite o número do disco protegido contra gravação. Clique em “Enter”. Em seguida, digite “atributos de disco limpo somente leitura”. Pressione "Enter".
Este comando limpará a proteção contra gravação do seu disco externo e você poderá gravar nele novamente.
Conserto 3: Remova a Proteção Contra Gravação com o Registro do Windows
Você também pode usar o registro do Windows para remover a proteção contra gravação do disco rígido externo do Windows 10, 11, 8 ou 7. Mas antes de mexer no registro, lembre-se de que, se você não aplicar o método adequado, isso pode causar problemas graves com o seu Windows. Veja como seguir os passos da maneira certa:
Passo 1: Abra o menu “Iniciar”. Abra a caixa de diálogo “Executar” e digite “regedit”. Pressione “Enter”.
Passo 2: Selecione “HKEY_LOCAL_MACHINE > Expandir Sistema”. Em seguida, expanda a lista “Sistema”. Selecione “Conjunto de Controle Atual”.
Passo 3: Pressione “Control”. E escolha “Políticas de Unidade de Armazenamento”.
Passo 4: Defina o valor do dígito na caixa DWORD como 0 e pressione “OK”.
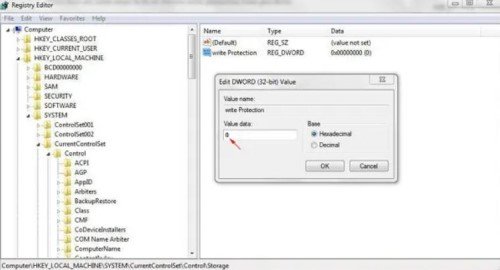
Saia do Registro do Windows e reinicie o PC para aplicar as alterações.
Conserto 4: Use o Bitlocker para Remover a Proteção Contra Gravação do Disco Rígido Externo
Se o seu disco externo estiver criptografado com o BitLocker, pode ser por isso que você não consegue gravar na unidade. A criptografia do BitLocker é usada para proteger arquivos, portanto, seu disco permitirá apenas que os usuários leiam os arquivos e não façam alterações. Veja como remover a proteção contra gravação no disco rígido externo com o BitLocker:
Passo 1: Inicie este PC e clique com o botão direito no dispositivo de armazenamento externo criptografado do BitLocker. Selecione Gerenciar BitLocker.
Passo 2: Escolha a partição criptografada e protegida contra gravação com BitLocker. Em seguida, selecione Desativar BitLocker. Aguarde a remoção da proteção contra gravação.
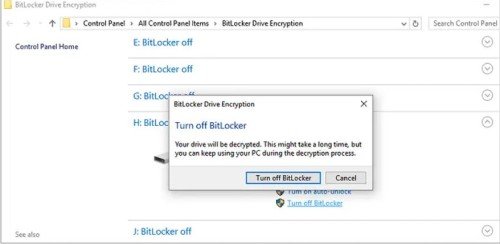
Em breve você verá sua unidade externa exibindo o BitLocker desativado, o que significa que ela não está mais protegida contra gravação, e você poderá salvar ou editar arquivos no disco.
Perguntas Frequentes Sobre Remover a Proteção Contra Gravação do Disco Rígido Externo:
Por Que Meu Disco Rígido Externo Ficou Protegido Contra Gravação de Repente?
Pode haver vários motivos por trás dos erros de proteção contra gravação. Sua unidade externa pode estar corrompida ou pode haver alguns problemas com o Registro do Windows. Ou você pode ter criptografado a unidade, tornando-a somente leitura.
Como Eu Faço para Remover a Proteção Contra Gravação?
Você pode usar o Diskpart ou o Registro do Windows para remover a proteção contra gravação de uma unidade interna ou externa. Se a sua unidade estiver criptografada pelo BitLocker, use a ferramenta BitLocker para remover a criptografia, removendo assim a proteção contra gravação.
Como Eu Faço para Remover a Proteção Contra Gravação do Disco Rígido Externo com o Bitlocker?
Se o seu disco rígido externo estiver protegido contra gravação pelo BitLocker, você poderá removê-la seguindo os passos abaixo:
Passo 1: Inicie este PC e clique com o botão direito no dispositivo de armazenamento externo criptografado BitLocker. Selecione Gerenciar BitLocker.
Passo 2: Escolha a partição criptografada e protegida contra gravação com o BitLocker.
Passo 3: Selecione Desativar BitLocker. Aguarde a remoção da proteção contra gravação.
É Possível Remover a Proteção Contra Gravação de uma Unidade USB?
Sim, você pode remover facilmente a proteção contra gravação de uma unidade USB. Alguns USBs vêm com um interruptor físico que você pode deslizar para remover a permissão somente leitura do dispositivo. Ou você pode usar o Registro do Windows ou o Diskpart para remover a proteção contra gravação do USB.
Conclusão
Esperamos que agora você saiba como remover a proteção contra gravação do disco rígido externo após ler a postagem acima. Erros de proteção contra gravação em uma unidade externa podem ser causados por vários motivos. No entanto, nós tentamos identificar todos os motivos e compartilhamos a solução acima. Se você estiver preocupado com a perda de dados, nós recomendamos primeiro recuperar seus dados do dispositivo protegido contra gravação antes de tentar qualquer técnica para remover a proteção contra gravação. Considere usar o software Tenorshare 4DDiG Data Recovery para recuperar mais de 1.000 tipos de arquivos de dispositivos de armazenamento internos e externos criptografados e protegidos contra gravação. Ele pode restaurar documentos, vídeos, áudio e imagens com alta taxa de sucesso e sem perda de dados.




