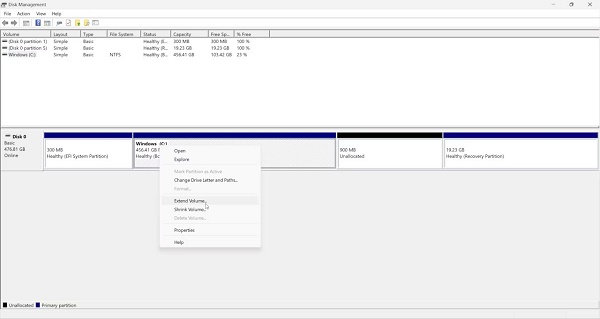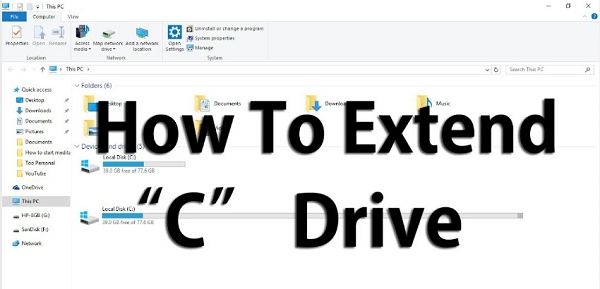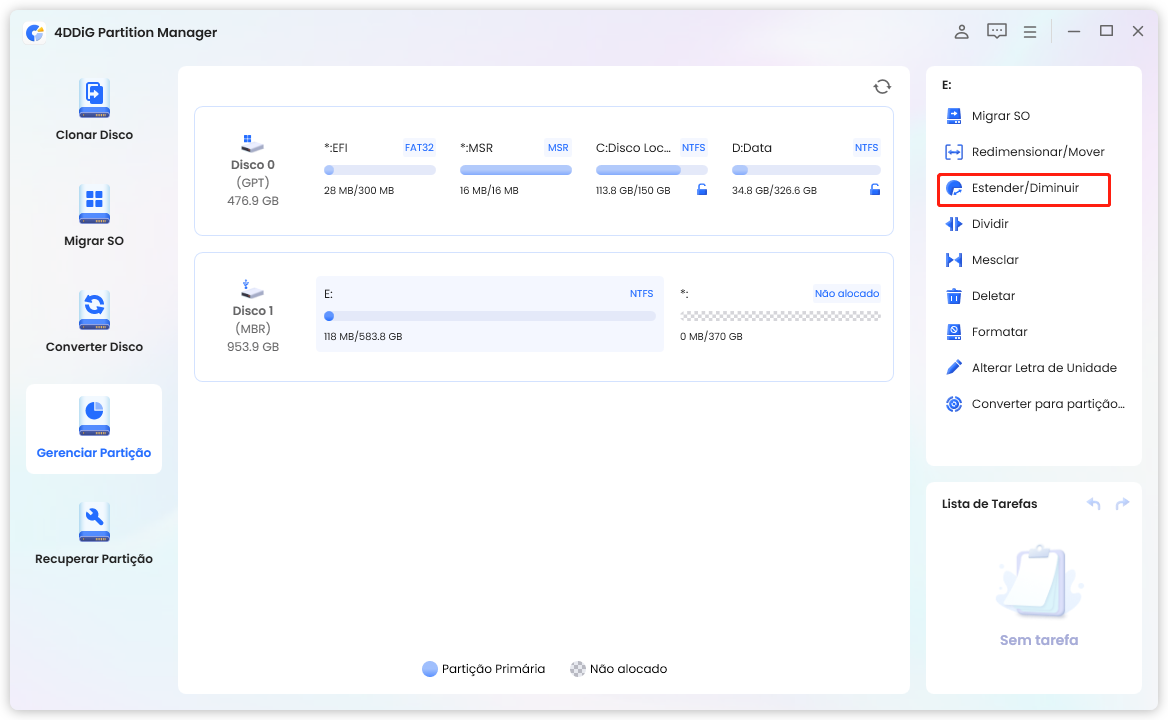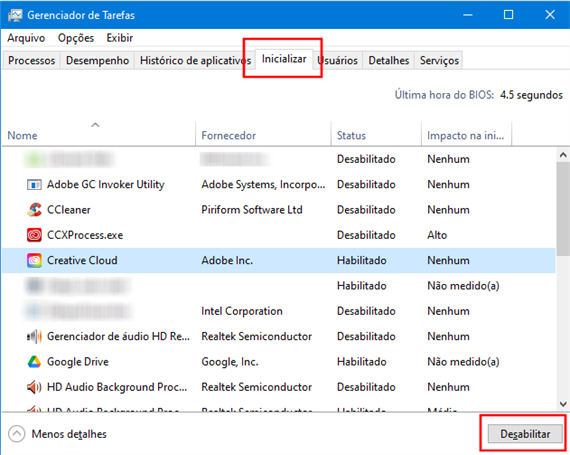Como Corrigir Estender Volume Desabilitado? [Windows 10/11]
Como corrigir o problema de estender volume desabilitado (acinzentado) no Windows 10 ou 11? Confira nosso guia passo a passo e baixe o 4DDiG Partition Manager para ajudar você a corrigir esse problema de forma fácil e rápida!
Você está enfrentando o problema frustrante da opção estender volume desabilitado no Windows 10 ou 11? Esse erro comum pode acabar com o seu dia, impedindo que você expanda o espaço em disco conforme necessário. Mas você não precisa se preocupar! Este artigo é a luz que guia você, oferecendo soluções diretas e eficazes para esse problema incômodo.
Com passos fáceis de seguir e insights úteis, você está a apenas alguns instantes de resolver esse problema e colocar seu sistema de volta nos trilhos.
Então, vamos começar!
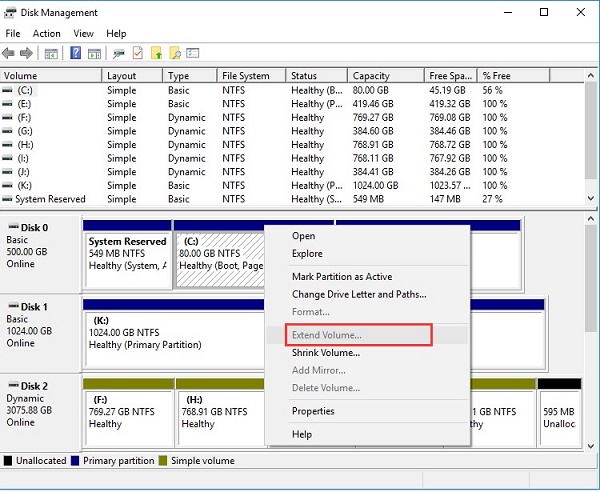
Parte 1: Por que a opção "Estender volume" está desabilitada?
Antes de começar a corrigir o problema da opção estender volume desabilitado, é melhor você entender primeiro por que isso acontece.
Bem, quando a opção estender volume não está disponível no Gerenciamento de Disco do Windows, isso geralmente ocorre devido a alguns problemas comuns:
- Falta de espaço não alocado: Para que uma partição seja estendida, deve haver espaço não alocado no disco. No entanto, apenas ter espaço não alocado não é suficiente; ele precisa estar diretamente à direita da partição que você pretende estender. Se ela não for adjacente ou estiver separada por outra partição, a opção Estender volume permanecerá indisponível (acinzentada).
- Sistema de arquivos incompatível: O Gerenciamento de Disco do Windows oferece suporte à extensão de partições com sistemas de arquivos NTFS ou ReFS. Se a sua partição estiver formatada com um sistema de arquivos diferente, como FAT32 ou exFAT, você não poderá estendê-la sem antes convertê-la para um formato compatível.
- Problemas do esquema de particionamento: O tipo de esquema de particionamento que seu disco usa também pode ser um fator limitante. Por exemplo, se o seu disco usar o esquema MBR (Master Boot Record), você poderá enfrentar limitações, especialmente se o disco for maior que 2 TB.
- Limitações de localização de dados e gerenciamento de disco: Às vezes, os dados da partição que você deseja estender podem não estar organizados de forma a permitir uma extensão fácil, ou a ferramenta integrada de gerenciamento de disco do Windows pode não oferecer a flexibilidade de que você precisa.
- Estender para outro disco (para volumes que não sejam de inicialização): Se você estiver tentando estender um volume em vários discos, é fundamental observar que isso só é possível com volumes que não sejam de inicialização e requer que os discos sejam dinâmicos. A conversão de um disco básico em dinâmico permite a extensão de uma partição em vários discos, mas é uma operação unidirecional que não pode ser desfeita facilmente.
Agora você conhece os possíveis motivos que levam o Gerenciamento de Disco a deixar a opção estender volume desabilitado/acinzentado. Chegou a hora de você aprender a corrigir esse problema.
Parte 2: Como corrigir a opção Estender volume desabilitado?
Existem diferentes métodos para corrigir o problema do gerenciamento de disco que deixa a opção estender volume desabilitado.
Vamos discuti-los detalhadamente.
Método 1. Converter o sistema de arquivos da partição para NTFS
O primeiro e recomendado método para você se livrar do problema estender volume desabilitado do Windows 10 é converter o sistema de arquivos da partição para NTFS.
Para isso, você pode usar o 4DDiG Partition Manager. Com sua interface fácil de usar, você poderá converter o sistema de arquivos em NTFS em poucos segundos. Ele simplifica o processo de conversão, tornando-o acessível até mesmo para os menos experientes em tecnologia.
Aqui estão alguns dos principais destaques do 4DDiG Partition Manager que você precisa conhecer:
- Converte sistemas de arquivos facilmente: Alterne rapidamente entre os sistemas de arquivos NTFS, FAT32 e exFAT, tornando sua unidade compatível com diferentes dispositivos.
- Funciona com vários dispositivos: Use-o em seu HD, pendrive ou cartão SD. Ele é versátil e está pronto para atender a várias necessidades de armazenamento.
- Fácil de usar: A interface é clara e direta, o que facilita a navegação e o uso por qualquer pessoa.
- Mantém seus dados seguros: Desenvolvido para proteger seus arquivos, para que você não tenha que se preocupar com a perda de dados importantes enquanto gerencia suas partições.
Agora vamos aprender como usar o 4DDiG Partition Manager para converter o sistema de arquivos em NTFS.
-
Primeiro, instale e inicie o 4DDiG Partition Manager em seu computador. Agora, vá para a opção Gerenciar Partição, clique com o botão direito do mouse no disco desejado e pressione o botão Formatar.
DOWNLOAD GRÁTISDownload Seguro
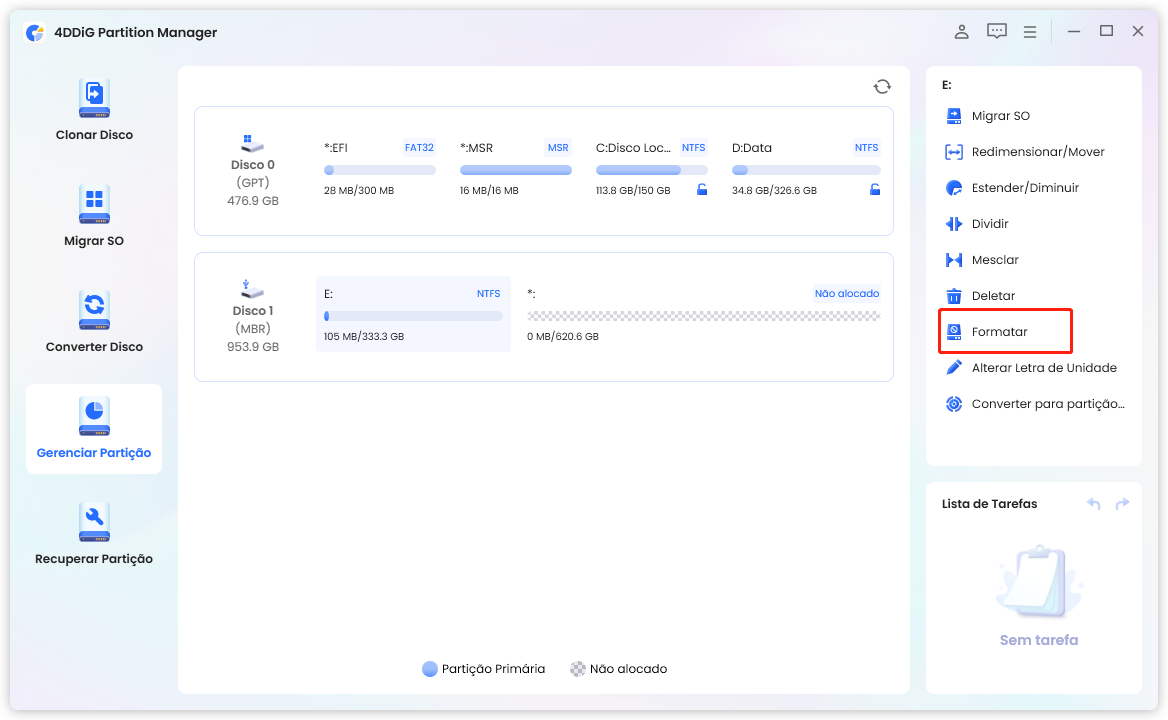
-
Aqui, você terá que especificar o volume de acordo com suas necessidades, selecionar NTFS para o sistema de arquivos e clicar no botão OK.
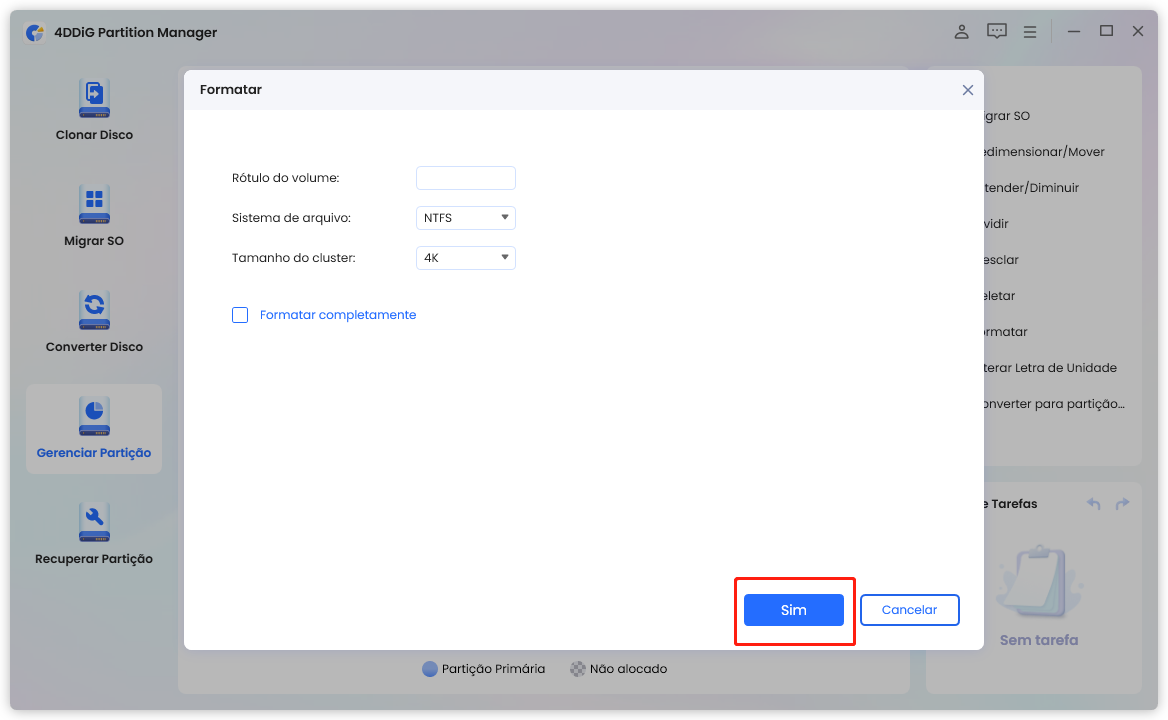
-
Agora, revise tudo e pressione o botão "OK" para continuar.
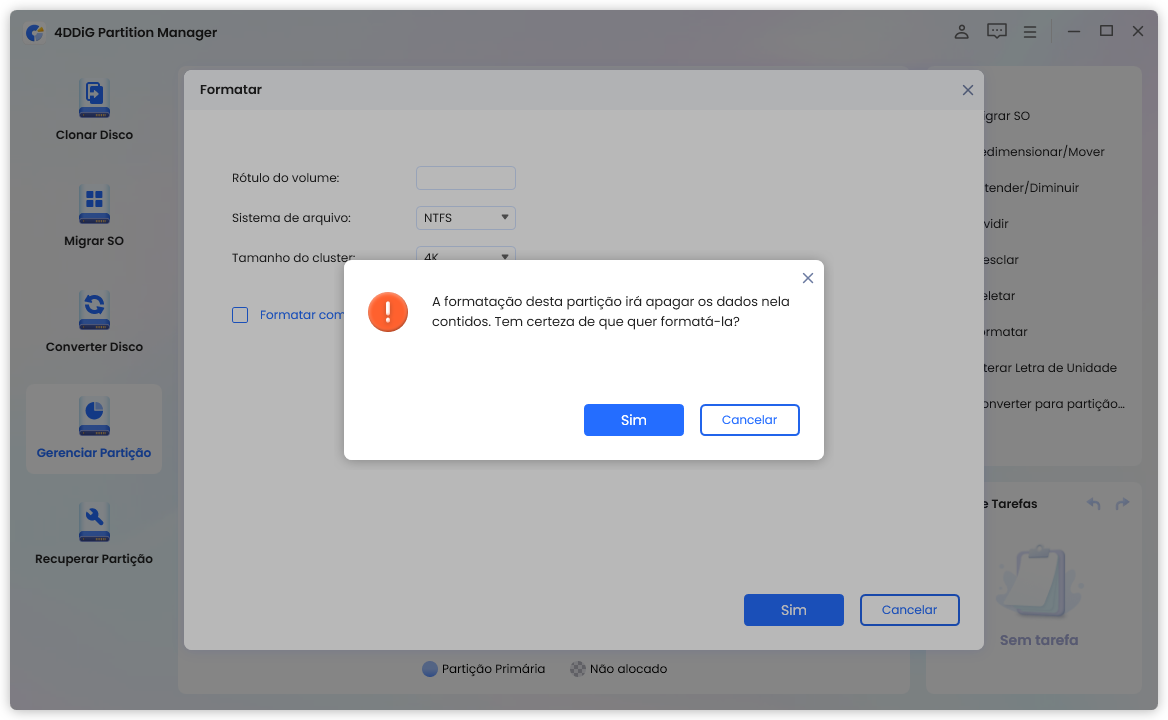
-
O processo será iniciado e você terá que aguardar a conclusão. Quando terminar, você deverá pressionar o botão Concluído.
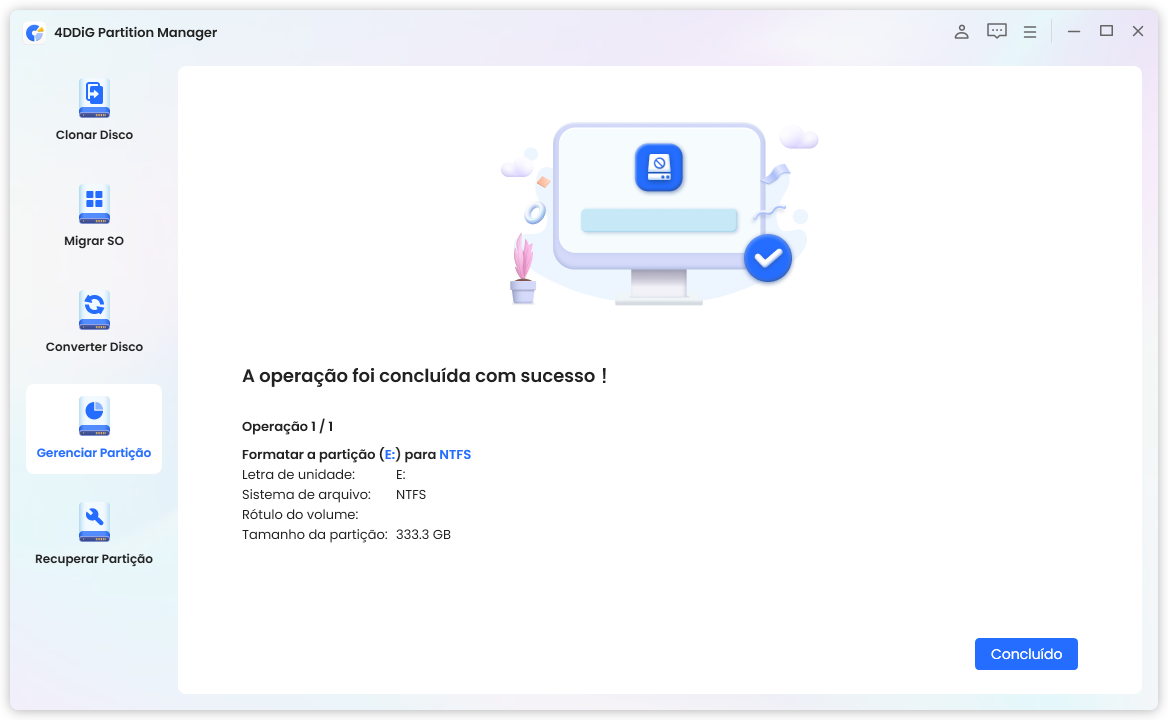
Agora, vá para o Gerenciamento de Disco e estenda o volume de acordo com suas necessidades.
Método 2. Crie um espaço adjacente não alocado
Se a opção estender volume do Windows 11 estiver acinzentada, isso geralmente ocorre porque o espaço livre na unidade não está ao lado da parte que você deseja aumentar. Nessa situação, você terá de se certificar de que o espaço vazio esteja diretamente ao lado da parte que está tentando expandir. Isso permite que o computador adicione o espaço extra sem nenhum problema.
Veja como você pode fazer isso.
- Pressione Windows + X e escolha "Gerenciamento de Disco".
- Localize a seção ao lado daquela que você deseja aumentar. Clique com o botão direito do mouse nela e escolha Diminuir Volume para liberar espaço. Se você não precisar dessa seção, clique em Excluir volume.
-
Em seguida, clique com o botão direito do mouse na parte que você está expandindo e clique em Estender volume. Siga os passos para adicionar o novo espaço.

Método 3. Exclua a partição de recuperação
Às vezes, uma seção especial da unidade, chamada de partição de recuperação, atrapalha o aumento da seção principal (como a unidade C). Se você remover essa parte de recuperação com segurança, poderá usar o espaço dela para aumentar a seção principal.
Aqui estão os passos que ajudarão você:
- Pressione Windows + X e escolha "Gerenciamento de Disco".
-
Clique com o botão direito do mouse na partição de recuperação e escolha Excluir volume.

- Agora, clique com o botão direito do mouse na parte que você está expandindo (geralmente a unidade C) e escolha Estender volume. O espaço que a parte de recuperação estava usando agora deve estar disponível para aumentar a seção principal.
Método 4. Converter MBR em GPT quando a partição MBR atingir 2 TB
Como dito acima, você terá que converter MBR em GPT quando a partição MBR atingir 2 TB.
O processo inteiro é dividido em duas partes.
Parte 1. Verifique o estilo da partição no Gerenciamento de Disco
Antes de alterar qualquer coisa, você precisa verificar se a sua unidade está realmente usando MBR.
Aqui está como você pode fazer isso:
- Pressione Windows + X e selecione "Gerenciamento de Disco".
- No Gerenciamento de Disco, procure a unidade com a qual você está lidando. Normalmente, ela está listada na parte inferior.
-
Clique com o botão direito do mouse no espaço em que a unidade está listada (não nas partições em si, mas onde está escrito Disco 0, Disco 1, etc.). Escolha Propriedades.

- Na nova janela, vá para a guia Volumes. Aqui, procure por Estilo de partição. Ele dirá a você se é MBR ou GPT.
Se estiver escrito MBR e sua unidade estiver atingindo ou ultrapassando 2 TB, é uma boa ideia convertê-la para GPT para melhorar a utilização do espaço e dos recursos.
Parte 2. Converta MBR em GPT se o disco estiver no estilo de partição MBR
Quando se trata de converter de MBR para GPT, o 4DDiG Partition Manager é uma opção confiável. Ele se destaca por poder alterar o estilo de partição do disco de MBR para GPT sem causar perda de dados.
Esse recurso é especialmente valioso porque permite que você atualize os recursos do disco, mantendo todos os seus arquivos e dados intactos.
Se você quiser saber como usar o 4DDiG Partition Manager para Converter MBR em GPT sem perda de dados, recomendamos que você verifique esse guia detalhado.
Download Seguro
Perguntas frequentes sobre estender volume desabilitado
1. Por que não consigo estender minha unidade C??
Há alguns motivos comuns pelos quais você talvez não consiga estender a unidade C. Primeiro, o espaço extra que você deseja adicionar deve estar ao lado da unidade C; se não estiver, a opção Estender volume não funcionará. Além disso, a unidade C precisa estar formatada com NTFS ou ReFS; outros formatos de arquivo não são compatíveis com a extensão no Gerenciamento de Disco do Windows.
2. Como aumentar o espaço não alocado em minha unidade C?
Para adicionar espaço não alocado à unidade C, primeiro você deve se certificar de que o espaço está diretamente ao lado da unidade C. Se não estiver, talvez seja necessário mover as coisas de lugar.
Depois disso, você pode estender o espaço não alocado na unidade C seguindo os passos indicados acima.
Conclusão
Resumindo, resolver o problema de estender volume desabilitado mesmo com espaço não alocado pode parecer difícil no início, mas é algo que você pode resolver com a ajuda dos métodos apresentados acima.
Uma grande ajuda nesse processo é o 4DDiG Partition Manager. É uma ferramenta que torna essas tarefas muito mais simples e mantém seus arquivos seguros enquanto você faz alterações.
Portanto, se você estiver tentando adicionar mais espaço a uma unidade, alterar o sistema de arquivos ou gerenciar as partes do seu disco, o 4DDiG está à sua disposição. Experimente agora mesmo!
Você Pode Gostar
- Home >>
- Gerenciar Partição >>
- Como Corrigir Estender Volume Desabilitado? [Windows 10/11]