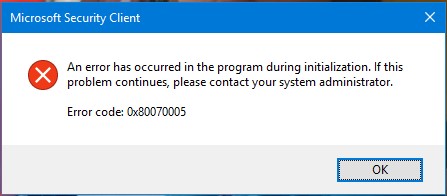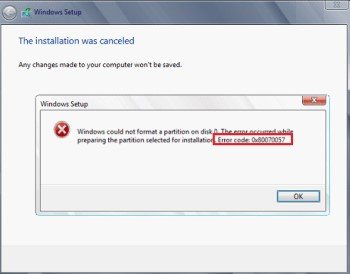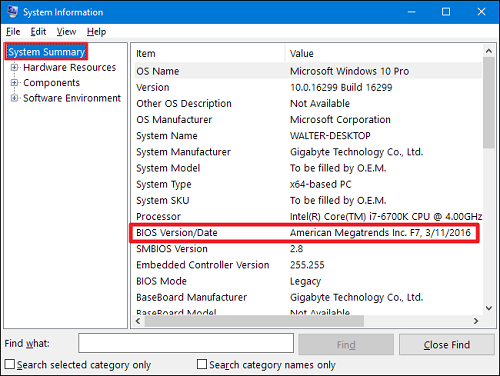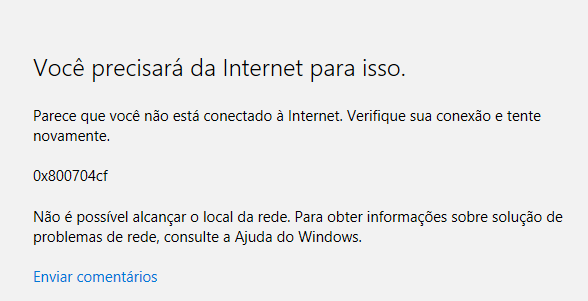Como Corrigir o Erro 0x80071AC3: o Volume Está Sujo?
Aprenda a resolver o erro 0x80071AC3, indicativo de um volume sujo no seu dispositivo. Descubra as possíveis causas do problema e siga soluções passo a passo para corrigi-lo. Este artigo e instruções irão ajudá-lo a solucionar o problema e restaurar o funcionamento normal do seu dispositivo.
Se você se deparou com o intrigante Erro 0x80071AC3, que indica que o volume está sujo, não se preocupe - estamos aqui para guiá-lo na solução desse problema. Vamos explorar o que exatamente esse erro significa e como corrigi-lo.
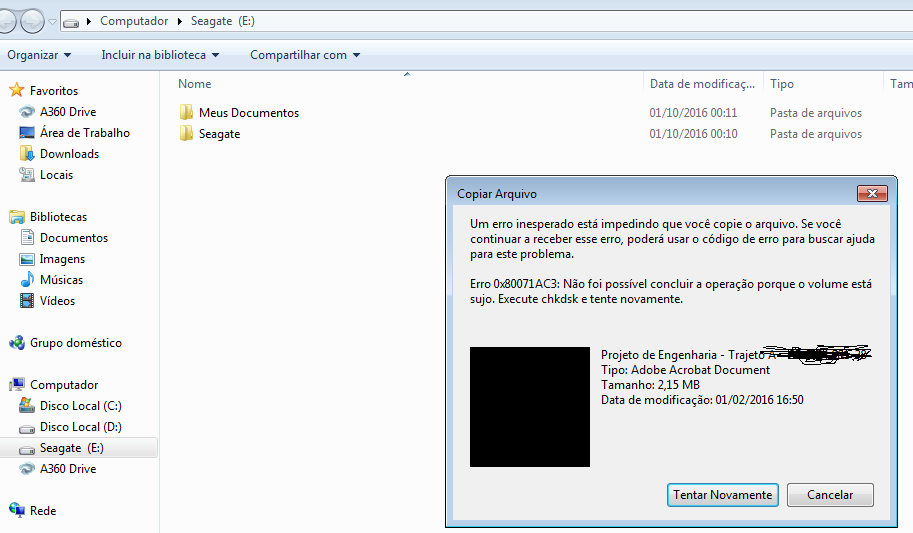
O que é o Erro 0x80071AC3: o Volume Está Sujo?
O intrigante Erro 0x80071AC3, embora sua mensagem possa parecer misteriosa, não está relacionado à sujeira física, mas sim à presença de "bits sujos". Essa expressão técnica refere-se à corrupção de arquivos essenciais, agindo como um interruptor emperrado que compromete o funcionamento adequado de uma unidade específica.
Ao aprofundarmos nossa compreensão, identificamos que esse erro pode surgir devido a vários fatores, ampliando nossa visão sobre suas possíveis origens: Os setores defeituosos, áreas danificadas no disco rígido, podem desencadear o Erro 0x80071AC3. Essa falha física interfere na leitura e gravação de dados, levando à corrupção.
Desligamentos abruptos, seja por falta de energia ou outros problemas, podem resultar na corrupção de arquivos essenciais. O Erro 0x80071AC3 manifesta-se como um alerta dessa corrupção. A conexão e desconexão inadequadas de dispositivos externos, como discos rígidos externos ou pen drives, podem causar corrupção de dados e acionar o erro em questão A compreensão desses elementos contribui para uma abordagem mais holística na correção do Erro 0x80071AC3.
Agora, ao explorarmos as soluções, podemos direcionar nossos esforços de maneira mais específica, considerando as possíveis causas dessa mensagem de erro.
Como Corrigir o Erro 0x80071AC3?
Método 1: Execute CHKDSK
O CHKDSK, ou Verificador de Disco, é uma ferramenta crucial para reparar setores defeituosos no disco. Siga estes passos minuciosos:
-
Abra o Prompt de Comando como administrador pressionando Win+R e digite cmd e depois clique no OK
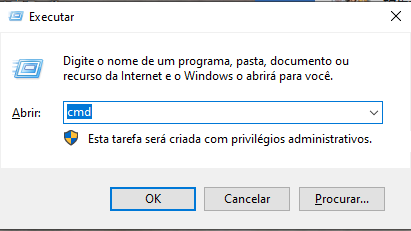
Digite chkntfs /x [letra da unidade] para desativar a verificação no próximo reinício.
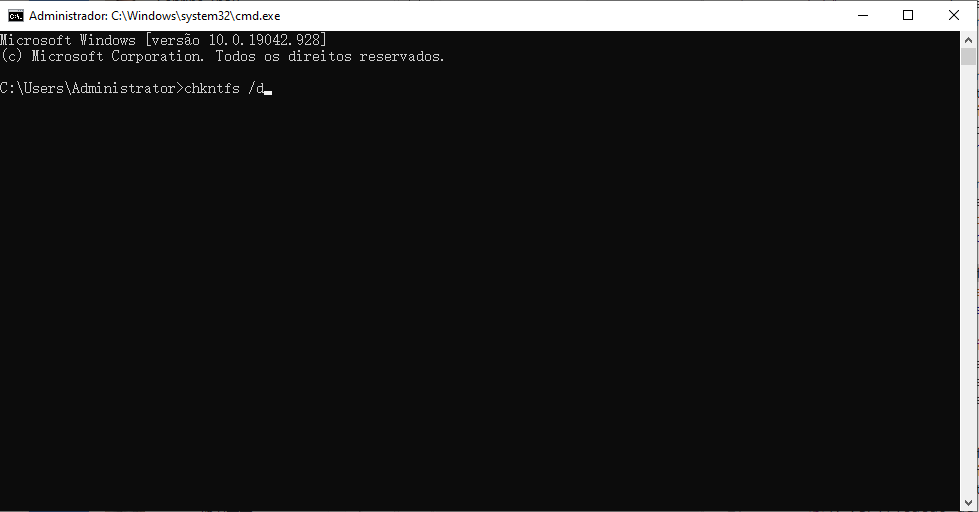
Reinicie o computador e execute chkdsk /f /r [letra da unidade] no Prompt de Comando.
Aguarde a conclusão do processo, pois o CHKDSK verifica e corrige possíveis problemas no disco
Verifique se o disco agora está limpo e funcional, assegurando a integridade dos dados
Este método aprofunda a importância do CHKDSK na identificação e reparo de setores defeituosos, garantindo um funcionamento mais estável da unidade.
Método 2: Execute Verificação de Erros
A Verificação de Erros no File Explorer é outra abordagem eficaz:
Abra o Explorador de Arquivos pressionando Win+E
Clique com o botão direito na unidade afetada e vá para Propriedades.
Vá para a guia Ferramentas e clique em Verificar.
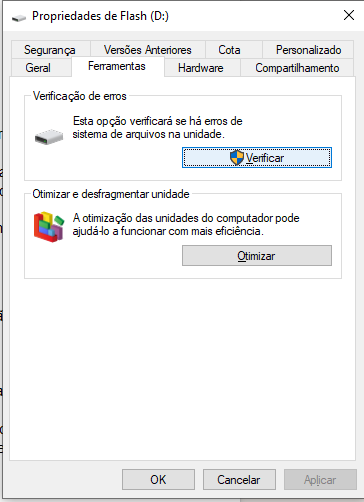
Siga as instruções para corrigir os erros encontrados durante a verificação.
Este método visa resolver corrupções nos arquivos e setores da unidade, garantindo uma operação mais estável.
Ao executar a Verificação de Erros, você aborda especificamente a integridade dos arquivos na unidade, promovendo uma recuperação eficiente.
Método 3: Execute a Ferramenta SFC
A Ferramenta Verificadora de Arquivos do Sistema (SFC) é uma opção valiosa:
Abra o Prompt de Comando como administrador.
Digite sfc /scannow e pressione Enter.
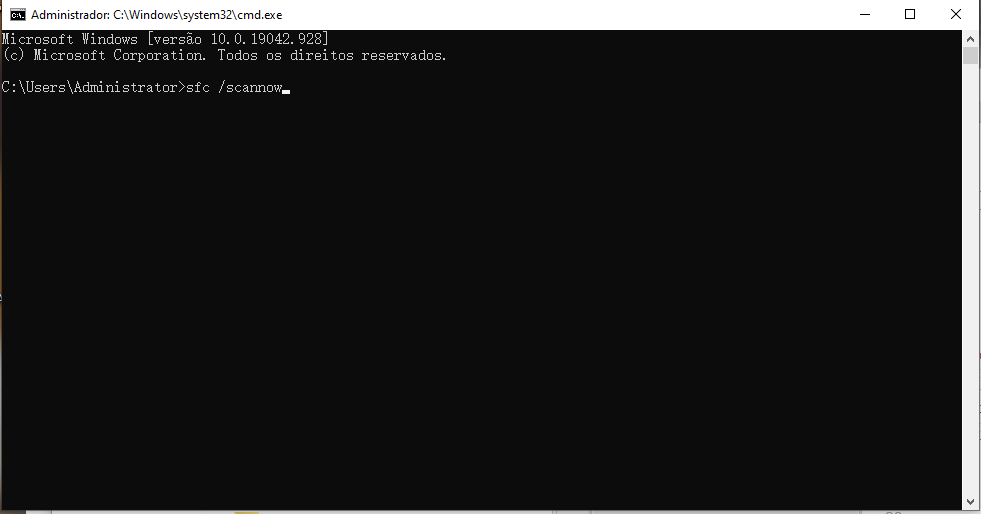
Aguarde a conclusão do processo, permitindo que o SFC repare arquivos do sistema danificados.
Reinicie o computador para aplicar as correções e estabilizar o sistema.
Explorar a ferramenta SFC revela sua utilidade na restauração da integridade do sistema, contribuindo para a resolução do Erro 0x80071AC3.
Método 4: Reinstale os Drivers
Reinstalar drivers pode solucionar problemas relacionados a drivers desatualizados ou corrompidos:
Pressione Windows Key + X e vá para o Gerenciador de Dispositivos.
Expanda a categoria "Unidades de Disco" e clique com o botão direito na unidade afetada
Selecione Desinstalar e desconecte o dispositivo.
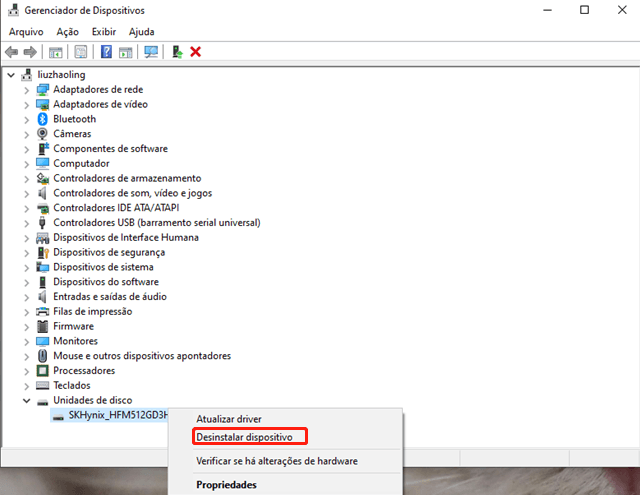
Reinicie o computador e reinsira o dispositivo para reinstalar os drivers automaticamente.
Ao abordar a reinstalação de drivers, você visa a estabilidade e compatibilidade do hardware, elementos cruciais na prevenção do Erro 0x80071AC3.
Método 5: Formate Sua Unidade
Se nenhum dos métodos anteriores funcionar, proceda com a formatação:- No File Explorer, clique com o botão direito na unidade e escolha Formatar.
- Clique em "Restaurar padrões do dispositivo" e confirme
- Este método apaga todos os dados da unidade, portanto, faça backup antes de prosseguir.
A formatação é uma solução extrema, mas eficaz, que restaura a unidade ao seu estado original, resolvendo problemas persistentes. Se você perdeu dados durante o processo de formatação, o Tenorshare 4DDiG Data Recovery é a solução. Este software eficiente permite recuperar dados de várias situações de perda, como exclusão acidental, formatação e muito mais.
Como Recuperar Arquivos Perdidos de Dispositivo Formatado?
Recuperar arquivos perdidos é uma tarefa sensível que demanda uma abordagem cuidadosa. O 4DDiG Data Recovery, uma ferramenta robusta e confiável, oferece uma solução eficaz para restaurar dados perdidos. Siga os passos detalhados abaixo para utilizar essa ferramenta com sucesso:
Abra o 4DDiG Data Recovery: Inicie o 4DDiG Data Recovery no seu computador. Certifique-se de que a ferramenta está instalada corretamente para garantir um desempenho eficaz.

Selecione a Unidade e Clique em Iniciar: Na interface principal do 4DDiG, todas as unidades disponíveis serão listadas. Escolha a unidade da qual você deseja recuperar arquivos e clique em "Iniciar". O software iniciará uma varredura abrangente em busca de dados perdidos.

Visualize e Recupere os Arquivos Desejados: Após a conclusão da varredura, o 4DDiG apresentará uma lista detalhada dos arquivos recuperáveis. Explore as categorias ou utilize a função de pesquisa para localizar itens específicos. O software permite a visualização prévia dos arquivos para uma seleção mais precisa. Selecione os arquivos desejados e clique em "Recuperar" para restaurá-los ao local desejado.
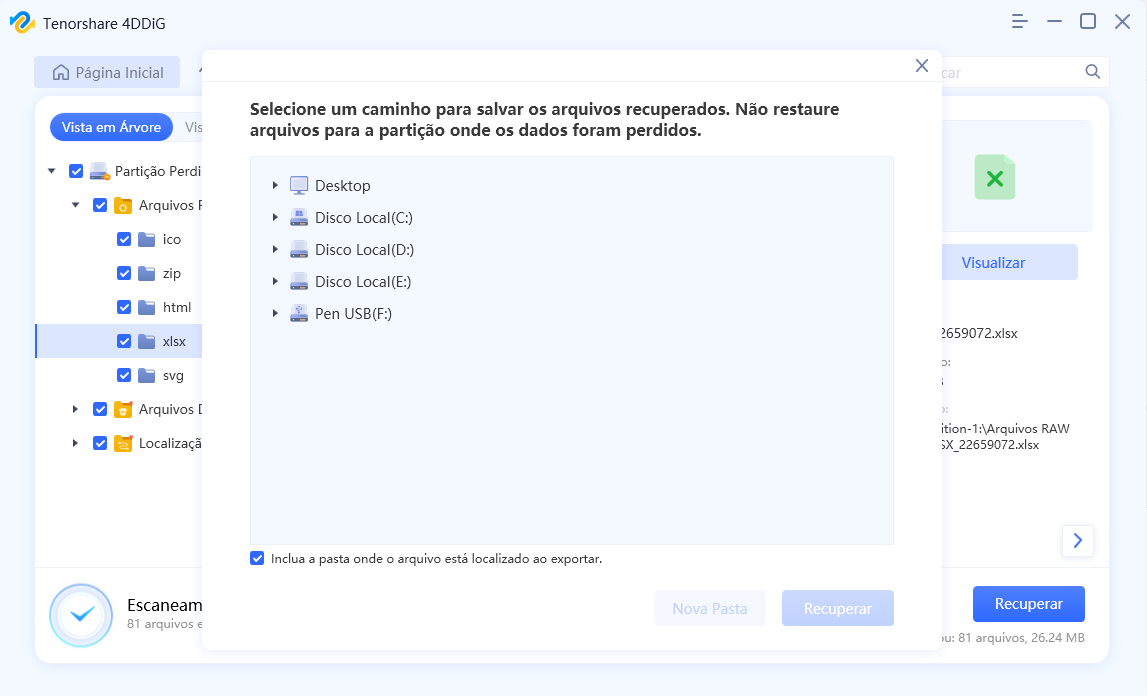
Conclusão
Em resumo, o Erro 0x80071AC3, indicando que o volume está sujo, pode ser corrigido seguindo métodos específicos. Recomendamos o uso do 4DDiG Data Recovery para recuperar dados perdidos durante o processo. Mantenha seus dispositivos e unidades em condições ideais, evitando erros futuros.