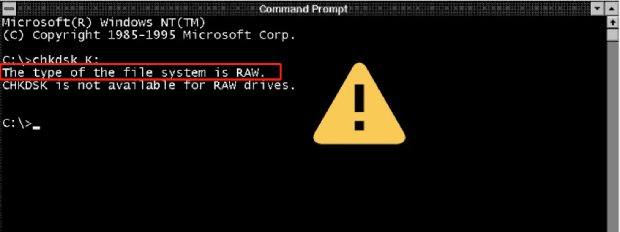Como Reparar Cartão SD em Formato RAW com melhores soluções?
Você está tendo problemas com um cartão SD aparecendo como RAW? Você não consegue ver suas fotos ou arquivos? Esse é um problema comum, e é muito chato. Pense nisso: e se você perder fotos especiais de família ou arquivos de trabalho importantes? Isso é um grande problema, certo? Se você não consertá-lo, as coisas podem piorar. Seus arquivos podem ser perdidos para sempre. Isto não é apenas sobre os arquivos; é sobre as memórias e o trabalho duro por trás delas. Você quer correr esse risco? Não se preocupe. Este artigo irá ajudá-lo a reparar seu cartão SD usando os melhores métodos. Nós mostraremos passos simples para obter suas coisas de volta. Pronto para descobrir como? Quer fazer seu cartão SD funcionar novamente? Continue lendo!

Parte 1: O Que Significa Se Meu Cartão SD Estiver RAW?
Você já colocou seu cartão SD em um computador ou câmera e recebeu uma mensagem de erro estranha? Talvez tenha dito algo como “Cartão não formatado” ou “Você precisa formatar o disco antes de poder usá-lo”. Se sim, seu cartão SD pode estar em um estado RAW. Então, o que isso significa?
Quando o cartão SD exibe o rótulo "RAW", isso indica um problema no sistema de arquivos.
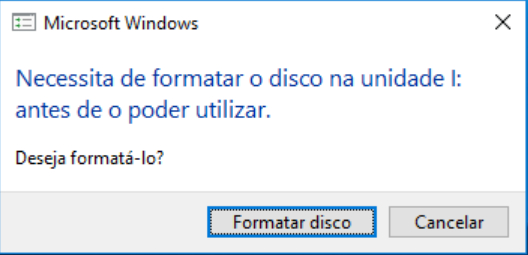
Os computadores armazenam dados de maneira estruturada usando um sistema de arquivos. Pense nisso como um catálogo de biblioteca. Quando um CARTÃO SD é formatado, ele recebe um sistema de arquivos como FAT32 ou NTFS, que ajuda os dispositivos a ler e organizar os dados.
Se o seu cartão SD ficar RAW, é como se o catálogo da biblioteca tivesse desaparecido. Os livros (seus arquivos) ainda estão lá, mas encontrá-los se torna um desafio. Você poderá ver mensagens de erro como "Você precisa formatar o disco" ou "Cartão não formatado."
Vários motivos podem fazer com que um cartão SD se torne RAW. Talvez tenha havido uma oscilação de energia ou talvez o cartão tenha sido removido sem ejetá-lo com segurança primeiro. Às vezes, isso acontece do nada.
Com o cartão SD agora RAW, você perceberá que não consegue abrir suas fotos, vídeos ou outros arquivos. Isso é frustrante porque os dados ainda estão lá, mas sem o sistema de arquivos adequado, seu computador ou câmera não sabe como acessá-los.
Então, o que você deve fazer se o seu cartão SD estiver RAW? Como reparar um Cartão SD raw?Primeiro, não entre em pânico. Lembre-se de que seus dados não desapareceram; é apenas um pouco mais difícil de acessá-los. E aqui está a boa notícia: Nós mostraremos como consertar isso. Então fique por aqui e vamos fazer seu cartão SD funcionar novamente!
Parte 2: Resgate Seus Dados: 6 Modos Confiáveis de Reparar um Cartão RAW SD
Nós temos 6 soluções fáceis que salvam vidas. Essas correções são essenciais se você deseja recuperar seus arquivos preciosos. Vamos examinar cada uma delas passo a passo e colocar seu cartão SD de volta em ação!
Método 1: Como Consertar um Cartão SD RAW Sem Perder Dados?
Se você se deparou com um cartão SD RAW, provavelmente está em pânico. Para onde foram seus preciosos dados? Mas antes de se estressar, há uma solução que pode ajudá-lo. Nossa primeira solução é um verdadeiro salva-vidas: O 4DDiG Windows Data Recovery. Pense nele como um ajudante que encontra seus arquivos perdidos em um cartão SD bagunçado. É como uma ferramenta mágica que traz de volta suas coisas sem perder nada.
É como um amigo inteligente que sabe onde encontrar as coisas perdidas. Ele olha rapidamente para o seu cartão SD e traz de volta fotos, vídeos e outros arquivos. Ele funciona em computadores e Macs. Esqueça o jargão técnico e passos complicados. O 4DDiG mantém tudo simples. Com apenas alguns cliques, seus arquivos voltam do limbo digital. É fácil e rápido.
Ele resgata todos os tipos de arquivos, sejam eles do seu laptop, USB ou daquele drone que você bateu no verão passado. Além disso, se seus arquivos voltarem um pouco quebrados, o 4DDiG também pode consertá-los! Então, se você estiver olhando para uma tela avisando que seu cartão SD está RAW, fique calmo. Com o 4DDiG, você tem uma ótima ferramenta para ajudá-lo. Vamos usá-la e pegar suas coisas de volta!
-
Comece instalando o Tenorshare 4DDiG Windows Data Recovery. Conecte seu cartão SD ao PC e selecione-o para iniciar o processo de escaneamento.
DOWNLOAD GRÁTISDownload Seguro
DOWNLOAD GRÁTISDownload Seguro
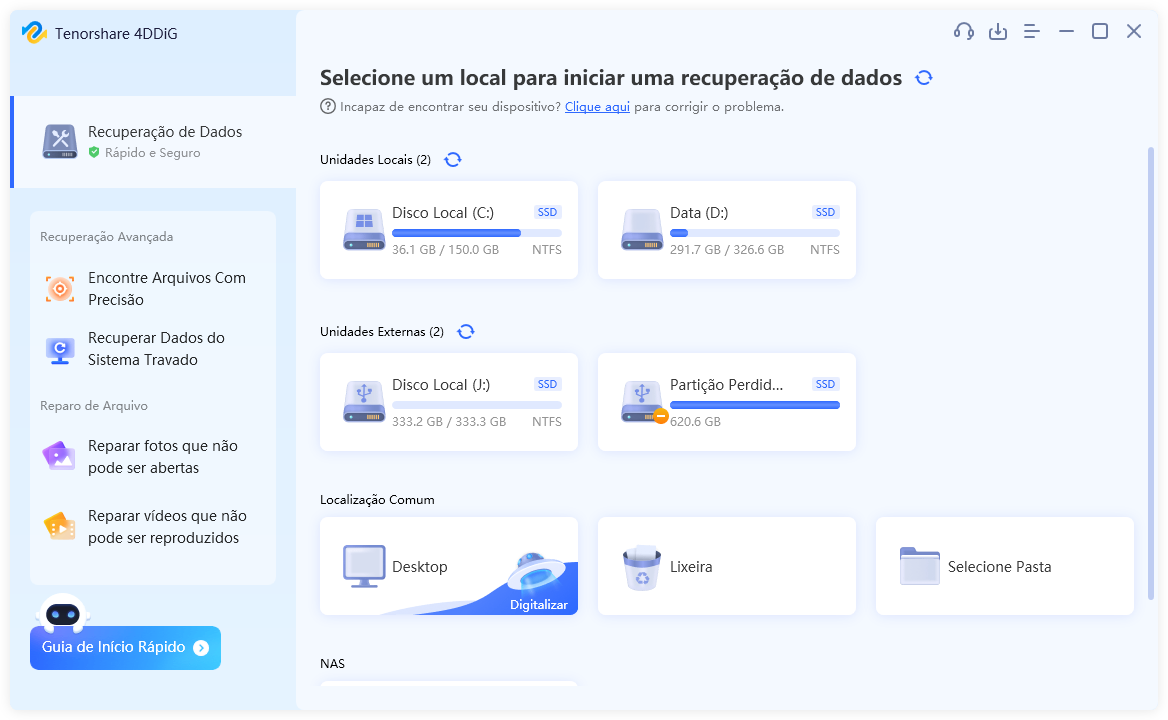
-
Deixe o 4DDiG verificar com eficiência o seu Cartão SD em busca de dados ausentes. Você pode pausar ou parar a qualquer momento se encontrar os arquivos necessários. Organize sua pesquisa usando categorias e filtros.

-
Ao localizar seus arquivos, visualize-os e recupere-os em um local seguro. Evite salvá-los na mesma partição onde os dados foram perdidos.
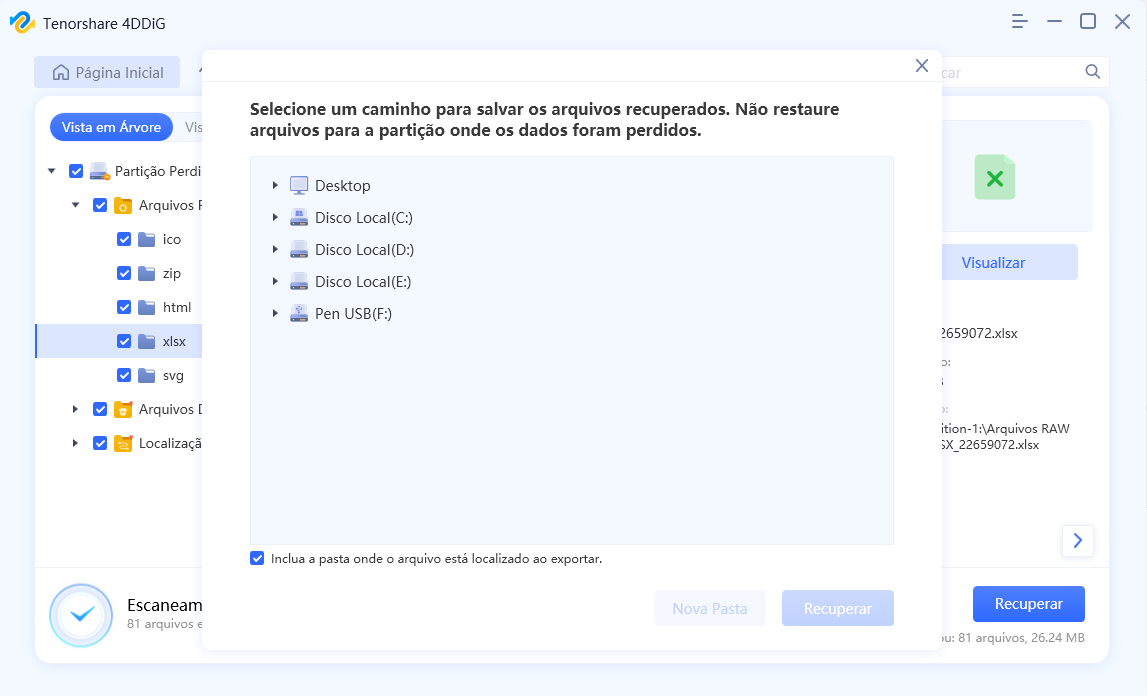
Método 2: Como Reparar um Cartão SD Raw Usando o Cmd?
Aqui está a segunda solução: usar o CMD no seu PC com Windows. É como uma caixa de ferramentas no seu computador que pode consertar coisas. Vamos ver os passos:
- Clique na caixa de pesquisa do Windows, digite "CMD" e abra-o.
- Você usará uma ferramenta chamada Diskpart. Basta digitar "Diskpart" e pressionar Enter.
- Liste todas as unidades digitando "list disk". Anote o número do seu cartão SD.
- Escolha seu cartão SD digitando "select disk x". Certifique-se de que "x" seja o número do seu cartão SD.
- Limpe seu cartão SD. Digite "limpar" e pressione Enter.
- Agora vamos criar um novo espaço. Digite "criar partição primária".
-
Pronto para consertar? Digite "formato fs=FAT32". Se você quiser um sistema diferente, use "formato fs=exFAT".

- Espere por um aviso de “sucesso”. Depois, digite “Sair” para finalizar.
Bum! Você deve verificar seu cartão SD. Ele deverá estar funcionando como antes. Esse método é fácil, certo? Vamos passar para a próxima solução
Método 3: Formate o Cartão RAW SD através do Explorador de Arquivos
Aqui está o terceiro método super fácil usando apenas o seu Explorador de Arquivos.
- Abra o Explorador de Arquivos e vá até "Este PC."
-
Encontre seu cartão SD, clique nele com o botão direito, e escolha “Formatar”.

- Uma nova janela aparece! É hora de escolher um sistema de arquivos. Escolher “exFAT” permite armazenar arquivos grandes com mais de 4 GB. Se você não precisa disso, "FAT32" funciona muito bem, mas não suporta arquivos com mais de 4 GB.
- Dê um nome ao seu cartão SD onde diz "Rótulo de Volume".
-
Marque "Formatação Rápida" para uma solução rápida.

- Clique em "Iniciar" e em pouco tempo seu cartão SD estará de volta à ação!
Viu? Rápido e indolor. Agora seu cartão SD está pronto para tudo que você precisar!
Método 4: Formate Para Reparar o Cartão SD RAW Através do Gerenciamento de Disco
Aqui está outra solução usando o Gerenciamento de Disco, e ela é super simples!
- Abra a Pesquisa Windows, digite "Gerenciamento de Disco," e clique para abri-lo.
-
Encontre seu cartão SD na lista, clique nele com o botão direito, e clique em “Formatar”.

- Agora, uma janela aparece. Escolha um sistema de arquivos no menu suspenso. Lembre-se, "exFAT" é para arquivos maiores que 4 GB, enquanto "FAT32" é para os menores.
- Digite um nome para o seu cartão SD onde será solicitado "Rótulo do Volume".
- Marque "Executar uma formatação rápida" para obter uma solução rápida.
-
Pressione "OK," e a magia acontece. E assim, seu cartão SD está pronto para usar!

Às vezes, seu cartão SD pode ser consertado sem formatação, mas isso é raro. Este método funciona perfeitamente na maioria das vezes!
Método 5: Execute CHKDSK no Prompt de Comando
Experimente este truque de nossa caixa de ferramentas: use CHKDSK no Prompt de Comando. O Windows possui uma ferramenta interessante chamada CHKDSK para ajudá-lo!
- Primeiro, abra o CMD. Certifique-se de executá-lo como administrador.
-
Agora, digite algo como "chkdsk d:/f". Mas espere, substitua esse 'd' pela letra de unidade do seu cartão SD. Não tem certeza sobre a letra? Basta dar uma olhada no Explorador de Arquivos.

- Pressione Enter. Espere um pouco e deixe o Windows fazer o seu trabalho.
Depois disso, seu cartão SD deve estar livre de erros e pronto para usar. Simples, certo? Experimente este truque sempre que seu cartão parecer um pouco estranho!
Método 6: Atribua Uma Letra de Unidade Para Reparar o Cartão SD RAW
Aqui está a solução final que pode resolver o problema - atribuir uma letra de unidade.
- Vá em frente e inicie o utilitário Gerenciamento de Disco. Você pode encontrá-lo usando a Caixa de pesquisa do Windows.
-
Agora, localize seu cartão SD, clique com o botão direito nele e escolha "Alterar letra e caminho da unidade".

- Atribua uma nova letra de unidade e clique em "OK" para confirmar.
- Teste seu cartão SD. Pode ser que tudo voltou ao normal!
Parte 3: Como Prevenir Que Cartões SD Se Tornem RAW?
Agora que nós abordamos as soluções, vamos explorar como você pode proteger seu cartão SD de se tornar RAW:
- Realize a Remoção Adequada: Sempre desligue seus aparelhos antes de ejetar o cartão SD. Isso protege a integridade dos dados do cartão.
- Utilize Recursos de Ejeção Segura: Resista à tentação de arrancar seu cartão SD de um computador. Use a opção "Remover Hardware com Segurança" para evitar possíveis acidentes com dados.
- Escaneie os Vírus Regularmente: Torne uma rotina a execução de verificações antivírus em seu cartão SD. Este simples ato mantém os vírus ameaçadores afastados.
- Proteção Física é Fundamental: Trate seu cartão SD como uma joia frágil. Proteja-o de adversidades como arranhões, temperaturas extremas e água. Uma capa protetora ajuda muito!
- Evite Interrupções Abruptas: Certifique-se de que seu computador tenha uma fonte de alimentação estável, especialmente quando o cartão SD está em uso. Perdas inesperadas de energia são o pior inimigo dos dados.
- Qualidade Acima de Tudo: Não economize na qualidade. Opte por cartões SD de marcas conceituadas. Eles são os guardiões dos seus preciosos dados.
- Formatação de Rotina: Considere a formatação regular como um ritual de saúde para o seu cartão SD, quase como uma desintoxicação digital. No entanto, não se esqueça de fazer backup dos seus dados primeiro!
Olha, é simples. Você cuida do seu cartão SD e ele cuida dos seus dados. Vamos manter essas memórias seguras, certo?
Parte 4: Perguntas Frequentes
P: Por Que Meu Cartão SD se Tornou RAW?
Resposta: Seu cartão SD se torna RAW quando seu sistema de arquivos é danificado ou não é reconhecido pelo computador. Isso pode acontecer se o cartão SD estiver corrompido, formatado incorretamente ou se o sistema de arquivos desaparecer.
P: Como Mudar Meu Cartão SD de RAW Para NTFS?
Resposta: Para mudar de RAW para NTFS, vá para "Este PC" na área de trabalho, clique com o botão direito e escolha "Gerenciar". Lá, escolha “Gerenciamento de Disco”, encontre seu cartão SD RAW, clique com o botão direito nele e selecione “Formatar” com NTFS. Reinicie o seu computador depois.
P: Os Arquivos RAW Podem Ser Recuperados?
Resposta: Sim, eles podem. Você deve usar uma ferramenta de recuperação de dados, como o 4DDiG Data Recovery, para recuperar arquivos de uma partição RAW sem depender do sistema de arquivos.
P: Por Que Meu Cartão SD RAW Não Pode Ser Formatado?
Resposta: Seu cartão SD pode resistir à formatação se inicialmente configurado incorretamente ou já designado como RAW. Certifique-se de que você está usando o comando de formato correto.
Conclusão
Encontrar um cartão SD RAW pode parecer um pesadelo. Mas respire fundo, porque este guia fornece 6 maneiras sólidas de reparar o sistema de arquivos raw do cartão SD e salvar suas memórias e dados preciosos. Lembre-se, não se trata apenas dos arquivos; se trata dos momentos e esforços que eles representam. Desde usar truques de CMD até simplesmente dar ao seu cartão SD uma nova letra, nós temos dicas para ajudá-lo. E se você quiser uma solução ideal, o 4DDiG Windows Data Recovery é seu melhor amigo. Não deixe que um cartão SD complicado estrague o seu dia. Use o 4DDiG, conserte as coisas e aproveite suas memórias salvas. Seu cartão SD está pronto para funcionar novamente!