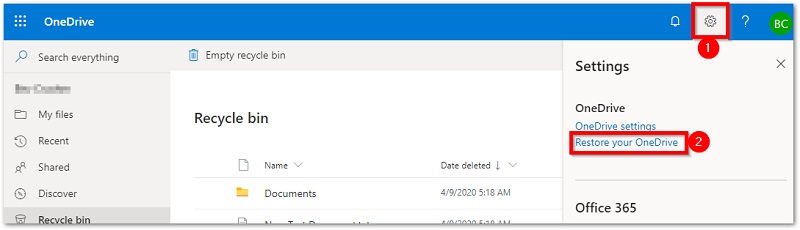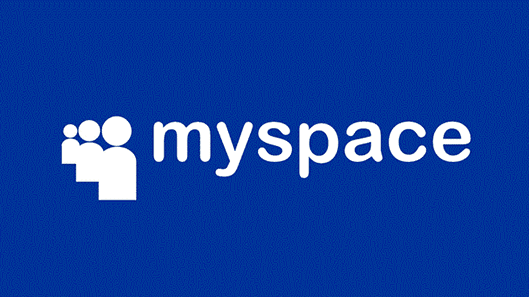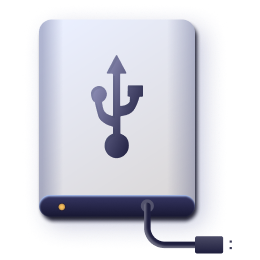O OneDrive é o serviço de nuvem da Microsoft que pode ser utilizado gratuitamente ou com uma assinatura do Microsoft 365. Com a ajuda do OneDrive, é possível fazer backup, sincronizar e compartilhar arquivos em qualquer lugar e em qualquer dispositivo. Ao utilizar o OneDrive para fazer upload ou mover arquivos, é comum ocorrer a exclusão acidental de arquivos. Nos fóruns, muitas pessoas estão buscando respostas sobre como recuperar arquivos excluídos do OneDrive. Na próxima parte deste artigo, iremos apresentar várias soluções de recuperação de arquivos do OneDrive. Esses métodos são adequados para diferentes cenários de perda de arquivos no OneDrive, incluindo erros humanos, ataques de vírus, atualizações do sistema, entre outros.
- Maneira 1: Restaurar arquivos do OneDrive a partir da Lixeira
- Maneira 2: Recuperar arquivos do OneDrive a partir de cópias locais
- Maneira 3: Restaurar arquivos do OneDrive para um momento anterior
- Maneira 4: Recuperar arquivos excluídos do OneDrive após 30 dias HOT
Maneira 1: Restaurar arquivos do OneDrive a partir da Lixeira
O OneDrive possui uma lixeira embutida que salva os arquivos excluídos por 30 dias. Portanto, você pode restaurar arquivos da lixeira do OneDrive. Siga todos os passos abaixo para iniciar a restauração de arquivos excluídos do OneDrive.
- Acesse https://onedrive.live.com/ em um navegador de computador.
- Faça login na sua conta do OneDrive.
- Clique na opção "Lixeira" no painel lateral esquerdo.
- Na página de detalhes da lixeira, você verá todos os arquivos recentemente excluídos. Marque o(s) arquivo(s) que você precisa restaurar e clique no botão Restaurar.
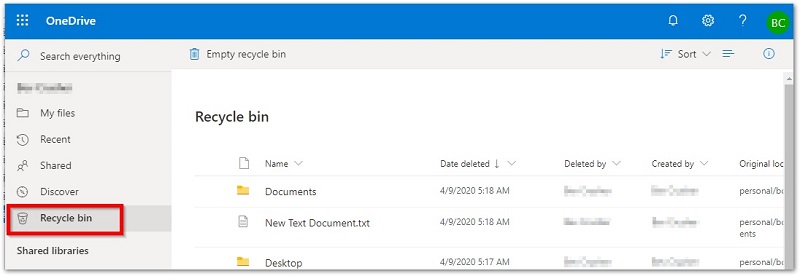
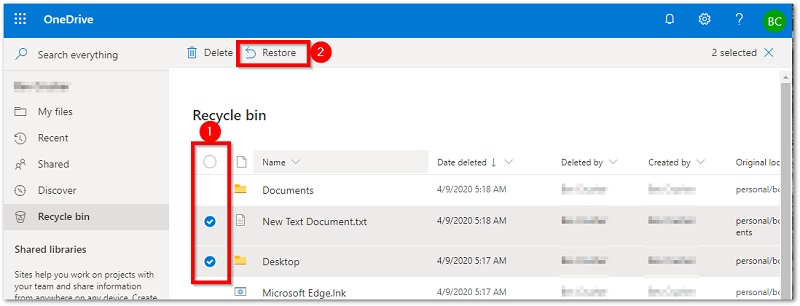
Maneira 2: Recuperar arquivos do OneDrive a partir de cópias locais
O OneDrive cria uma pasta especial em seu computador com o mesmo nome do OneDrive. Essa pasta armazena automaticamente todos os arquivos de backup com monitoramento em tempo real. Assim, existem duas vantagens para os usuários: um backup completo do OneDrive é armazenado em dois locais. Um está na nuvem e o outro está na pasta local do sistema.
Siga os passos detalhados para restaurar arquivos do OneDrive a partir de cópias locais que não estão presentes no armazenamento em nuvem.
Passo 1: Clique com o botão direito do mouse no ícone do OneDrive na bandeja do sistema.
Passo 2: Em seguida, clique em Configurações > Guia Conta > Botão Escolher Pastas.
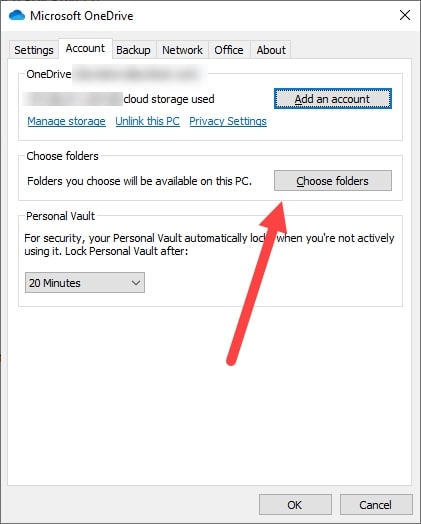
Passo 3: Agora, você pode marcar a localização exata da pasta do OneDrive no canto inferior esquerdo.
Passo 4: Em seguida, abra o Explorador de Arquivos em seu computador e navegue até a pasta do OneDrive que você obteve nos passos anteriores.
Verifique se seus arquivos estão lá ou não. Se os arquivos excluídos do OneDrive não forem encontrados lá, eles devem ter sido excluídos permanentemente. Você pode continuar lendo para aprender como recuperar arquivos excluídos permanentemente do OneDrive.
Maneira 3: Restaurar arquivos do OneDrive para um momento anterior
Nesta parte, discutiremos detalhadamente como restaurar arquivos do OneDrive para um momento anterior. A Microsoft introduziu um novo recurso para proteger seus usuários contra ransomware. Este é um recurso muito benéfico de proteção de dados que permitirá que você recupere todos os arquivos do OneDrive para uma versão anterior.
Siga os detalhes passo a passo mencionados abaixo sobre como restaurar arquivos do OneDrive para o PC.
- Faça login na sua conta do OneDrive visitando a página oficial de login do OneDrive.
- Em seguida, clique na opção Configurações para fazer login com sua assinatura pessoal do Microsoft 365. Caso contrário, clique em Configurações > Restaurar sua opção do OneDrive se você estiver conectado com sua conta de trabalho ou escola.

- Clique na opção Restaurar seu OneDrive no painel de navegação.
- Você precisará clicar no botão Verificar sua identidade.
- Agora, você pode selecionar uma data na lista suspensa e, em seguida, clicar em Restaurar.

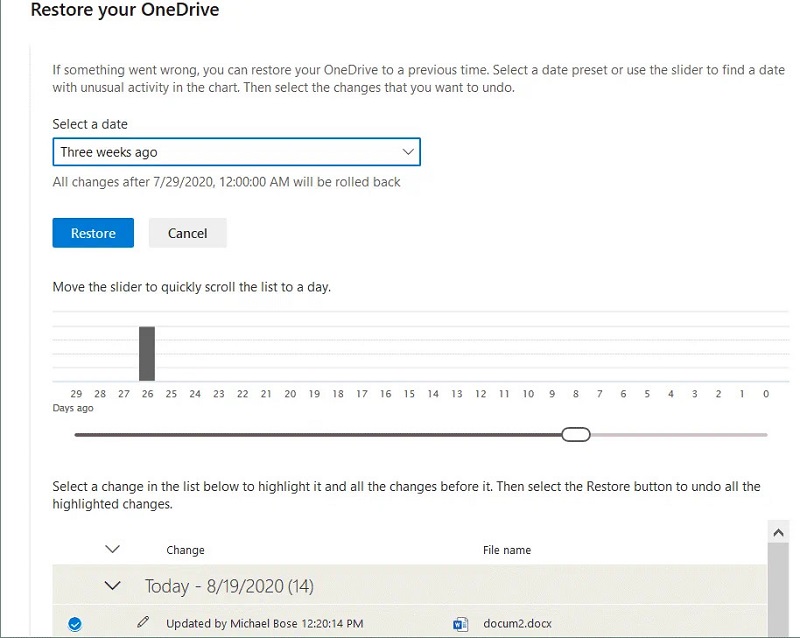
Após isso, a conta do OneDrive será completamente restaurada de acordo com as datas selecionadas com a ajuda dos backups internos da Microsoft.
Maneira 4: Recuperar arquivos excluídos do OneDrive após 30 dias HOT
Os métodos mencionados acima podem não ser capazes de ajudar a recuperar arquivos excluídos do OneDrive após 30 dias. O último método de recuperação de arquivos excluídos do OneDrive é usar um software profissional de recuperação de dados. Existem muitas opções disponíveis no mercado. Vamos apresentar uma ferramenta de recuperação de dados - Tenorshare 4DDiG, que tem uma alta taxa de sucesso na recuperação de arquivos do OneDrive com mais de 30 dias.
Esta ferramenta é segura e confiável para recuperar arquivos excluídos do OneDrive, disco rígido, disco externo ou outros dispositivos de armazenamento. A interface é super simples, mas o algoritmo no software é a tecnologia mais avançada.
Para PC
Baixar Com Segurança
Para MAC
Baixar Com Segurança
Aqui estão os 3 passos para recuperar arquivos excluídos permanentemente do OneDrive:
- Faça o download gratuito e execute o Tenorshare 4DDiG no seu PC (ou suporte para computador Mac). Selecione a localização onde você perdeu o arquivo do OneDrive e clique no botão Iniciar.

- O software vai digitalizar a unidade de destino. Os arquivos listados contêm tanto os existentes quanto os excluídos. Você pode procurar e filtrar o(s) arquivo(s) excluído(s) que aparecerão em vermelho.

- Quando a digitalização estiver concluída, você pode procurar o(s) arquivo(s) perdido(s) de acordo com o tipo ou nome do arquivo. A maioria dos arquivos possui a função de visualização. Escolha o(s) arquivo(s) que você precisa e clique no botão Recuperar. Uma janela será exibida para escolher uma localização. Não é recomendado salvar o(s) arquivo(s) na unidade original.

Isso é tudo! Com apenas três passos simples, você poderá recuperar arquivos excluídos no OneDrive após 30 dias com este software de recuperação de dados para Windows.
Conclusão
O OneDrive é um excelente espaço de armazenamento em nuvem para usuários do Windows. No entanto, surgem problemas quando arquivos e pastas são excluídos acidentalmente do OneDrive. Após seguir os métodos acima, esperamos que sua questão sobre como recuperar arquivos excluídos permanentemente do OneDrive online tenha sido resolvida. Mas experimente o software de Tenorshare 4DDiG Data Recovery quando os outros métodos não ajudarem.