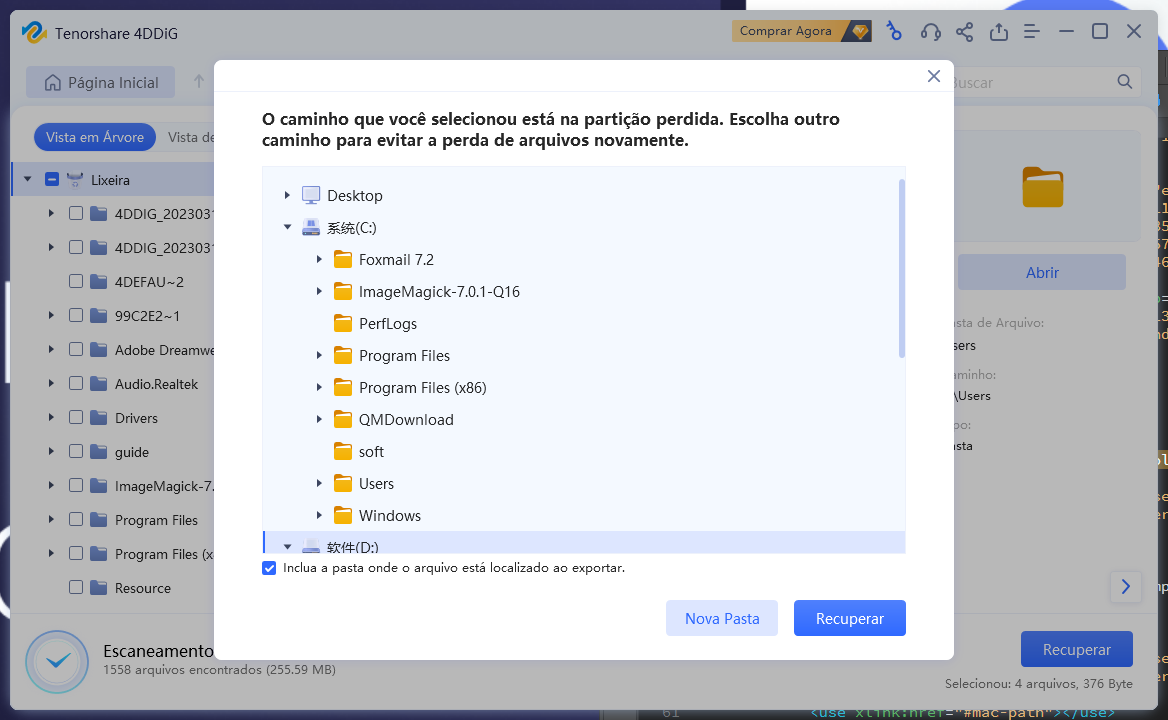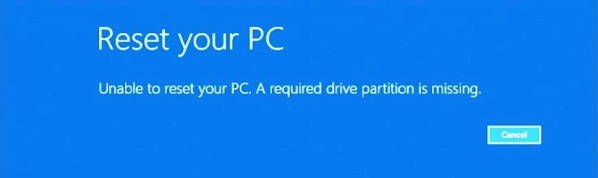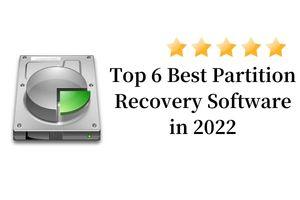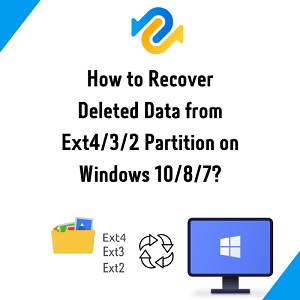Recuperar uma partição perdida ou danificada é um desafio enfrentado por muitos usuários de computadores. Quando ocorre a perda de uma partição, é comum que dados valiosos e arquivos importantes fiquem inacessíveis, gerando preocupação e frustração. No entanto, existem soluções eficientes para lidar com esse problema, e uma das ferramentas mais renomadas nesse sentido é o TestDisk. Neste artigo, vamos apresentar métodos de como recuperar partição com testdisk e uma alternativa viável a este programa. Se você está em busca de uma solução confiável para recuperar uma partição com sucesso, continue lendo.
Parte 1: O Que é TestDisk?
O TestDisk é uma poderosa ferramenta de software livre e de código aberto desenvolvida para ajudar na recuperação de dados e na reparação de partições perdidas ou danificadas em discos rígidos.
Uma das vantagens do TestDisk é sua compatibilidade com uma ampla gama de sistemas operacionais, incluindo Windows, Linux e macOS. Isso significa que os usuários podem aproveitar seus recursos independentemente do sistema em uso. Além disso, o TestDisk possui uma interface de linha de comando intuitiva, o que facilita sua utilização por usuários de diferentes níveis de habilidade. Com recursos avançados, como a capacidade de reconstruir tabelas de partição corrompidas e recuperar setores de inicialização, o TestDisk se destaca como uma ferramenta confiável e eficiente para recuperar partições perdidas e seus dados associados. Se você está enfrentando problemas com uma partição perdida, o TestDisk é uma opção que vale a pena explorar.
Parte 2: Como Recuperar Partição Com TestDisk?
Recuperar uma partição perdida ou danificada com o TestDisk pode ser um processo eficiente e eficaz. Siga este guia passo a passo para recuperar partição com TestDisk com sucesso:
- A primeira etapa é fazer o download do TestDisk a partir de sua fonte confiável. Depois de baixar o arquivo de instalação, siga as instruções para instalar o software em seu sistema.
- O TestDisk detectará e listará todos os discos rígidos. Use as teclas de seta para selecionar o disco rígido que contém a partição excluída e pressione Enter para continuar.
- Selecione Intel e pressione Enter para continuar.
- Depois de o processo concluído, selecione "Analisar" e clique "Entrar". TestDisk agora está pronto para analisar o disco rígido que você selecionou.
- Se a partição excluída for encontrada, selecione a opção Gravar e pressione Enter para salvar a partição excluída. Se não for encontrado, use a opção Pesquisa mais profunda para uma verificação mais profunda.
- Ao clicar na opção de gravação, pressione a tecla Y para concluir a gravação da partição na tabela de partições do disco rígido e recuperar a partição excluída.
- Após a conclusão do processo de recuperação, reinicie o sistema e verifique se a partição foi restaurada com sucesso.
Parte 3: Como Recuperar Partição com a Melhor Alternativa ao TestDisk?
A melhor alternativa ao TestDisk para recuperar partição é 4DDiG Data Recovery. Com sua interface intuitiva e passos simples, o 4DDiG Data Recovery é uma escolha popular para usuários que desejam recuperar seus dados perdidos de forma rápida e eficaz.
Passo a passo para usar o 4DDiG Data Recovery:
-
Baixe e instale o 4DDiG Data Recovery em seu computador a partir do site oficial.
Baixar GrátisPara PC
Baixar Com Segurança
Baixar GrátisPara MAC
Baixar Com Segurança
-
Depois de baixar e instalar 4DDiG no computador, inicie o programa e a partição deletada será reconhecida pelo software para que você possa escolhê-la para digitalizar. Você também pode selecionar os tipos de arquivo de destino antes da digitalização.

-
4DDiG examina imediatamente a partição perdida em busca de dados perdidos, e você pode pausar ou parar a busca a qualquer momento se tiver identificado os arquivos que deseja recuperar. Existem categorias como Arquivos Excluídos, Arquivos Existentes, Localização Perdida, Arquivos RAW e Arquivos de Marcação na Visualização em Árvore. Você também pode alternar para a Exibição de arquivo para verificar os tipos de arquivo, como foto, vídeo, documento, áudio, e-mail e outros. Além disso, você pode pesquisar arquivos de destino ou usar o Filtro para restringir sua pesquisa no lado direito do painel.

-
Após a descoberta dos arquivos de destino, você pode visualizá-los e recuperá-los em um local seguro. Em caso de substituição de disco e perda permanente de dados, não salve na mesma partição onde você os perdeu.
![salvar]()
Conclusão
A recuperação de partições perdidas ou danificadas pode ser um desafio frustrante, mas com as ferramentas certas e os métodos adequados, é possível superar esse problema. Recuperar partição com TestDisk como uma solução confiável mostrou-se eficaz e amplamente reconhecido. Sua capacidade de reconstruir tabelas de partição, recuperar setores de inicialização e identificar sistemas de arquivos torna-o uma opção valiosa para usuários em busca de uma solução confiável. O 4DDiG Data Recovery como a melhor alternativa ao TestDisk também é muito eficaz.
No entanto, é importante destacar que a recuperação de partições pode ser um processo complexo e nem sempre garante 100% de sucesso. Em casos mais graves de danos à partição ou perda de dados, pode ser necessário buscar a ajuda de serviços profissionais de recuperação de dados. Por isso, é sempre recomendável fazer backups regulares de seus dados importantes para evitar perdas irreparáveis.