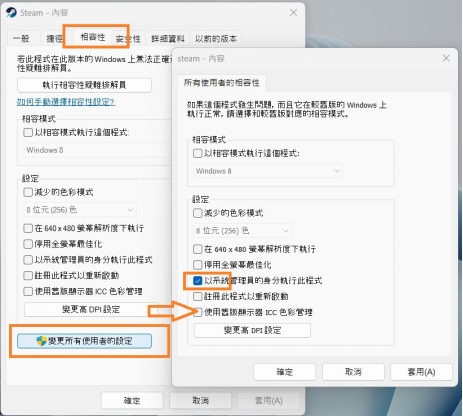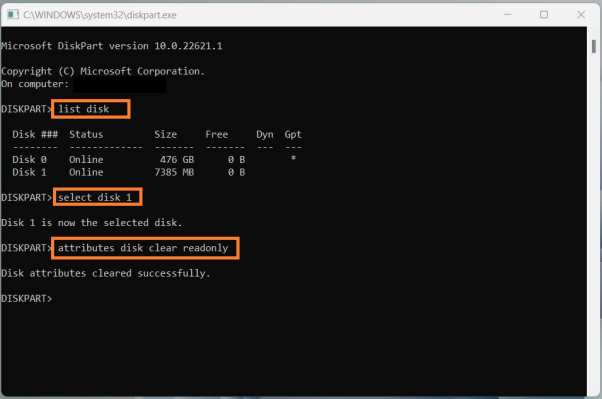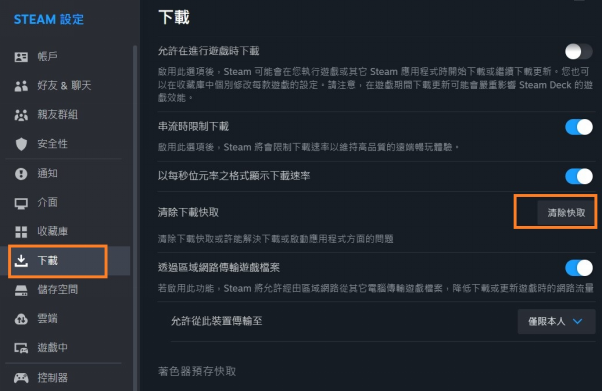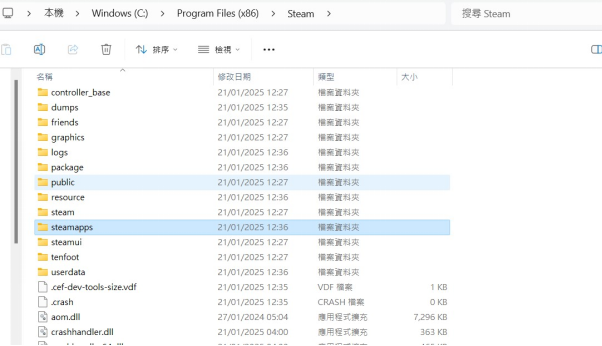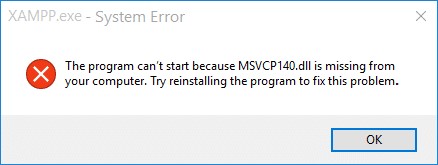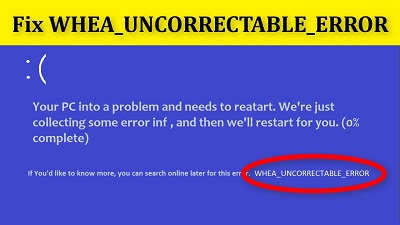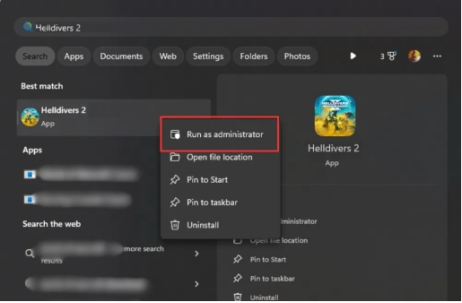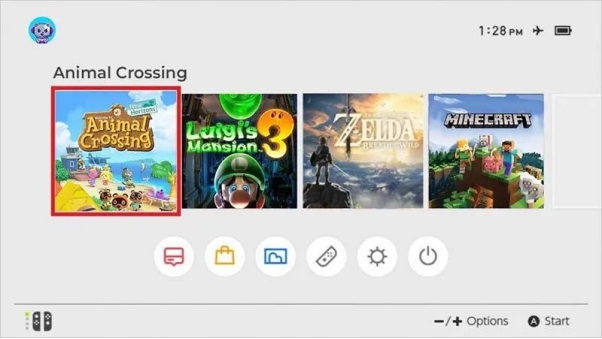玩遊戲最煩的事情是什麼?沒網路、FPS 掉到爆?其實還有更讓人崩潰的情況——Steam 磁碟寫入/讀取錯誤。你正興致勃勃地下載新遊戲,或期待更新完後來一場激烈的戰鬥,結果卻被這種莫名其妙的錯誤攔住了。
我們會帶你一步步搞清楚為什麼會出現磁碟寫入/讀取錯誤,並教你多種方法快速修復問題。如果你還擔心遊戲檔案已經「玩完了」,我們會介紹超強的 4DDiG 資料救援工具,幫你把丟失的檔案完整找回來。
想讓 Steam 不再罷工?那就繼續看下去,保證讓你從此暢玩無憂!
一、為什麼發生 Steam 磁碟寫入/讀取錯誤?
什麼是 Steam 磁碟寫入/讀取錯誤?
Steam 磁碟寫入/讀取錯誤是一種常見問題,發生在用戶試圖下載、更新或啟動遊戲時,Steam 無法正確讀取或寫入相關文件到硬碟或存儲設備中。以下是發生 Steam 磁碟寫入/讀取錯誤的常見原因:
- 磁碟權限問題:Steam 無法獲取目標文件夾的寫入或讀取權限。
- Steam 磁碟損毁:包括壞軌、存儲空間不足或硬碟即將損壞。
- 防毒軟體干擾:安全軟體可能將 Steam 的文件誤判為威脅,從而阻止寫入。
- 網絡問題:下載過程中出現中斷,導致文件損壞或無法完成更新。
- Steam 客戶端問題:例如臨時緩存文件損壞或安裝目錄有錯。
Steam 磁碟寫入/讀取錯誤的表現
這類錯誤的具體表現可能因用戶操作或環境不同而有所差異,以下是一些常見現象:
- 錯誤提示:
- "Disk write error"
- "Disk read error"
- "An error occurred while updating [遊戲名稱] (disk write error)"
- "Failed to write disk"
- 操作失敗:
- 下載失敗:在下載新遊戲或更新已有遊戲時,進度條停止並顯示錯誤。
- 更新中斷:下載到一定進度後,出現「磁碟寫入錯誤」的提示,更新無法完成。
- 遊戲無法啟動:點擊遊戲後,彈出錯誤信息或閃退。
- 性能異常:
- 文件無法正確保存:遊戲文件在硬碟上可能出現缺失或損壞。
- 硬碟異常反應:硬碟在讀取 Steam 文件時,可能發出異常噪音或讀取時間過長。
- 緩存錯誤:嘗試清除下載緩存時,Steam 無法正確運作。
出現彈窗或控制台顯示類似以下信息:
二、如何解決 Steam 磁碟寫入/讀取錯誤?
當您遇到 Steam 寫入/讀取磁碟錯誤時,建議從簡單的解決方案開始,逐步排查問題。以下是針對此錯誤的九種實用方法。
方法1. 重新啟動 Steam
有時候,Steam 客戶端的臨時故障可能導致磁碟錯誤。重新啟動 Steam 是解決此問題的第一步。
關閉 Steam 客戶端。
-
打開任務管理器(Windows:Ctrl + Shift + Esc),檢查是否有殘留的 Steam 進程,將其結束。
重新啟動 Steam,並嘗試再次下載或更新遊戲。
方法2. 檢查 Steam 運行權限
缺少系統管理員權限可能限制 Steam 對磁碟的讀寫操作。以下是檢查 Steam 權限的操作步驟:
關閉 Steam。
右鍵單擊 Steam 快捷方式,選擇「內容」。
-
切換到「相容性」標籤,勾選「以系統管理員身份運行此程式」,點擊「套用」。

方法3. 檢查 Steam 檔案完整性
遊戲文件可能在更新或下載時受損,通過 Steam 的內建工具可以檢查和修復遊戲文件。
打開 Steam,進入「庫」。
右鍵單擊出現問題的遊戲,選擇「內容」。
切換到「本地檔案」標籤,點擊「驗證遊戲檔案的完整性」。
等待檢查完成後,再次嘗試運行或更新遊戲。
方法4. 使用 Diskpart 指令刪除寫入保護
如果目標磁碟啟用了寫入保護,可能導致無法寫入文件。通過 Diskpart 工具可以移除寫入保護。
-
在 Windows 搜索欄輸入 cmd,右鍵單擊「命令提示字元」,選擇「以系統管理員身份運行」。
-
輸入以下指令並按下 Enter:
- diskpart
- list disk
- select disk X (將 X 替換為目標磁碟的編號)
- attributes disk clear readonly
-
exit

完成後重新嘗試下載或更新遊戲。
方法5. 禁用防病毒軟體
某些防病毒軟體可能將 Steam 的操作誤判為威脅,導致文件無法正常寫入。
臨時關閉防病毒軟體的實時防護功能。
打開 Steam,嘗試進行更新或下載操作。
-
如果問題解決,可以將 Steam 安裝目錄加入防病毒軟體的排除列表。
方法6. 清除 Steam 下載快取
損壞的下載快取可能導致磁碟錯誤,清理快取能夠解決這些問題。
打開 Steam,點擊左上角的「Steam」按鈕,選擇「設定」。
進入「下載」標籤,點擊「清除下載快取」。
-
確認操作後,重新登錄 Steam 並檢查問題是否解決。

方法7. 重新安裝 Steam
如果以上方法無法解決問題,重新安裝 Steam 可能是一個有效的解決方案。
-
備份 Steamapps 文件夾(位於 Steam 的安裝目錄),以保存已安裝遊戲。

卸載 Steam 並刪除殘留文件。
下載並安裝最新版本的 Steam。
將之前備份的 Steamapps 文件夾拷貝回新的安裝目錄。
方法8. 運行 Bootrec 修復
如果系統引導記錄損壞,可能影響硬碟的讀寫操作,可以使用 Bootrec 修復。
使用 Windows 安裝媒體啟動電腦,進入修復模式。
選擇「疑難解答」 > 「進階選項」 > 「命令提示字元」。
-
輸入以下指令:
- bootrec /fixmbr
- bootrec /fixboot
- bootrec /scanos
- bootrec /rebuildbcd
重啟電腦後再次嘗試使用 Steam。
方法9. 使用 CHKDSK 指令檢查檔案系統
磁碟文件系統損壞可能導致讀寫錯誤,CHKDSK 是修復此類問題的有力工具。
打開命令提示字元(以系統管理員身份運行)。
輸入以下指令並按 Enter:chkdsk C: /f /r

根據提示安排檢查,重啟電腦後等待檢查完成。
三、Steam 磁碟發生寫入/讀取錯誤還能救回資料嗎?
當 Steam 遇到磁碟寫入/讀取錯誤時,不僅會影響遊戲的下載或更新,還可能導致相關檔案損壞甚至丟失。但好消息是,大部分情況下這些資料是可以救回的。借助專業的資料救援工具,例如 4DDiG 資料救援工具,您可以高效、安全地恢復丟失的遊戲檔案和其他重要數據。
4DDiG 資料救援工具的功能特點:
4DDiG 資料救援工具是一款專為處理磁碟問題設計的軟體,能夠有效恢復因磁碟損壞或操作錯誤而丟失的資料,適用於各種情境,包括 Steam 磁碟寫入/讀取錯誤。
- 多檔案類型支援:支援恢復遊戲檔案、文檔、圖片、音樂、視頻等。無論是 Steam 安裝文件還是遊戲存檔,均可快速找回。
- 深度掃描技術:將損壞或丟失的資料進行全面掃描,恢復被誤刪、格式化或損壞的檔案。
- 簡單操作界面:無需專業技術,幾個點擊即可完成掃描與恢復。
- 高成功率:專業的數據恢復算法,大幅提升資料救回率。
- 安全可靠:只讀掃描模式,避免對磁碟造成二次傷害。
如果您因 Steam 磁碟錯誤而擔心遊戲文件丟失,現在就試試 4DDiG 資料救援工具。它不僅能輕鬆救回損壞或丟失的檔案,還能幫助您保障重要資料的安全。趕快下載 4DDiG,重新找回您的遊戲和珍貴數據吧!
-
選擇本機磁碟
從硬碟清單中選擇您丟失資料的本機磁碟,然後按「開始」進行掃描。或者您可以在掃描之前在右上角選擇目標檔案類型。
-
掃描本機磁碟
4DDiG會立即全面掃描所選擇的硬碟,尋找丟失的檔案,如果您找到想要還原的檔案,隨時可以暫停或停止掃描。
提示:
您可以透過樹狀檢視,篩選刪除的檔案、現有的檔案、遺失位置、RAW檔案和標記檔案等類別。您還可以切換到檔案檢視以檢查檔案類型,如照片、影片、文檔、音頻、郵件等等。此外,您可以在面板右側搜尋目標檔案,或使用過濾器縮小搜索範圍。
-
預覽並從本機磁碟中還原檔案
在找到目標檔案後,您可以預覽並將它們還原到安全的位置。為了避免硬碟覆寫和永久資料遺失,請不要將它們保存在您遺失檔案的同一分割區中。
-
選擇位置儲存資料
為了避免資料再次遺失,您可以將復原的資料還原到本機磁碟或 Google Drive。
總結
遇到 Steam 磁碟寫入/讀取錯誤,確實讓人頭疼,但只要用對方法,問題都能迎刃而解!如果你擔心遊戲檔案或重要數據已經丟失,也不用太擔心,別忘記你有 4DDiG 資料救援工具!它能快速掃描並找回損壞或丟失的遊戲檔案,安全又高效,讓你不必擔心心愛的數據就此消失。
趕緊下載 4DDiG Windows 資料救援試試看吧,讓你的遊戲體驗回到正軌,從此無後顧之憂!Steam 再搞小脾氣?我們也有對策!