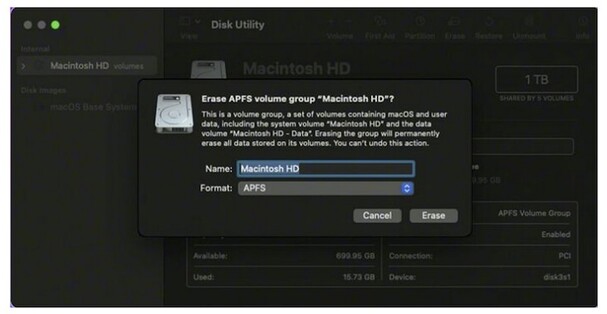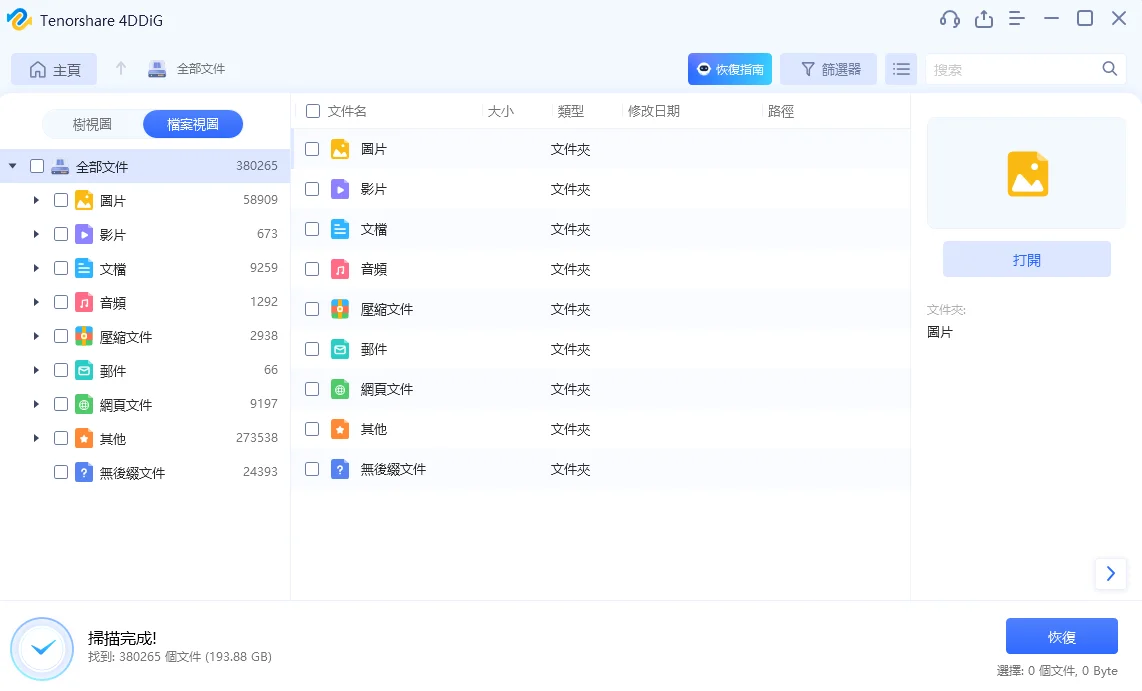長久使用之下,MacBook 存放的檔案會變得越來越多,這些暫存資料會導致系統因儲存空間不足而變得運行緩慢,甚至還出現當機的問題。這個時候,多數用戶都會選擇重置 MacBook。
重置指的是將 Mac 系統還原到出廠的系統狀態,這可以有效地清除暫存檔案和無用程式,並修復電腦的速度。另外,當你想將 MacBook Pro 或 MacBook Air 進行轉手或出售的時候,進行 Mac 重灌並恢復原廠設定可以徹底清除你的個人數據,免去洩漏個人資料的風險。
一、為什麼Mac需要還原出廠系統?
除了暫存檔案變多導致系統運行緩慢之外,還有什麼原因會讓用戶們選擇進行Mac重灌呢?以下是 MacBook 需要重置的主要原因:
- 應用程式反覆當機,需要重置系統以修復問題。
- 無法啟動或更新系統,恢復至原廠設定可以解決此困擾。
- 準備轉手或賣掉,需要清除個人數據。
- 遭遇病毒入侵,將 Mac 還原到出廠系統能徹底剷除藏得很深的病毒或惡意軟體。
- 重新分區或重做磁區,重灌 Mac 系統是必要的步驟之一。
- 忘記登錄密碼或開機密碼,無法登入系統。
二、如何重灌Mac讓Mac恢復原廠設定?
無論是哪種原因讓你決定要重灌 Mac,在這之前,我們建議你先做好完善的準備工作以確保系統重置可以順利地進行。請參考我們整理出來的指南,這適用於任何 macOS 系統的重灌。
1. 重灌 Mac的注意事項
在你決定要讓你的 MacBook Pro 或 MacBook Air 恢復原廠設定之後,你應該:
-
使用 Time Machine 進行備份:
Time Machine 可以幫助你備份文件、音樂、照片、影片和電子郵件等等,讓你在重灌 Mac 之後恢復所需的文件。你可以將備份儲存於硬碟、iCloud 或其他雲端儲存空間內。備份的方法很簡單,只需打開「系統偏好設定」>「時光機」,勾選自動備份就可以了。

-
登出 iCloud:
為了避免第三方盜用你的賬戶資料,在Mac 恢復原廠設定之前,你需要先登出 iCloud。打開「系統偏好設定」,點擊「Apple ID」或「iCloud」,選擇「概覽」然後「登出」。若有彈窗提示你進行備份,請記得一定要選擇備份。

-
登出 iMessage:
同樣的,若你在還原 Mac 原廠系統之前忘記登出 iMessage,旁人有機會盜用你的帳號。打開 iMessage >「訊息」>「偏好設定」,在彈窗內點擊「登出」。

-
登出 iTunes:
如果你忘記登出 iTunes,之後可能無法再使用這組帳號,因為 iTunes 會限制裝置的數量。要登出的話,請打開 iTunes,點擊「賬戶」>「授權」>「取消授權此電腦」。

2. 讓Mac恢復原廠設定的詳細步驟
我們整理出四個簡單有效的方法,教你如何順利地將 MacBook Air 和 MacBook Pro 恢復原廠設定。
2.1 透過「刪除所有內容和設定」重置 MacBook:
清空 MacBook 的所有數據是最直接的重置方法。你只需要:
-
打開「系統偏好設定」>「刪除所有內容和設定」。

- 輸入你的 Mac 系統密碼,按下「確定」。
-
彈窗將顯示所有即將被刪除的內容和設定,確定你的選擇之後,按下「刪除所有內容和設定」。你的 MacBook 將進行重置,完成後會重新啟動,之後點擊「關閉」即可。

2.2 通過「復原模式」恢復 Mac Air 原廠設定:
你可以透過進入復原模式將 MacBook Air 恢復原廠設定,步驟如下:
-
重啟你的電腦,在重啟的時候同時按下「Command + R」進入復原模式。

-
在以下的視窗中,選擇「磁碟工具程式」然後點擊「繼續」。

- 選擇「內部磁碟/啟動磁碟」>「磁碟工具」>「清除」。
-
將磁碟格式定為「APFS」並取個新的名稱。

- 點擊「清除磁碟區組」,等待幾分鐘讓 MacBook 重置進行並完成。
-
完成後,在下圖所示的彈窗內選擇「重新安裝 macOS」即可。

2.3 通過「Internet Recovery」還原 Mac 出廠系統:
- 重啟 Mac,在重啟的過程中同時按下「Command + Option + R」。
- 等到復原模式的指示出現,選擇你的 Wi-Fi 網絡並連接此網絡。
-
連接後,選擇「重新安裝macOS」,Mac 將自動還原至出廠系統。

2.4 透過「macOS Catalina」重灌Mac:
你也可以通過安裝 macOS Catalina 來重置你的 MacBook。
- 按照方法 2.2 的步驟 1到 6 進行清除磁碟的動作以便後續能夠順利重灌 Mac。
-
清除完成後,選擇「macOS Catalina」進行安裝以恢復原廠設定。

-
安裝過程中,請勿讓 Mac 進入睡眠或闔上上蓋,耐心等待完成。

-
完成後,Mac 會啟動並進入「設定輔助程式」,選擇「關機」即可。
三、MacBook 重置後資料丟失怎麼辦?
如果你沒有及時進行備份或備份時發生了錯誤,那麼 MacBook 重置後,某些資料或檔案可能會突然消失不見。要如何避免這個問題?你可以嘗試使用專業的 Mac 資料救援工具——4DDiG Mac 資料救援來拯救回 MacBook 重置後丟失的資料和數據。
使用 Mac 資料救援工具救回MacBook重置後丟失的檔案
是的,重置 MacBook 後,你可以使用 Time Machine 來還原資料,但一開始未能及時設定 Time Machine 進行備份的用戶就無法辦到這一點了。好在 4DDiG Mac 資料救援工具可以幫助你從 iCloud、本地硬碟中快速搶救回丟失的資料。
4DDiG Mac 資料救援工具的強大功能包括:
- 在 Mac 和所有基於 Mac 的裝置(包括 USB、SD 卡、數位相機等)恢復丟失的資料。
- 支持還原各種因誤刪、病毒攻擊或 Mac 恢復原廠設定後丟失的資料。
- 能夠從 iCloud 中還原丟失的照片、影片、聯絡人和備忘錄等資料。
- 簡單3步驟即可輕鬆還原 Mac 上已刪除的檔案,成功率高達100%。
- 快速又全面的掃描,助你找回丟失的檔案並可在實際還原前進行預覽。
以下是使用4DDiG Mac 資料救援工具的步驟:
-
選擇一個位置:在安裝後啟動4DDiG Mac,並選擇一個位置,如您的本地硬碟,以開始Mac資料救援。將滑鼠放在所需的位置上,右下角會出現一個帶有“掃描”字樣的圖示,點擊“掃描”以開始查找所有遺失的檔案。

-
掃描和預覽:掃描所有已刪除的檔案需要一段時間。在生成掃描結果後,您可以點擊特定的檔案類型以預覽更多詳細信息。

-
還原Mac檔案:點擊“恢復”按鈕,並選擇一個位置來保存找到的檔案。不建議將恢復的檔案保存到您遺失檔案的分割區。這可能導致永久性資料遺失。

總結
MacBook 重置無疑是解決系統運行緩慢、轉售電腦時保護個人隱私的最佳方案。本文分享了四個如何將 Mac 恢復原廠設定的方法。如果你在 Mac 重灌後意外丟失了備份或資料,你可以使用 4DDiG Mac 資料救援工具來幫助你快速有效地恢復這些重要的數據,趕緊下載試試看吧!