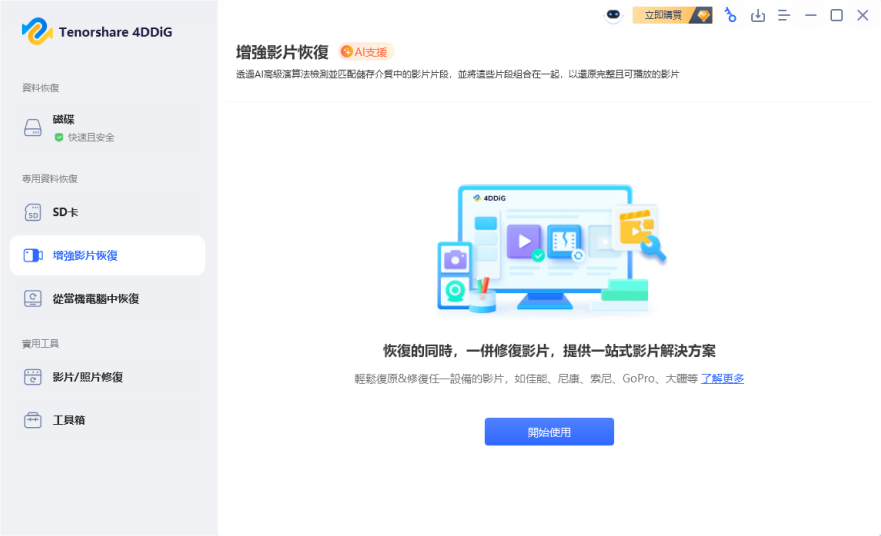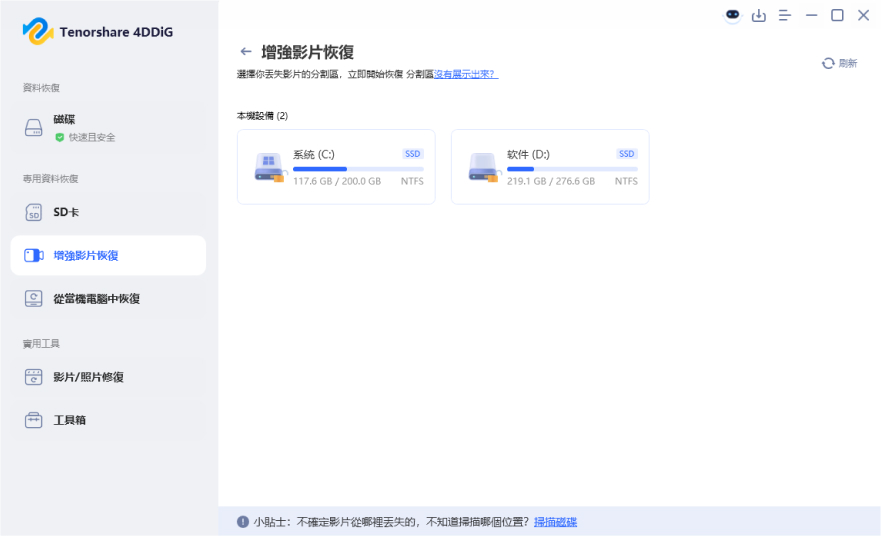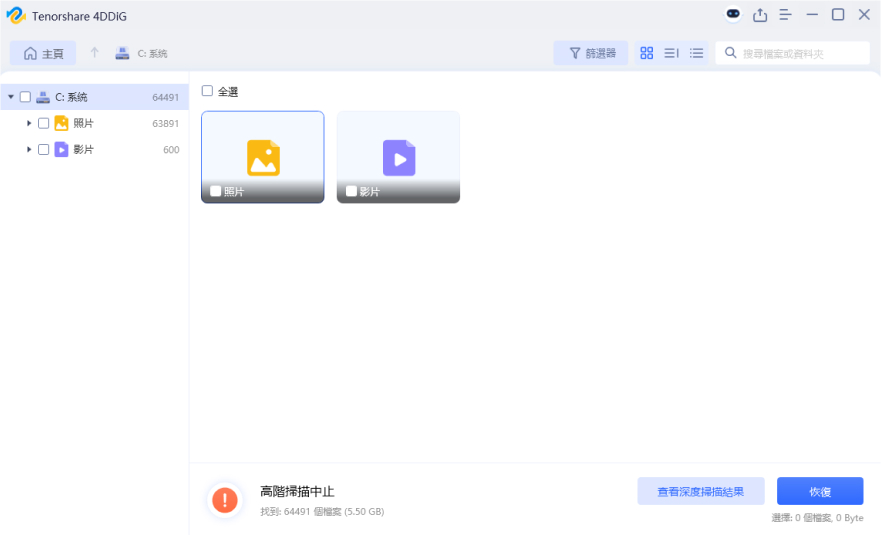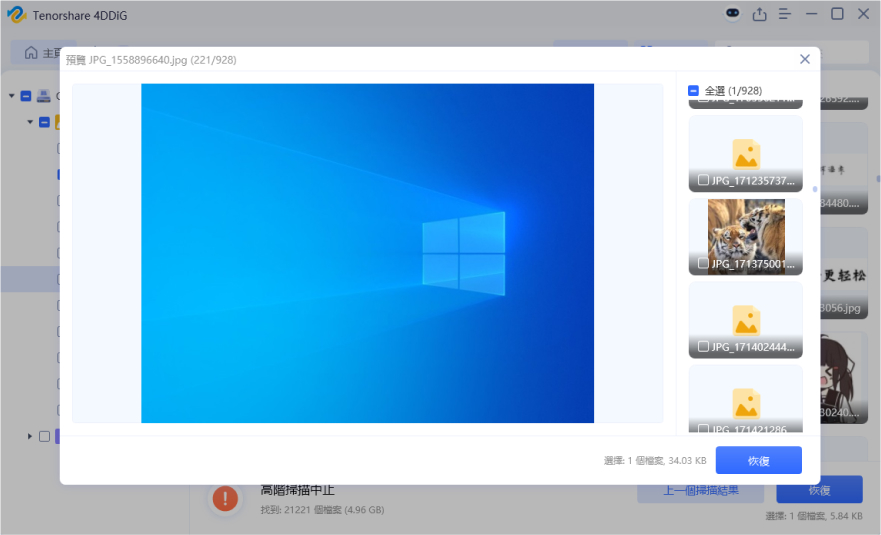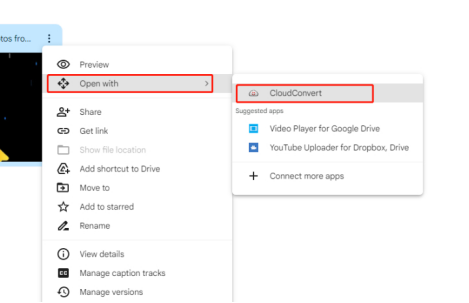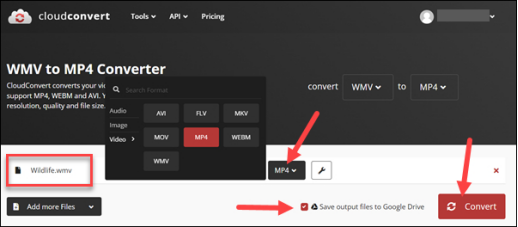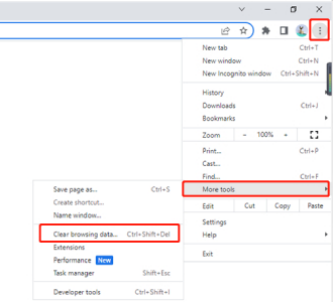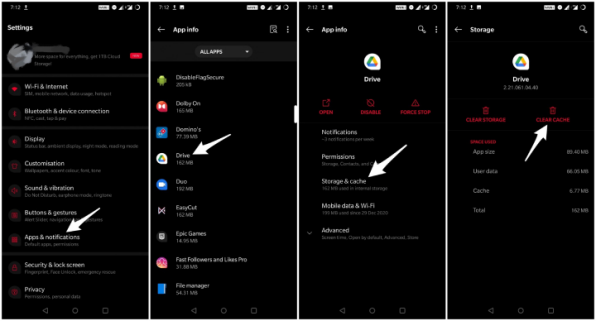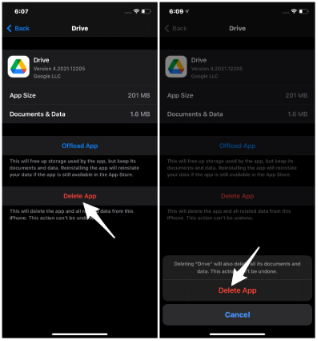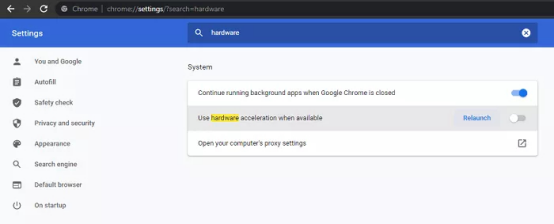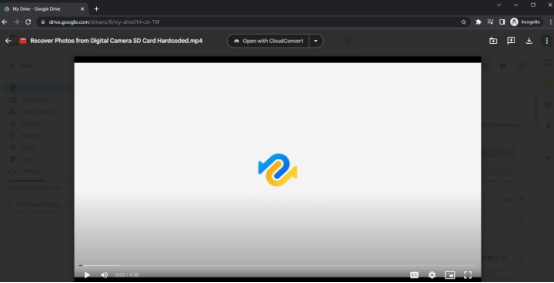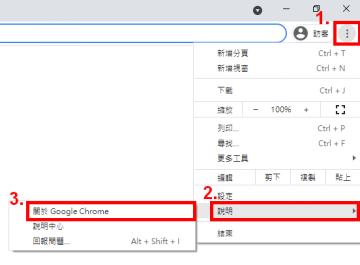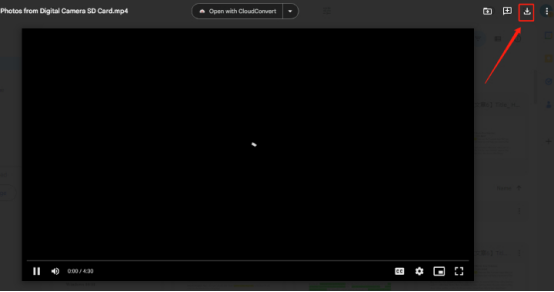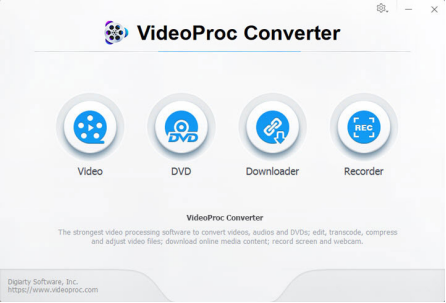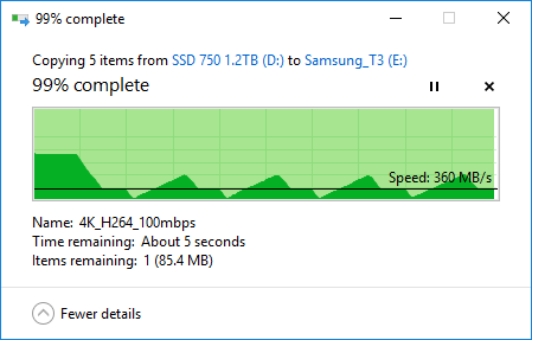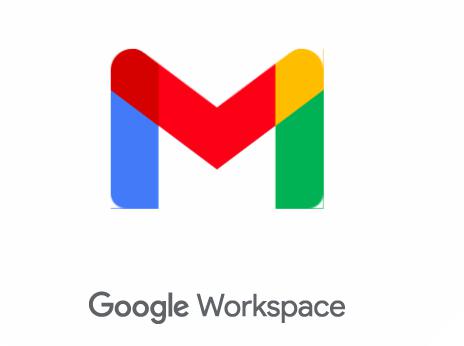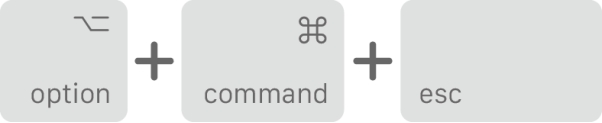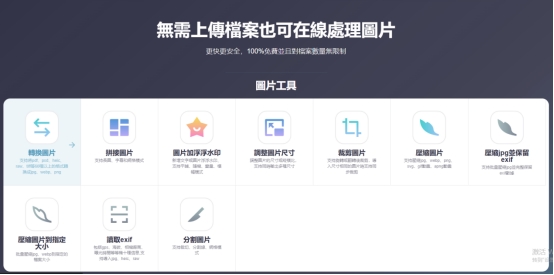Google Drive 上顯示「無法播放此影片」
「大家好,我在使用 Google Drive 網頁版時遇到了問題。我在 Google Drive 上傳了一些影片文件,但當我播放其中一個時,出現錯誤提示『無法播放此影片』。有人知道如何修復無法在 Google Drive 上播放的影片嗎?」
——來自 Reddit 網友的提問
Google Drive 是一個流行的雲端儲存平台,Google 帳戶使用者可以在此儲存重要文件、照片和影片。然而,有時用戶會遇到諸如「Google Drive 影片無法播放」錯誤之類的困難。
但不要擔心!在本文中,我們整理了 12 個快速有效的修復方法來幫助您解決雲端硬碟影片無法播放的問題。無論您使用的是網頁版還是應用程序,這些解決方案都將引導您再次順利啟動和運行影片。
一、為什麼 Google 雲端硬碟無法播放?
在介紹修復無法播放的 Google Drive 影片的方法之前,讓我們先找出雲端硬碟無法播放影片的可能原因:
- 網路連線不良:播放 Google Drive 上的影片需要穩定的網路連線。如果連線不穩定且速度波動,則 Google Drive 無法播放影片。
- 不支援的影片格式:如果您嘗試在 Google Drive 上播放的影片檔案不屬於 雲端硬碟支援的影片格式,則無法播放。
- 瀏覽器或應用程式相容性問題:如果您尚未將網頁瀏覽器或 Google Drive 應用程式更新至最新版本,則在播放任何影片時可能會遇到問題。
- 快取和 Cookie 超載:網路瀏覽器中累積的快取和 Cookie 有時會幹擾 Google Drive 的影片播放器,導致播放問題。
- 大型影片檔案或解析度:在 Google Drive 上播放大型影片檔案或高辨識率影片可能具有挑戰性。由於最大播放分辨率為 1920 x 1080,如果您的影片超過此分辨率,則將無法播放。
- 影片檔案不完整或損壞:如果影片檔案本身在上傳過程中不完整或損壞,則它們可能無法在雲端硬碟中正確播放。
了解了 Google 雲端硬碟無法播放的原因後,接下來我們將為您介紹解決雲端硬碟影片播放問題的具體解決方法。
二、如何修復 Google Drive 無法播放影片? 【終極方法】
實際上,如果下載的 Google Drive 影片無法在您的裝置上播放,則表示影片檔案已損壞或遺失。您將需要一個專業的影片救援工具來修復損壞或遺失的視頻,以便您可以再次播放它。我們推薦 4DDiG 影片救援工具作為最佳影片修復工具,只需幾個簡單的步驟即可成功修復任何損壞的視訊檔案。
-
選擇「增強影片還原」選項 :
下載並啟動電腦中的 Tenorshare 4DDiG 資料救援軟體。主畫面左側的功能選單中,請選擇「增強影片還原」選項。接著點擊「開始使用」按鈕,並選取您要復原影片的磁碟機,即可開始復原程序。

-
選擇影片格式,還可選擇影片設備
在您選擇要復原的磁碟機後,4DDiG 將會要求您選擇想要復原的影片格式。請注意,選擇的格式越多,掃描時間將會越長。此外,您也可以選擇影片來源的裝置。正確的來源裝置能幫助您更精準地復原檔案,大幅提升復原品質。
-
等待快速深度的檔案掃描
4DDiG 將立即針對所選磁碟機進行全方位的掃描。過程中,若您已找到想要復原的影片或照片,可以隨時暫停或停止掃描程序。
-
預覽及復原照片或影片
完成掃描後,您可以預覽找到的目標檔案,並將其復原到安全的位置。
您可以將復原的資料還原到本機磁碟或 Google Drive。
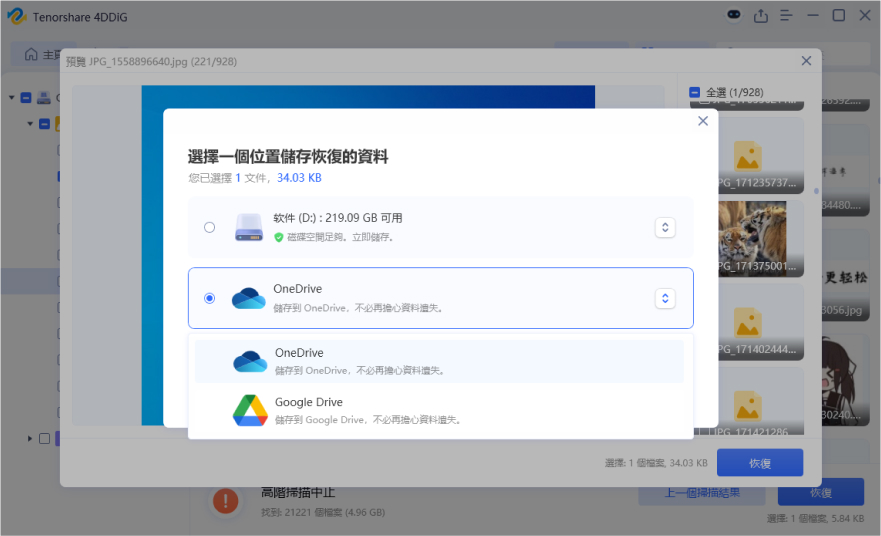
三、修復在Android/iPhone/其他裝置中雲端硬碟無法播放影片【常用方法】
這裡還有一些解決 Google Drive 影片無法播放問題的常見替代方法。只需逐一嘗試以下方法,直到問題解決。
方法1. 檢查您的網路連線
Google Drive 需要穩定且高速的網路連線才能流暢播放影片。如果您的影片無法在 Google Drive 上播放,請先檢查您的網路連接,並確保您擁有穩定可靠的網路連接。以下是一些優化步驟:
連接到強大的 Wi-Fi 網路或使用有線連接,以避免視訊播放中斷。
-
如果Wi-Fi訊號強度較弱,請嘗試靠近路由器以提高訊號接收效果。或者,考慮重置路由器以解決任何潛在的連線問題。
-
斷開其他裝置與 Wi-Fi 網路的連線可以幫助提高頻寬並確保在 Google Drive 上獲得更流暢的影片播放體驗。
方法2. 將影片轉換為相容格式
Google Drive 有一個可以無問題播放的影片格式清單。如果您的影片檔案屬於 Google Drive 不支援的檔案類型,則該影片無法在 Google Drive 中播放。
Google Drive 支援的影片:MP4、AVI、MOV、WMV、MPEG、3GP、FLV。
如果您的影片檔案採用上述以外的格式,則需要將其轉換為上述任何一種支援的影片格式。您可以使用線上文件轉換器 CloudConvert 直接在 Google Drive 上將影片檔案轉換為任何支援的影片格式。以下是需要遵循的步驟:
登入您的 Google Drive 帳戶並找到您想要轉換的影片檔案。
-
右鍵單擊視訊檔案並選擇「開啟方式」,然後選擇「CloudConvert」。 CloudConvert 將在新瀏覽器標籤中開啟,其中選定的影片檔案已準備好進行轉換。

-
從支援的格式清單中選擇所需的輸出格式(例如,MP4、AVI、MOV 或 MKV)。

-
如果需要,自訂任何其他轉換設置,例如解析度或位元率。點選「轉換」按鈕開始轉換過程。
-
轉換完成後,CloudConvert 將提供您下載轉換後的影片檔案連結。下載轉換後的影片檔案並將其上傳回您的 Google Drive。這次您應該能夠順利播放影片了。
方法3. 清除快取/Cookie/RAM
Google Drive 和網頁瀏覽器儲存的快取檔案和 Cookie 用於提高瀏覽效能並提供更好的使用者體驗。但是,如果這些累積的檔案損壞,則會導致播放影片故障和困難。在這種情況下,您可以清除網頁瀏覽器或 Google Drive 應用程式上的快取和 Cookie,以解決 Google Drive 無法播放影片的問題。
清除網頁瀏覽器上的快取和 Cookie
如果您從網頁瀏覽器(特別是 Google Chrome)開啟 Google Drive,請按照以下步驟清除快取和 Cookie。
開啟 Google Chrome 網路瀏覽器並點擊右上角的三個點圖示。
-
從選單中,前往更多工具>清除瀏覽資料選項。

-
在開啟的選單中,選擇特定的時間範圍,或選擇「所有時間」選項。然後選取「Cookies 和其他網站資料」以及「快取的圖像和檔案」複選框。
-
最後,按一下「清除資料」選項以啟動清除程序。

清除快取和 Cookie 後,重新開啟瀏覽器並嘗試造訪 Google Drive 並再次播放影片。
清除 Android 上的 Google Drive 快取
如果您在行動裝置上使用 Google Drive 應用,通常可以在應用程式的設定或儲存選項中找到清除快取檔案的選項。您可以透過以下方法透過清除快取來修復 Android 上無法播放 Google Drive 影片的問題。
在 Android 裝置上開啟「設定」應用程式。
-
前往應用程式(或應用程式和通知)並蒐索 Google Drive。點擊它可以打開應用程式資訊頁面。
-
點擊「儲存」或「儲存和快取」選項,然後點擊清除快取選項以刪除與 Google Drive 特別關聯的快取檔案。

清除 Google Drive 的快取後,請嘗試再次播放影片。
清除 iPhone 上的 Google Drive 快取
沒有專門的方法可以清除 iPhone 上的 Google Drive 快取。唯一的選擇是卸載該應用程式並重新安裝以清除快取。以下是清除 iPhone 上 Google Drive 應用程式快取的步驟。
前往「設定」>「一般」>「iPhone 儲存」。
在應用程式列表中找到「Google Drive」並點擊它。
-
選擇「刪除應用程式」並確認刪除。

-
刪除 Google Drive 後,從 App Store 重新安裝應用程式並登入您的 Google 帳戶以播放影片檔案。
透過關閉並重新開啟應用程序,您可以釋放裝置上的 RAM。
方法4. 停用硬體加速功能
流行的網路瀏覽器(如 Google Chrome)都帶有硬體加速功能,透過該功能,Chrome 可以使用裝置的 GPU 而不是 CPU 來緩衝和流暢播放影片。但是,該功能可能會發生故障,尤其是當視訊檔案很大且解析度較高時。這就是為什麼您可以在 Web 瀏覽器上停用硬體加速,以便瀏覽器使用 CPU 進行緩衝並正確播放影片。
以下是在 Google Chrome 瀏覽器上停用硬體加速的步驟:
-
開啟 Google Chrome 並點擊右上角的三個點圖示。點選選單中的「設定」選項。
當「設定」視窗開啟時,從左側面板中選擇「系統」選項。
-
關閉「可用時使用硬體加速」選項。

-
重新啟動 Google Chrome 並再次播放 Google Drive 上的影片檔案。
方法5. 在新視窗或無痕模式開啟影片
如果您安裝了瀏覽器擴充程序,它們有時會幹擾 Google Drive 上的影片播放。若要測試擴充功能是否導致問題,您可以在新視窗或無痕模式下開啟影片。預設情況下,這會停用大多數擴充功能。如果影片在新視窗或無痕模式下成功播放,則表示您的某個擴充功能可能導致了此問題。
如何在新視窗中開啟視頻:
右鍵單擊 Google Drive 中有問題的視頻,然後選擇「預覽」。
-
點擊螢幕右上角的三個垂直點,然後選擇「在新視窗中開啟選項」。

如何在無痕模式開啟影片:
-
在 Google Chrome 中,按 Ctrl+Shift+N (Windows) 或 Command+Shift+N (Mac)。
-
在行動裝置上,開啟 Chrome 應用程式,點擊右上角的三個點圖標,然後選擇「新增無痕視窗」。
-
進入無痕模式後,導航至 Google Drive 並嘗試播放影片檔案。

透過遵循這些步驟,您可以解決與擴充功能或快取相關的問題,這些問題可能會導致 Google Drive 影片無法順利播放。
方法6. 更新 Google 瀏覽器
如果您的網頁瀏覽器已過時,則可能缺少必要的更新和錯誤修復,從而影響 Google Drive 影片播放。因此,請始終建議將您的 Web 瀏覽器更新至修復了錯誤和故障的最新版本。如果您使用的是 Google Chrome,請依照以下步驟更新您的瀏覽器。
開啟 Google Chrome 並點擊右上角的三個點圖示。
前往說明選項,然後按一下關於 Chrome 選項。
-
Google Chrome 將開始搜尋最新版本,如果有,它將立即開始更新瀏覽器。

-
更新後,您需要點擊重新啟動按鈕重新啟動 Chrome。之後,您可以再次播放 Google Drive 上的影片檔,看看問題是否解決。
如果您使用的是行動設備,您可以前往 Play Store(Android)或 App Store(iOS)將您的網頁瀏覽器更新至最新版本。
方法 7. 從 Google Drive 重新下載影片
當您無法在 Google Drive 中播放影片時,您可以將影片從 Google Drive 下載到您的裝置並播放影片。當您的網路連線不穩定或緩慢,或 Google Drive 不支援影片檔案格式時,此方法很有用。如果下載的影片檔案播放完美,則可確保影片檔案沒有損壞。以下是將影片從 Google Drive 下載到您的裝置的步驟。
-
如果您使用的是計算機,請在網頁瀏覽器上開啟 Google Drive。右鍵單擊視訊文件,然後從選單中選擇下載選項。

-
如果您使用的是 Google Drive 應用,請點擊要下載的影片檔案旁邊的三個點圖示。從覆蓋選單中,點選下載選項。
方法 8. 檢查影片是否損壞
損壞的影片無法在任何播放器(包括 Google Drive)上播放。因此,有必要檢查視訊是否已損壞。嘗試在多個播放器中播放影片(例如 VLC、Windows Media Player、QuickTime 等)。如果影片無法播放或出現卡頓、畫面扭曲等問題,則影片可能已損壞。當您遇到此類視訊錯誤時,您可以嘗試第二部分的方法進行修復。
方法 9. 壓縮並減少影片大小
我們已經指出,當影片檔案很大時,Google Drive 很難播放影片。這是因為大型視訊檔案需要高速網路以及可用的記憶體速度來緩衝。另一方面,Google Drive 的最大播放解析度為 1920 x 1080 像素,而儲存空間高達 5TB。如果您的影片超出允許的分辨率,則上傳後無法在 Google Drive 播放。
要解決此問題,您需要壓縮視訊檔案並降低其分辨率,然後重新上傳。我們建議使用 VideoProc Converter,這是一款適用於 Windows 和 Mac 用戶的使用者友善工具。您可以遵循以下步驟:
-
在您的電腦上下載並安裝 VideoProc Converter。啟動應用程式並點擊視訊選項來匯入您想要壓縮的大型影片檔案。

-
從底部轉到工具箱並點擊壓縮選項。

-
在壓縮視窗中,選擇壓縮百分比並從可用選項中選擇所需的解析度。點選完成按鈕即可完成壓縮過程。
點擊位於右下角的運行選項,將修改後的影片檔案匯出到硬碟上。
方法 10. 無法播放盜版視頻
Google Drive 不支援盜版視頻,因為它更注重版權保護和隱私設定保護。換句話說,Google Drive 可能會偵測影片檔案的版權資訊並阻止播放或刪除該檔案。此外,該文件的共用設定可能會限制存取權限。
方法 11. 每次上傳單一影片
來自 Reddit 和其他社區,許多用戶表示,當他們嘗試一次將 2-3 個或更多影片上傳到雲端儲存平台時,他們遇到了此類 Google Drive 影片無法播放的問題。但是當他們導入單個視訊檔案時,它可以正常工作。因此建議每次只上傳一個影片到平台。
總結
作為常規 Google Drive 用戶,遇到無法在 Google Drive 播放影片的情況可能會令人沮喪。在本文中,我們探討了這個問題背後的可能原因,並提供了一個全面的有效方法清單來解決這個問題。請記住嘗試這些解決方案,以確保流暢的視訊播放體驗。如果您發現影片檔案已損壞,您可以依靠 4DDiG 影片救援工具成功修復損壞的檔案並將其重新上傳到 Google Drive 以實現無縫播放。