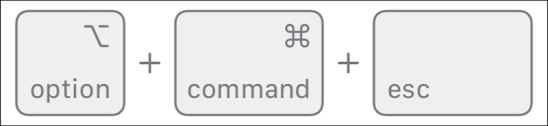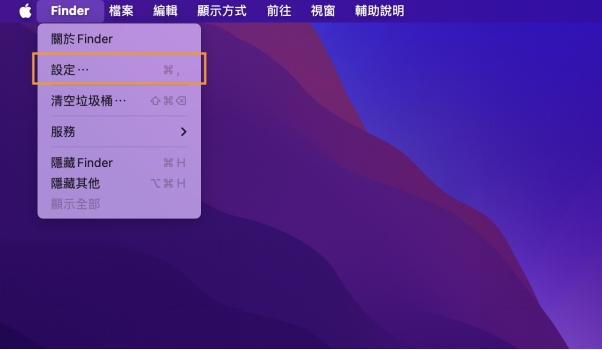對於 Mac 用戶來說,截圖是一項常用的功能,無論是保存重要的資料、與他人分享畫面內容,還是製作教學,都會需要用到Mac 截圖功能。不過,很多人可能還不太清楚如何正確使用 Mac 截圖快捷鍵,甚至還會遇到找不到截圖存放位置或截圖丟失的問題。這篇文章就要來完整介紹各種蘋果截圖方法,教你怎麼簡單又快速地完成這些操作。還會教你如何找回不小心刪除的截圖,並解答一些常見的截圖問題。
一、Mac截圖的方法
無論你是想截取整個熒幕還是特定區域,都有對應的Mac截圖快捷鍵和工具可以使用。以下就來看看各種Mac截圖快捷鍵的詳細操作步驟吧!
1. 擷取整個熒幕
這是最簡單、最常用的Macbook截圖快捷鍵方式。當你想要擷取整個熒幕的畫面,使用以下快捷鍵就能快速完成:
Command + Shift + 3
這個Macbook截圖快捷鍵可以快速擷取整個熒幕的畫面,截圖會自動保存到桌面上,檔名預設為「螢幕快照 + 時間日期」。如果你連按這組Macbook截圖快捷鍵,系統會發出相機快門的聲音,表示截圖已完成。這個方法很適合需要快速記錄完整熒幕內容的人,無論是網頁、檔還是應用程式,都能完整截下。
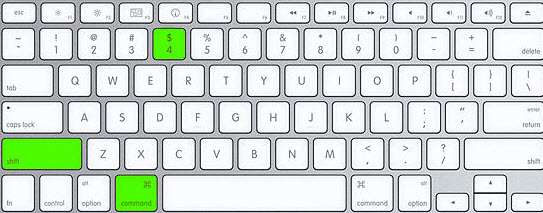
2. 擷取蘋果視窗
如果你只想要截取某個視窗,而不是整個Mac螢幕截圖,那麼使用以下蘋果截圖方法就可以:
Command + Shift + 4,然後按 Space
這個快捷鍵可以讓你選擇某個特定的視窗進行Mac book截圖。按下Command + Shift + 4後,遊標會變成一個瞄準鏡的圖示,這時按一下空白鍵(Space),遊標就會變成一個相機圖示,然後你可以點選要截取的視窗。截圖會自動保存到桌面,非常方便快速。這對於你需要分享某個特定應用程式的視窗內容時特別實用。
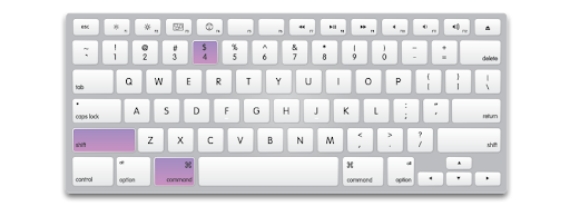
3. 擷取熒幕的一部分
有時候,你只需要截取Mac螢幕截圖的一部分,這樣能避免不必要的訊息出現在圖片中,這時你可以使用以下Mac book截圖快捷鍵:
Command + Shift + 4
按下這個快捷鍵後,遊標會變成一個瞄準鏡圖示,你可以點擊並拖曳來選擇你要截取的熒幕區域。選擇好區域後,釋放滑鼠按鈕即可完成Mac螢幕截圖。這種方法特別適合用來截取網頁中的某段文字、圖片或表格,既能精確又方便。
4. 錄製整個熒幕
有時候,靜態的Mac book截圖無法滿足需求,這時你可以選擇錄製熒幕影片,特別是在製作教學影片或紀錄操作流程時會很有幫助。要錄製整個熒幕,你可以這樣操作蘋果截圖方法:
Command + Shift + 5
這組快捷鍵會打開截圖工具列,從中可以選擇「錄製整個熒幕」的選項。選擇後,點擊「錄製」按鈕即可開始錄製熒幕上的所有動作。錄製完成後,再點擊工具列中的「停止」按鈕,影片會自動保存到桌面。
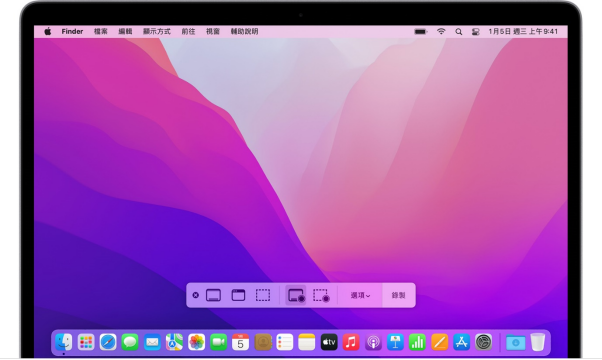
5. 錄製熒幕的一部分
如果你只想錄製熒幕的某個區域,可以使用截圖工具列中的另一個功能:
Command + Shift + 5
同樣的快捷鍵打開工具列後,選擇「錄製熒幕的一部分」,然後拖曳滑鼠來選擇要錄製的範圍,點擊「錄製」後就可以開始錄製了。這個功能在需要錄製簡單的操作步驟時特別實用,不會影響到其他不相關的畫面。
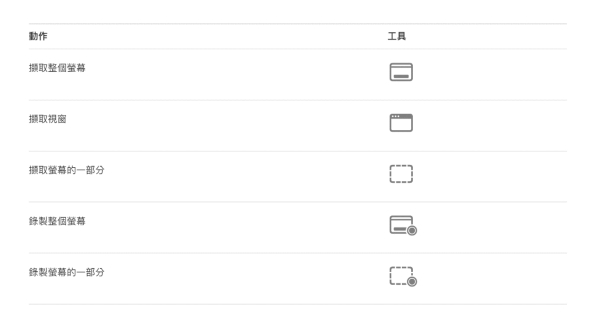
二、如何恢復Mac刪除的熒幕截圖?
如果你不小心刪除了已保存的蘋果電腦截圖,別擔心,還有方法可以救回來!那就是使用 Tenorshare 4DDiG Mac 資料救援 工具來恢復刪除的熒幕截圖啦。這款工具專門針對Mac的資料恢復問題,能夠幫助用戶找回因為誤刪、格式化、系統崩潰等原因丟失的檔案,包括熒幕截圖。以下是具體的操作步驟,教你如何使用4DDiG來恢復被刪除的蘋果電腦截圖。
為什麼選擇 4DDiG Mac 資料救援?
- 三步驟簡單恢復:只需「掃描、預覽、恢復」三步驟,無需技術背景。
- 適用各種使用場景:除了強制關閉應用程式導致的資料丟失外,4DDiG還能夠應對 意外刪除 、 格式化 、 病毒攻擊 、分區丟失等多種情況。
- 支援各種使用設備:無限地還原 HDD 、 SSD 、 隨身碟 、 SD 卡 等 2000 多種儲存裝置中的資料。
- 具備 iCloud 恢復功能:能輕鬆從 iCloud 中還原已刪除的檔案,安全無憂地找回重要資料
- 高相容性:支援最新的 macOS Sequoia 。
如何通過 4DDiG Mac資料救援來救援遺失的Mac截圖呢?請看我們的教學示範:
-
下載適用於 Mac 的版本。下載完成後,按照指示將軟體安裝在你的 Mac 上。安裝完成後,啟動軟體。

-
進入主介面後,你會看到一個選擇磁碟或設備的選項。選擇你丟失資料的磁碟或分割區,然後點擊「開始掃描」按鈕。

-
掃描完成後,4DDiG Mac 資料救援軟體會顯示所有找到的可恢復檔案。你可以使用內建的預覽功能查看檔案的內容。選擇要恢復的檔案後,點擊「恢復」按鈕即可。

方法大揭秘! Mac刪除照片如何快速復原?
三、關於MacBook熒幕截圖的相關問題
1. Mac截圖存在哪裡?
默認情況下,蘋果電腦截圖會自動保存到桌面,檔名會顯示為「螢幕快照 + 日期和時間」。如果你想要更改保存位置,可以按下Command + Shift + 5打開蘋果截圖快捷鍵工具列,然後點擊「選項」,從中選擇其他保存位置,如文件夾或特定資料夾。
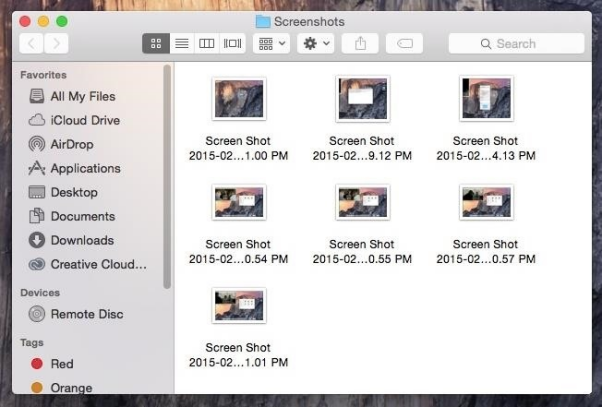
2. Mac如何貼上截圖?
截圖Mac會自動保存成圖片檔案,如果你想要將截圖Mac貼到其他應用程式(如聊天視窗或文檔編輯器),只需拖曳截圖檔案到應用程式的編輯區即可。如果是需要將Macbook螢幕截圖複製到剪貼簿,可以在按下Command + Shift + 4 或 Command + Shift + 3 蘋果截圖快捷鍵後,立即按下 Control,這樣截圖就會被保存到剪貼簿中,方便你貼上到任何地方。
3. Windows電腦如何截圖?
如果你也使用Windows電腦,Windows截圖的方法和截圖Mac略有不同。在Windows上,你可以按下 Print Screen 鍵來擷取整個熒幕,然後打開圖像編輯器(如Paint)並貼上Macbook螢幕截圖。也可以使用 Windows + Shift + S 來選擇截取部分Macbook螢幕截圖。
總結
Mac截圖功能非常強大,無論是整個Macbook螢幕截圖、特定視窗還是熒幕的一部分,都能夠輕鬆截取。此外,Mac還提供了錄製熒幕的功能,對於製作教學影片或紀錄操作非常實用。
即使不小心刪除了重要的Macbook螢幕截圖,也能使用專業的4DDiG Mac 資料救援指南將其找回。至於蘋果截圖快捷鍵、存放位置、貼上截圖的方法,或是使用Windows截圖的技巧,本文都做了詳細說明。希望透過這篇文章,你能更靈活地運用Mac的截圖功能,輕鬆處理日常工作或學習中的需求。