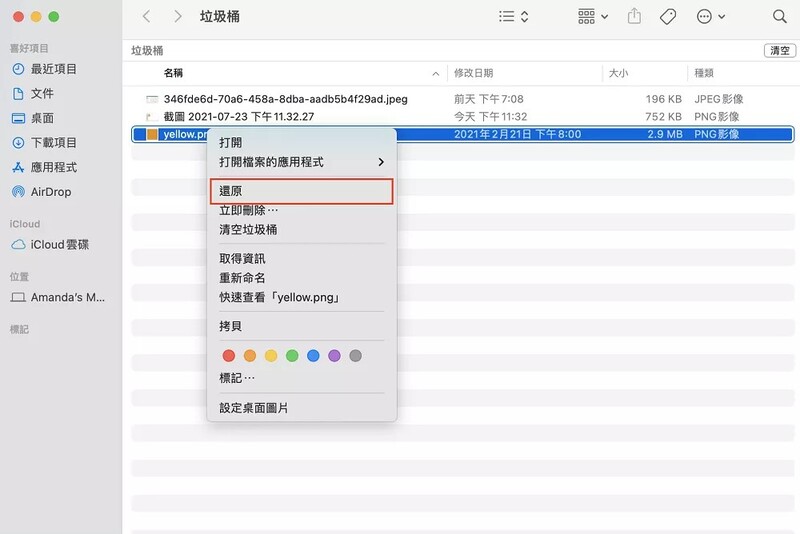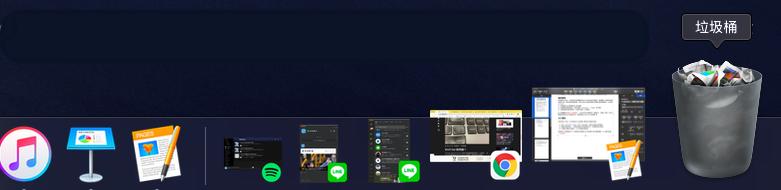隨著數位攝影的普及,Mac照片越積越多,不僅佔用大量儲存空間,還會影響系統效能。學會正確的Mac刪照片方法,不僅能有效管理儲存空間,還能避免意外刪除重要照片的困擾。
本文將教您5種實用的Mac刪除照片方法,讓您輕鬆成為Mac照片管理達人。即使您在此過程中誤刪了Mac照片,我們也有方法輕鬆救回,即使Mac照片被永久刪除也不用擔心!
一、刪除Mac照片的方法
方法1. 使用快捷鍵刪除Mac照片
在Mac上,我們可以使用快捷鍵迅速刪除照片。許多Mac用戶困惑「mac delete鍵在哪」。實際上,Mac鍵盤上的Delete鍵功能等同於Windows的Backspace鍵。真正的刪除快捷鍵組合是:
- Mac刪除照片快捷鍵:Command + Delete
- 永久刪除:Command + Option + Delete(繞過垃圾桶)
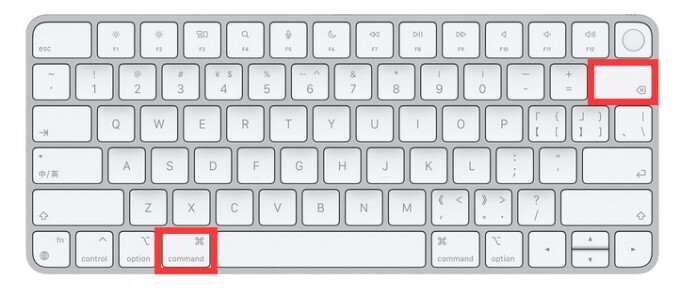
- 功能
- 快捷鍵組合
- 說明
- 刪除至垃圾桶
- Command + Delete
- 可恢復刪除
- 立即永久刪除
- Command + Option + Delete
- 無法恢復
- 清空垃圾桶
- Command + Shift + Delete
- 清空所有垃圾桶項目
方法2. 批量刪除Mac圖片
如果需要一次性刪除多張Mac圖片,可以選擇多張Mac照片後,右鍵點擊選擇「移至資源回收桶」,或者使用快捷鍵「Command + Delete」。這種方法在清理Mac照片庫時非常方便,但得提醒大家,這也容易不小心造成Mac刪掉照片。當需要一次處理大量照片時,可以使用以下技巧:
- 連續選取:按住Shift鍵,點擊第一張和最後一張照片
- 分散選取:按住Command鍵,逐一點擊要刪除的照片
- 全選操作:使用Command + A選取所有照片
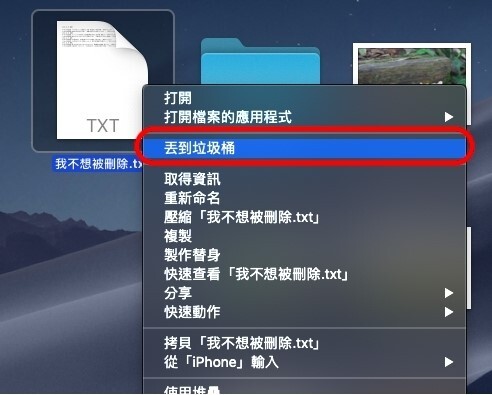
方法3. 透過Finder批量刪除Mac圖片
除了照片App,您也可以直接在Finder中管理Mac圖片:
- 開啟Finder,導航至照片儲存位置。
- 選擇要刪除的圖片檔案。
- 使用Command + Delete將檔案移至垃圾桶。
需要時可從垃圾桶復原。

方法4. 全部刪除Mac照片的安全做法
如果想要Mac照片全部刪除,建議按以下步驟操作:
- 備份重要照片:確保雲端或外接硬碟有備份。
- 關閉iCloud照片同步:避免雲端照片被誤刪。
- 清空照片App:選取所有照片後刪除。
- 清理「最近刪除」資料夾:徹底釋放空間。
照片刪除後會在「最近刪除」資料夾保留30天
徹底刪除前請確認重要照片已備份
建議分批處理,避免系統負荷過重
二、如何快速復原Mac刪除照片
方法1. 使用Mac資料救援軟體救回刪除的Mac照片
當面臨重要照片意外永久刪除的困境時,專業的資料救援軟體往往是最可靠的解決方案。如果您遇到誤刪的情況,我們可以使用 Tenorshare 4DDiG Mac 照片救援軟體幫助我們快速找回Mac刪除照片。這類軟體能夠深入掃描硬碟,恢復各種已刪除或丟失的照片。
為什麼選擇4DDiG Mac資料救援?
- 業界領先的救援成功率:高達99%的照片救援成功率,遠超同類產品。
- 三步驟快速救援:掃描→預覽→救援,3分鐘完成整個過程。
- 深度掃描技術:獨家算法可救援30天前刪除的照片。
- 完全安全保障:唯讀掃描,絕不對原始資料造成二次傷害。
- 全格式支援:涵蓋JPEG、PNG、HEIC、RAW等2000+檔案格式,還包括文件、視頻、音樂等。
- 免費預覽功能:救援前可預覽照片,確保救回正確檔案。
4DDiG提供免費試用版本,您可以先掃描確認照片是否可救援,再決定是否購買完整版本。這種「先試用後付費」的方式,讓您的每一分投資都物超所值。
以下是使用Tenorshare 4DDiG Mac 資料救援軟體 恢復被刪除的Mac圖片的步驟:
-
選擇掃描位置:
在安裝後啟動Mac資料救援軟體後,你可以選擇本地硬碟,然後右下角會出現一個帶有“掃描”字樣的圖標,點擊它後,該軟體將會自動開始查找所有遺失的檔案。

預覽和恢復:
要掃描已刪除的檔案,將會花費一段時間。完成掃描後,你可以點擊特定的檔案類型以預覽詳細信息。

還原Mac檔案:
然後,你可以選擇“恢復”,並選擇一個位置來保存找到的檔案。不過,建議你不要將恢復的檔案保存到你遺失檔案的分割區,因爲這可能會導致資料永久性遺失。

您可以將檔案保存在 Mac 上,也可以直接儲存到雲端硬碟。
方法2. 從照片應用程式的「最近刪除」中還原刪除的Mac圖片
在Mac照片應用程式中,刪除的照片會先進入「最近刪除」文件夾,並保留30天。
我們可以輕鬆地從這裡恢復照片:
- 打開照片應用程式。
- 點擊「最近刪除」,找到需要還原的照片。
-
選中照片後,點擊「還原」按鈕,照片就會回到原來的相簿中。

這個方法非常方便,適合恢復剛刪除不久的Mac圖片。但如果超過30天,照片會被永久刪除,就需要其他方法來恢復了。
方法3. 從Mac的「資源回收桶」中恢復刪除的照片
如果Mac照片剛刪除不久,還在「資源回收桶」中,我們可以快速將其恢復:
- 點擊桌面上的「資源回收桶」圖標。
- 在回收桶中找到需要恢復的照片。
右鍵點擊照片,選擇「還原」,照片就會回到它被刪除前的位置。

這是最簡單直接的方法,能快速恢復剛剛刪除的Mac圖片。但如果已經清空資源回收桶,就需要使用資料救援軟體來幫助恢復了。
方法4. 通過「時光機」備份復原Mac刪除照片
Mac的「時光機」備份功能可以幫助我們恢復Mac刪除照片,只要之前有進行備份:
- 確保你的時光機備份硬碟已連接到Mac。
- 前往「Finder」並選擇「進入時光機」。
- 電腦熒幕會展示所有時光機備份,瀏覽並尋找最新的備份檔或指定照片。
-
選中照片後,點擊「恢復」,照片就會回到原來的位置。

「時光機」備份是一個非常強大的工具,可以定期備份你的所有文件,包括Mac照片。在刪除重要文件之前,養成定期備份的習慣,可以大大減少數據丟失的風險。
方法5. 透過iCloud備份將Mac刪除照片還原
如果你有使用iCloud備份照片,也可以通過iCloud恢復Mac刪除照片:
- 在瀏覽器中打開iCloud.com,並登錄你的Apple ID。
- 在iCloud中的「照片」圖標,點擊進入iCloud照片庫。
- 在「最近刪除」文件夾中找到需要恢復的照片。
-
選中照片後,點擊「復原」,照片將會同步到你的Mac上。

iCloud是一個非常方便的雲端服務,不僅可以備份Mac圖片,還可以備份其他重要數據。只要開啟自動備份功能,便可以隨時隨地恢復丟失的Mac照片。
三、關於Mac刪除照片還原的相關問題
1. 刪除的Mac照片在「最近刪除」中找不到怎麼辦?
如果你在「最近刪除」中找不到Mac刪除照片,可能已經過了30天的保留期,這時可以考慮使用專業的Mac資料救援軟體來進行深度掃描以恢復你的照片。

2. 無法從資源回收桶中恢復Mac圖片怎麼辦?
如果資源回收桶已被清空,可以通過「時光機」備份或iCloud備份來嘗試恢復。
3. 為什麼使用資料救援軟體無法找到所有Mac刪除照片?
Mac資料救援的成功率取決於刪除後磁碟的使用情況。如果刪除後磁碟上有大量寫入操作,可能會覆蓋已刪除的照片數據,這樣會降低恢復的成功率。因此,發現誤刪後,應盡量避免對磁碟進行其他操作。
4. 如何防止重要照片被誤刪?
- 定期備份:養成定期備份Mac照片的習慣,使用「時光機」或iCloud進行自動備份。
- 小心操作:在刪除照片前,仔細確認是否為不需要的照片,避免誤刪。
-
使用專業工具:如Mac資料救援軟體,可以幫助你快速恢復Mac刪除照片,為你的數據提供多一層保護。

5. 恢復Mac圖片後如何確保資料安全?
恢復Mac圖片後,應立即將其備份到安全的存儲設備,如外部硬碟或雲端存儲服務。這樣即使再次誤刪,也可以輕鬆恢復。此外,定期檢查和更新備份,確保所有重要數據都得到了妥善保護。
總結
掌握這些 Mac 刪除照片的專業技巧,不僅能讓您輕鬆管理Mac儲存空間,更重要的是建立起完善的照片管理體系。從基本的mac刪除照片快捷鍵操作,到進階的mac照片全部刪除和mac垃圾桶還原技巧,每一種方法都能在不同情境下發揮重要作用。
雖然我們已經介紹了多種預防和基礎救援方法,但當面臨重要照片意外永久刪除的緊急狀況時,4DDiG Mac 照片救援作為業界領先的mac永久刪除救回免費解決方案可以是您最後的希望! 最後提醒大家,。只有將預防措施與專業救援工具相結合,才能真正做到萬無一失!