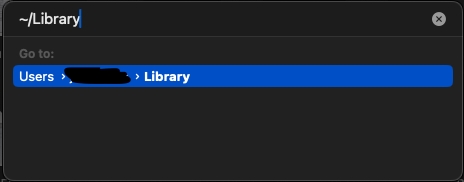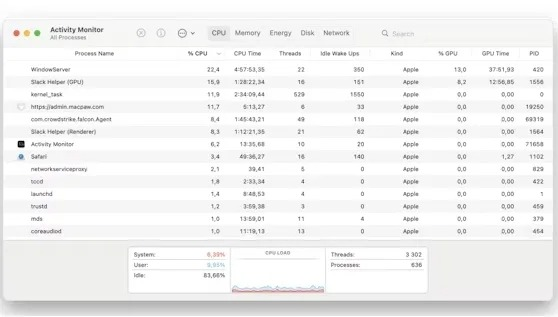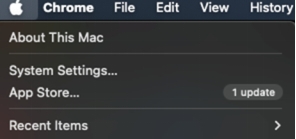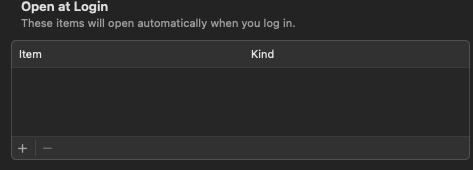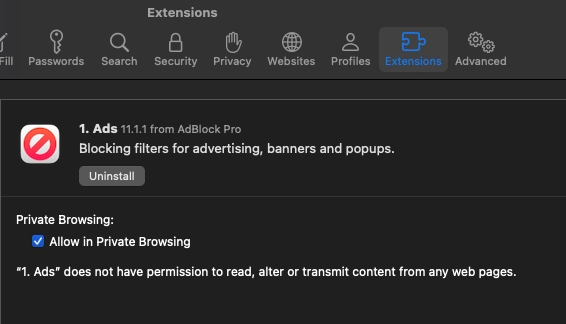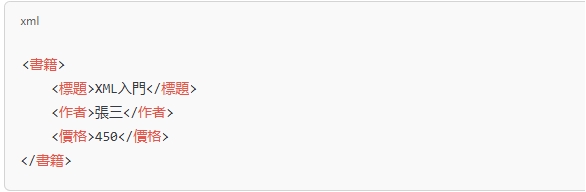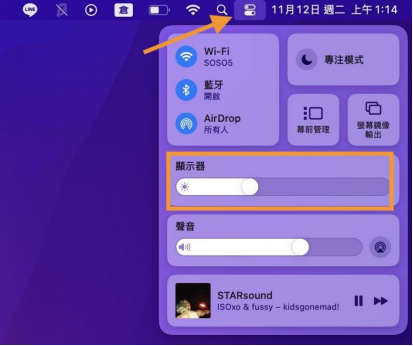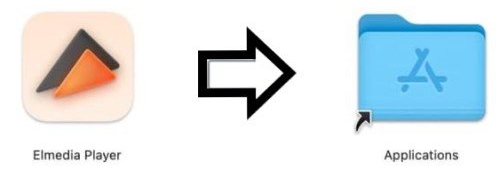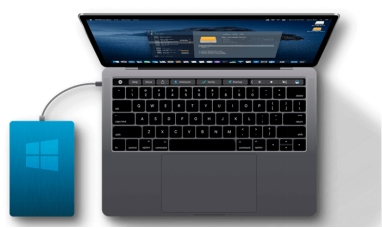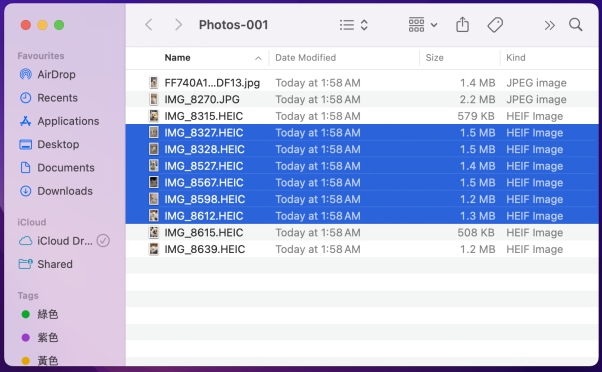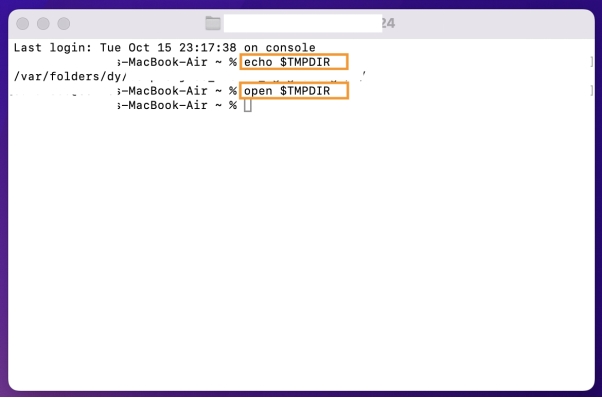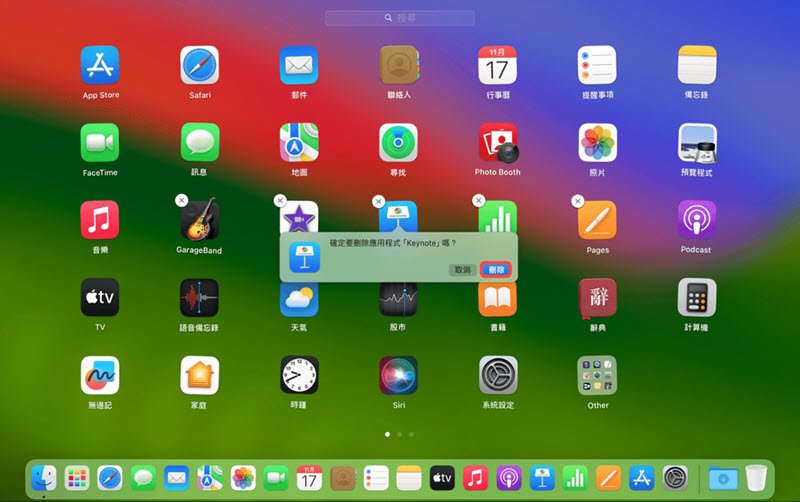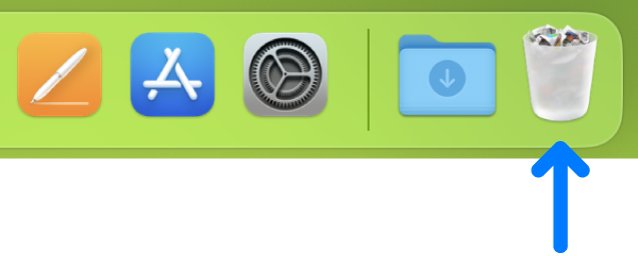近年來,隨著 Mac 使用者的持續增加,針對 macOS 系統的惡意軟體攻擊也日益增多。儘管 Apple 為 Mac 設計了完善的安全機制,但用戶仍需要具備基本的防護知識,以及瞭解如何有效清除惡意軟體。本文將詳細介紹 Mac 惡意軟體的特性、Mac 惡意軟體移除方法,以及相關的資料安全防護措施。
一、惡意軟體的危害
Mac 系統遭受惡意軟體感染後,可能會出現多種嚴重的安全威脅。這些威脅不僅影響系統效能,更可能危及個人資料安全與網路隱私:
- 系統效能方面,惡意軟體會佔用大量系統資源,導致處理器使用率異常提高,還會導致電池續航力驟降、系統溫度升高,甚至造成系統不穩定或意外關機,因此需要清除惡意軟體將惡意軟體刪掉。
- 在資料安全方面,某些惡意程式會記錄用戶的鍵盤輸入內容,竊取個人帳號密碼等敏感資訊。特別是監控網路銀行、電子郵件等重要網站的登入資訊,進而危及用戶的財務安全。
- 瀏覽器劫持型惡意軟體會強制修改瀏覽器設定,產生大量彈出式廣告,嚴重影響用戶體驗。還可能重新導向至釣魚網站或詐騙網頁,誘使用戶下載更多惡意程式或輸入個人資料。
- 在網路安全方面,部分惡意軟體會將受感染的Mac電腦變成殭屍網路的一部分,在背景持續向特定目標發動DDoS攻擊,不只會消耗網路頻寬,還可能導致用戶的IP位址被加入黑名單。
二、如何移除 Mac 惡意軟體?
針對惡意軟體移除,建議採用系統化的方法,依序執行以下惡意程式移除步驟:
方法1. 手動移除惡意程式
首先,需要檢查系統中可能隱藏惡意程式的關鍵位置。開啟 Finder 後,使用快捷鍵「Command + Shift + G」,輸入「~/Library」路徑,點擊路徑然後重點檢查以下目錄:
Application Support目錄
LaunchAgents目錄
-
LaunchDaemons目錄

對於這些目錄中的可疑檔案,建議先進行備份,再靠移除流氓軟體將這些外來軟體刪掉,以防誤刪重要系統檔案。
方法2. 透過活動監視器清除 Mac 惡意程式
活動監視器是 Mac 系統中重要的程式管理工具,可以有效識別異常程式,將惡意軟體移除。開啟活動監視器後,需要特別關注:
前往「應用程式」>「實用工具」,然後雙擊「活動監視器」來啟動它。
在活動監視器中,你會看到所有正在運行的進程。可以通過點擊「CPU」、「記憶體」或「磁碟」等標籤來排序進程,找出佔用資源過高的可疑進程。
找到惡意應用程式,點擊[x]在彈出的對話框中,選擇「強制退出」以結束該進程。或者將惡意軟體移到垃圾桶。
-
為了確保所有更改生效,建議重啟你的 Mac。

發現可疑程式後,可以通過活動監視器直接終止其運行,就算是完成惡意程式移除操作了。
方法3. 透過 Mac 登錄項目移除流氓軟體
許多惡意軟體會自行加入系統登入項目,實現開機自動啟動。惡意軟體移除檢查方式如下:
-
點擊屏幕左上角的蘋果標誌,選擇「系統偏好設置」。在系統偏好設置中,選擇「用戶與群組」,在左側選擇你的用戶帳戶。

-
點擊上方的「登錄項目」標籤,這裡會顯示當你登錄時會自動啟動的應用程式列表。
-
找到你懷疑是流氓軟體的應用程式,點擊它,然後點擊列表下方的「-」按鈕將其移除。

-
最後啟動或重啟Macintoshyi以允許更改,並檢查惡意軟體是否被移除。
方法4. 透過瀏覽器擴充功能清除惡意軟體
瀏覽器擴充功能是惡意軟體常見的藏身之處,需要仔細檢查各個瀏覽器才能講惡意程式移除:
打開 Safari,從頂部選項進入 Safari 偏好設置。
-
之後在安全性選項中,加入“阻止彈出視窗”的擴充功能即可刪除惡意程式。

同時,建議重設瀏覽器的首頁設定和搜尋引擎設定,確保沒有被惡意修改。
方法5. 透過 Finder 徹底刪除惡意程式
在完成上述惡意程式清除步驟後,需要徹底清理系統中殘留的惡意程式檔案:
-
在 Dock 中點擊 Finder 圖標。在 Finder 側邊欄中,選擇「應用程式」。
-
瀏覽應用程式列表,尋找任何你不記得安裝的或看起來可疑的應用程式。
-
將可疑的應用程式拖到垃圾桶,或者右鍵點擊該應用程式,選擇「移到垃圾桶」。
-
在 Finder 中,按 Shift + Command + G 打開「前往資料夾」選項,然後輸入以下路徑:
~/Library/Application Support/
~/Library/LaunchAgents/
~/Library/LaunchDaemons/
~/Library/Preferences/
在這些資料夾中,尋找任何與可疑應用程式相關的文件,並將它們移到垃圾桶。
使用安全清空垃圾桶功能,確保檔案被完全刪除。
三、如何恢復誤刪的 Mac 應用程式資料?
在刪除惡意程式的過程中,可能會不慎刪除重要的軟體或是重要的檔案的情況發生,那麼此時可以使用專業的Mac資料救援工具進行恢復。
4DDiG Mac 資料救援特色與核心優勢 :
- 4DDiG Mac 資料救援是一款專為 macOS 系統設計的專業資料恢復工具,具備以下關鍵優勢:
- 全面的檔案支援:支援超過 2000 種檔案格式,包括檔(Word、Excel、PDF、Pages等)、圖片、影片、音訊等。
- 適用場景多樣:不論是意外刪除恢復、系統異常救援、格式化後的資料恢復等情況,都可以恢復檔案。
- 支援多種設備類型:市面上常見的儲存設備,如 SD卡、USB隨身碟、內/外接硬碟等設備的資料。
- 進階掃描技術:採用深度掃描演算法,可發現一般工具無法找到的檔案,支援快速掃描和深度掃描兩種模式。
- 使用者友善介面:直覺化的操作流程,3 步驟完成恢復,提供檔案預覽功能,確保恢復正確檔案。
實際應用案例:
範例一:文件誤刪救援
某公司行政人員在整理檔時,不慎刪除了整季的財務報表。使用4DDiG的快速掃描功能,在10分鐘內成功找回所有檔案,避免了重新製作的時間成本。
範例二:系統更新資料救援
使用者在進行惡意程式清除時遇到問題,導致部分重要檔案遺失。透過4DDiG的深度掃描功能,成功恢復了99%的檔案,包括重要的設計專案檔案。
以下是使用 Mac 資料救援工具救回誤刪軟體資料的詳細步驟:
-
下載適用於 Mac 的版本。下載完成後,按照指示將軟體安裝在你的 Mac 上。安裝完成後,啟動軟體。

-
進入主介面後,你會看到一個選擇磁碟或設備的選項。選擇你丟失資料的磁碟或分區,然後點擊「開始掃描」按鈕。

-
掃描完成後,4DDiG Mac 資料救援軟體會顯示所有找到的可恢復檔案。你可以使用內建的預覽功能查看檔案的內容。選擇要恢復的檔案後,點擊「恢復」按鈕即可。

四、關於 Mac 惡意軟體的相關問題
1. Mac 怎麼知道中毒?
系統感染惡意軟體通常會出現以下徵兆:
- 系統效能明顯下降
- 瀏覽器設定異常改變
- 出現大量彈出式廣告
- 硬碟空間異常減少
- 系統發熱嚴重,風扇持續運轉
如果您遇到了上述的症狀,請及時檢查是否是因 Mac 感染惡意軟體導致的。
2. Mac 需要裝防毒軟體嗎?
考慮到現今網路安全環境的複雜性,建議安裝可靠的流氓軟體移除軟體。專業的防毒軟體能提供即時防護,有效預防惡意軟體感染,且現代防毒軟體已經優化了系統資源佔用,不會明顯影響電腦效能。
3. Mac 怎麼移除軟體?
正確的惡意程式清除流程包括:
- 使用軟體內建的流氓軟體移除功能
- 清理相關的設定檔案和快取
- 使用專業的移除流氓軟體確保徹底清除
總結
Mac 流氓軟體移除清除需要系統性的方法,包括定期檢查系統異常、及時完成 Mac 惡意軟體移除操作,以及養成良好的使用習慣。建議用戶在日常使用中注意以下幾點:定期檢查系統運行狀況;只從可信來源下載軟體;及時更新系統和應用程式;定期備份重要資料。
通過這些防護措施,配合清除惡意軟體,能夠有效降低 Mac 系統感染惡意軟體的風險,確保系統安全運行。