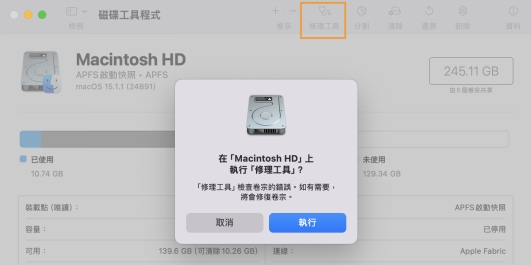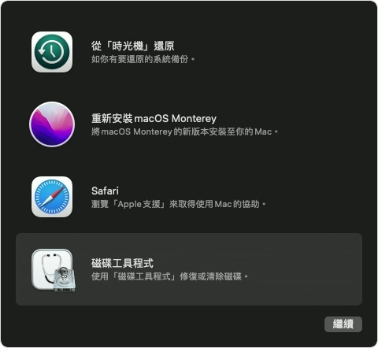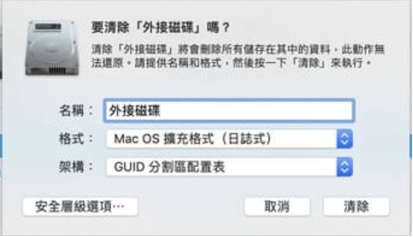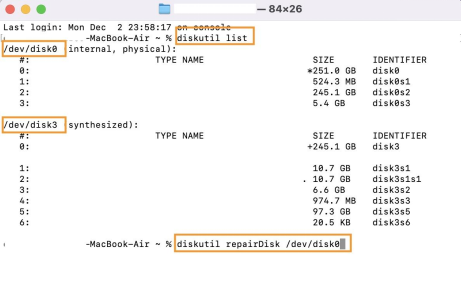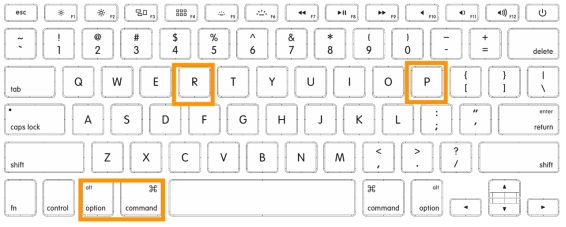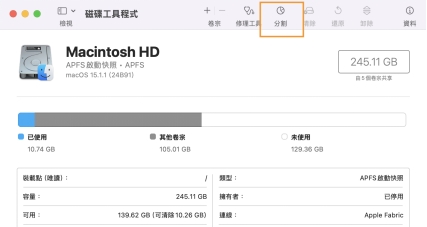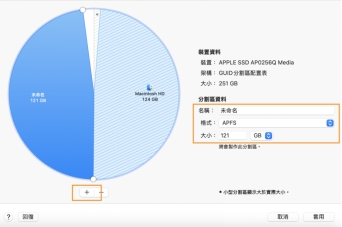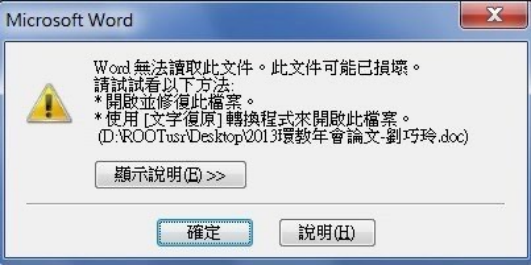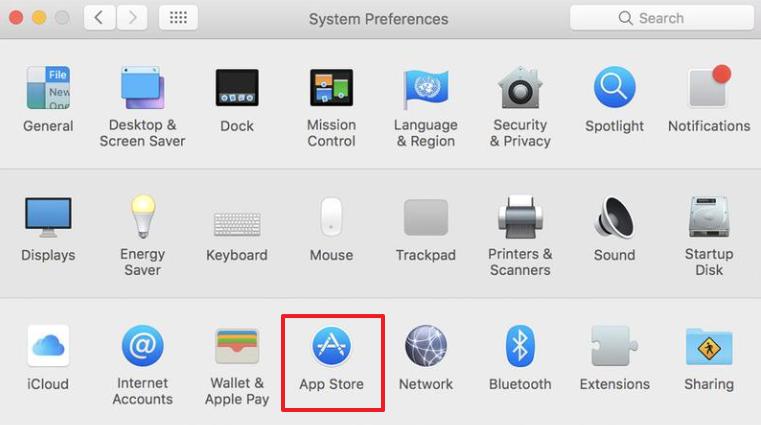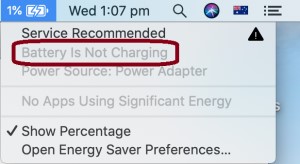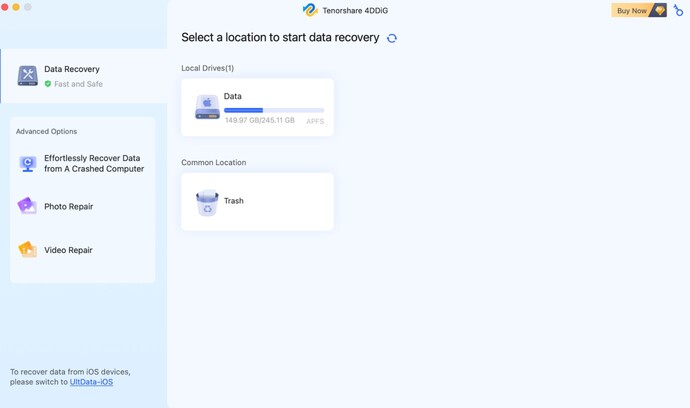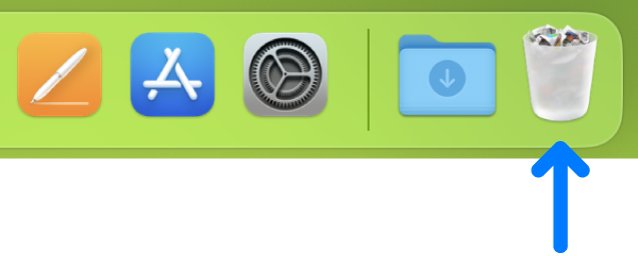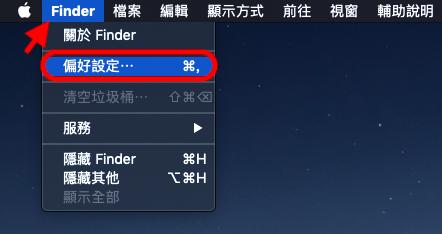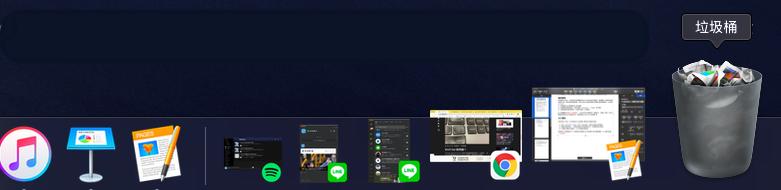Mac 重灌本來應該是一件清爽的事情,像是給電腦來個大掃除,讓它煥然一新。但尷尬的是,重灌完後你發現 —— 硬碟不見了?!這簡直是晴天霹靂!硬碟就像是我們電腦的「靈魂存放地」,如果它無法顯示或讀取,資料去哪了?系統還怎麼用?
其實這是許多 Mac 用戶都會遇到的情況,背後原因雖多,解決方法卻不難。我們將引導你一步步解決 Mac 重灌找不到硬碟的問題,還有絕招,讓你輕鬆找回遺失的檔案!所以,即使沒有備份,也不用懊悔。快跟著我們的教程,一步步讓硬碟回到你的 Mac!
一、為什麼 Mac 重灌後找不到硬碟?
Mac 重灌後找不到硬碟,大多數是因為以下原因:
- 硬碟的檔案系統已損壞,導致硬碟無法被掛載或顯示。
- 硬碟本身存在物理損壞,如磁頭故障或其他組件故障,導致 Mac 讀不到硬碟。
- 重灌過程中硬碟未正確格式化為 macOS 支援的格式,導致系統無法辨識。
- 重灌後缺少特定驅動程式,特別是外接硬碟,導致無法被系統識別。
- 重灌過程中分區表可能被覆蓋或損壞,使硬碟的邏輯分區無法被系統識別。
這些因素可能需要結合實際情況進一步診斷解決。
二、如何修復 Mac 重灌後找不到硬碟?
在 macOS 重新安裝後找不到硬碟時,其實有多種方法可以用來排除問題。以下將逐一介紹這些有效的修復步驟。
1. 通過磁碟工具檢查並修復磁碟
「磁碟工具」是 macOS 系統內建的磁碟管理工具,可以用來檢查硬碟是否存在錯誤並進行修復。這是解決 Mac 硬碟讀取問題的第一步,適合於硬碟狀態不明或疑似損壞的情況。
-
按下 Command + 空白鍵 呼出 Spotlight 搜尋,輸入「磁碟工具」並點擊進入。
在左側列表中選擇目標硬碟或分區。
-
點擊頂部的「修理工具」,再點「執行」,系統將檢查硬碟並自動修復。
-
完成後重啟系統檢查是否解決問題。

2. 重啟並進入macOS 恢復模式
若磁碟工具無法解決問題,可以嘗試進入 macOS 恢復模式。這是一個專用環境,用於修復磁碟、重新安裝系統等操作。
-
重新啟動 Mac,立即按住 Command + R,直到出現 Apple 標誌或轉動的地球圖標。
-
進入恢復模式後,選擇「磁碟工具」,點擊「執行」讓工具修復硬碟。

-
如果硬碟仍無法顯示,返回恢復模式主選單,嘗試選擇 macOS 重新安裝,以排除系統安裝問題。
3. 格式化硬碟修復
如果硬碟無法正常顯示或使用,可能需要重新格式化硬碟。格式化將清除所有資料,因此需確保重要文件已備份。
開啟「磁碟工具」,選中需要格式化的硬碟。
-
點擊「清除」,選擇硬碟格式(推薦選擇 APFS 或 Mac OS 擴展(HFS+)),輸入硬碟名稱。
-
點擊「清除」進行格式化,完成後檢查硬碟是否正常顯示。

4. 使用終端指令檢查硬碟
對於熟悉終端指令的用戶,使用終端檢查硬碟狀況是更為直接的方式。透過命令可以查看硬碟掛載情況並進行手動修復。
打開「終端機」(通過 Spotlight 或應用程式資料夾找到)。
輸入: diskutil list,查看系統中已連接的硬碟列表。
-
找到目標硬碟後,輸入 diskutil repairDisk <磁碟標識符>,如 /dev/disk2,按下回車執行修復。
-
修復完成後,檢查硬碟是否正常顯示。

5. 重設 NVRAM 或 PRAM
NVRAM 或 PRAM 存儲與硬碟相關的設置,若其中的設定損壞,可能導致硬碟無法正確掛載。重設這些參數可以排除相關問題。
-
關閉 Mac,然後開啟電源並同時按住 Option + Command + P + R。
-
持續按鍵約 20 秒後,直至聽到第二次開機聲音或蘋果標誌才鬆開按鍵。
-
重置完成後,檢查硬碟是否正常顯示。

6. 創建 Mac 磁碟分割區
如果硬碟有顯示但無法存取,可能是因為缺少有效的分區。透過創建新的分區,可以讓硬碟重新可用。
-
開啟「磁碟工具」,選擇目標硬碟。

-
點擊「分割」,然後點擊 + 添加一個新分區。

-
為分區命名,選擇格式(APFS 或 HFS+),調整分區大小後點擊「套用」。
創建分區完成後,檢查硬碟是否正常顯示和使用。
三、緊急救援:如何恢復 Mac 重灌後硬碟資料
當你在 Mac 重灌系統後,卻發現硬碟不顯示或重要資料消失,是不是讓人一秒抓狂?這種情況通常由於錯誤的格式化操作、分區表損壞或數據被意外清除造成。
在遇到這種問題時,其實你不必過於擔心,因為你有專業的資料恢復工具—— 4DDiG Mac Data Recovery,幫助你快速找回丟失的檔案。
4DDiG Mac Data Recovery 的功能特點
- 支持恢復多種檔案類型,包括照片、影片、文檔等。
- 針對 macOS 環境優化,支援 macOS 常用的檔案系統格式,恢復成功率高。
- 有效恢復被格式化、錯誤刪除或因系統崩潰而丟失的資料。
- 可用於外接硬碟、隨身碟、SD 卡等多種存儲設備。
- 允許先預覽再恢復,精準操作避免錯誤恢復。
如果你正面臨資料丟失的煩惱,4DDiG Mac Data Recovery 是最得信賴的選擇。它不僅掃描速度快,還有直觀易用的界面,即使對電腦操作不熟悉也能輕鬆上手。現在就下載並試用 4DDiG,把丟失的資料一一找回,還原你的安心!
-
下載適用於 Mac 的版本。下載完成後,按照指示將軟體安裝在你的 Mac
上。安裝完成後,啟動軟體。

-
進入主介面後,你會看到一個選擇磁碟或設備的選項。選擇你丟失資料的磁碟或分區,然後點擊「開始掃描」按鈕。

-
掃描完成後,4DDiG Mac
資料救援軟體會顯示所有找到的可恢復檔案。你可以使用內建的預覽功能查看檔案的內容。選擇要恢復的檔案後,點擊「恢復」按鈕即可。

總結
看到這裡,相信你已經學會如何處理 Mac 重灌找不到硬碟的問題。如果發現資料因 macOS 重新安裝而丟失,你可以使用大招 —— 4DDiG Mac 資料救援!這款工具簡單又強大,能幫你找回因格式化或操作失誤丟失的檔案,包括照片、影片、文檔等各種重要資料。
不管硬碟消失得多徹底,4DDiG 都是你的「數據急救包」。現在就試試看,把那些你以為永遠不會回來的檔案重新找回來吧!點擊下載,讓你的 Mac 和資料都重回正軌~