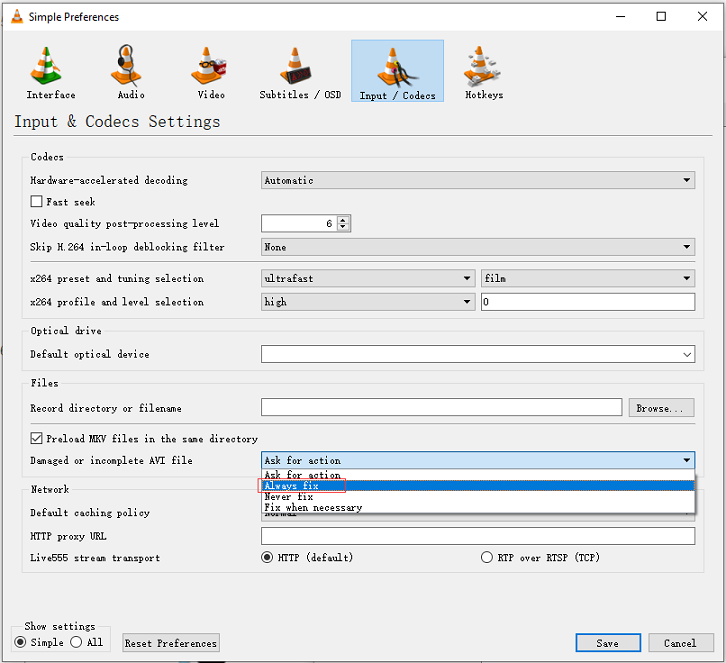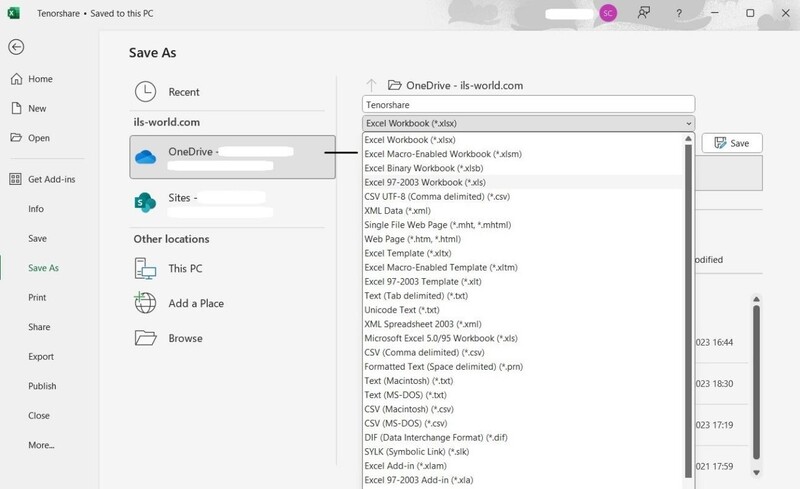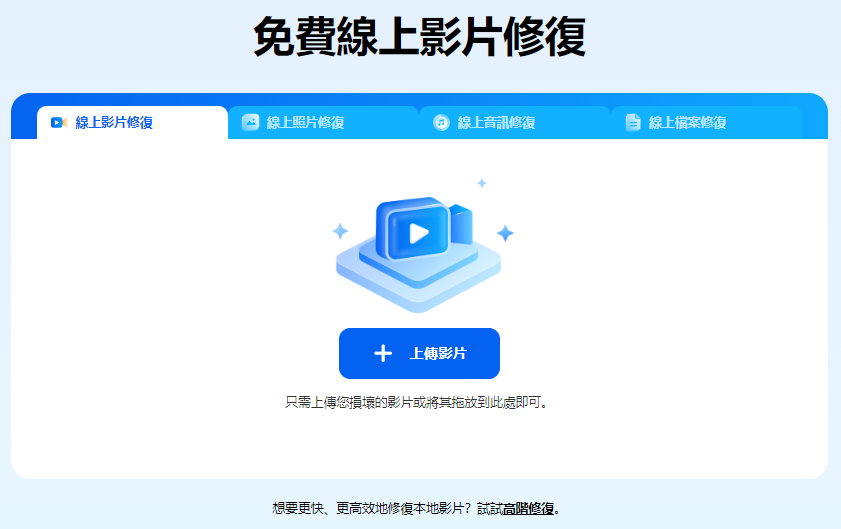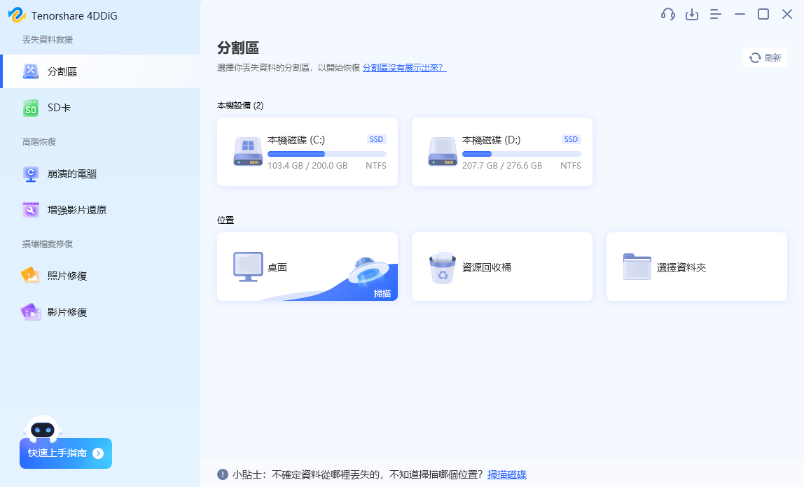「求助!我的 Disk Drill 復原的檔案無法開啟。我以為恢復成功了,但是當我打開恢復的影片時,它們看起來扭曲了。有沒有辦法修復恢復後損壞的檔案?非常感謝您的建議!
如果您曾經經歷過在恢復後遇到損壞的檔案而沮喪感覺,那麼您並不孤單。雖然複雜的資料復原軟體可以恢復您的文件,但有時您無法開啟它們,因為已經復原失敗,從而讓您損失了時間、精力和寶貴的工作。但不用擔心,因為本指南將向您展示 如何修復恢復後已損壞的文件。 我們也將分享一些預防這場災難的技巧。讓我們開始吧。
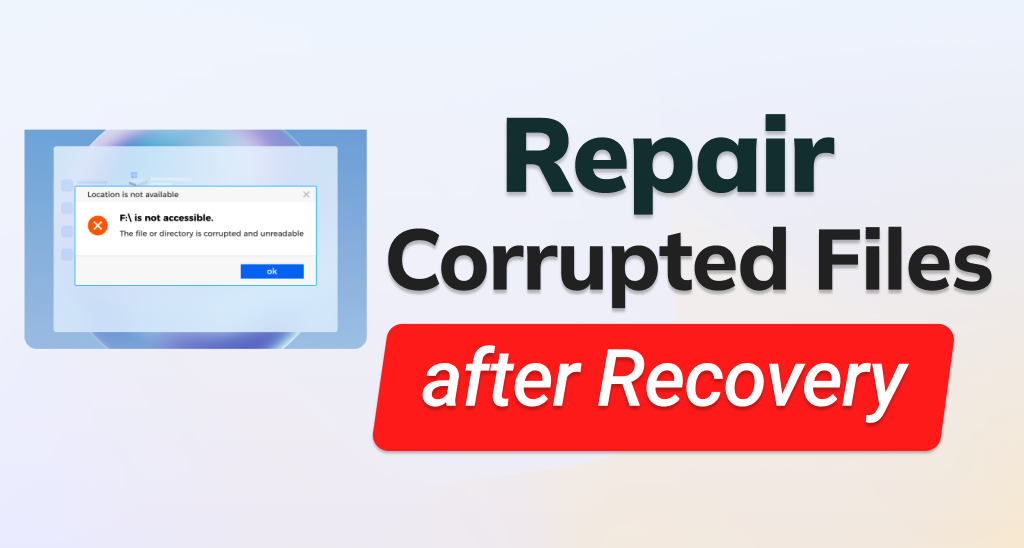
Part 1. 為什麼我恢復的檔案已損壞?
想要弄清楚恢復後的檔案無法開啟的原因,需要知道恢復後可能導致檔案損壞的常見因素:
- 不完全恢復:中斷或不完整的復原過程可能會導致檔案損壞。
- 壞扇區:儲存設備上存在壞道,導致復原過程中資料損壞。
- 損壞的檔案系統:損壞的檔案系統結構可能會導致復原的檔案混亂和損壞。
- 數據覆蓋:資料遺失後繼續使用儲存設備可能會覆蓋部分遺失的文件,從而導致損壞。
- 軟體問題:不相容或粗略的恢復軟體可能無法正確重建文件,從而導致損壞。
Part 2.如何修復恢復後損壞的檔案?
恢復後修復損壞的檔案可能是一項具有挑戰性的任務,但有多種方法可以幫助您挽救資料。 無論您需要修復損壞的影片、照片、音訊或文檔,我們都可以在本節中為您提供協助。
方法1. 透過檔案修復軟體恢復後修復損壞的檔案
如果您正在尋找一種自動化解決方案來在恢復後恢復損壞的文件,那麼專門的軟體就是您的最佳選擇4DDiG File Repair。這款專業工具專為高效分析和重建損壞的資料結構而量身定制,輕鬆將損壞的檔案還原到原始狀態。
4DDiG File Repair在解決恢復文件無法開啟的問題方面有著非凡的成功經驗。但它不止於此。該工具還提供以下功能:
- 熟練修復損壞的音訊、視訊、圖像和文檔,包括 Word、Excel、PPTX、PDF、M4A、MP3、AAC、WAV、FLAC 等格式。
- 利用人工智慧提高影片和照片分辨率,進一步提高修復媒體的品質。
- 恢復黑白影片和照片並為其著色。
- 一次批量修復多種文件格式。
- 修復各種儲存裝置中的文件,包括 SD 卡、硬碟、USB 隨身碟和數位相機。
- 提供免費預覽功能,讓您在匯出之前評估已修復的文件。
現在,讓我們探討如何使用 4DDiG File Repair修復恢復後損壞的檔案,無論檔案是何種類型。
-
添加損壞的檔案
在電腦上下載並啟動 4DDiG File Repair軟體。選擇相關的檔案類型,然後新增要修復的損壞檔案。

-
修復損壞的檔案
點擊「開始修復」按鈕開始修復過程。該工具將分析每個損壞檔案的損壞等級並相應地進行修復。

-
預覽修復的檔案
預覽修復的檔案並選擇要儲存的檔案。

-
儲存修復的檔案
按一下「匯出所選」將修復的檔案儲存到您的電腦。匯出完成後,您的文件現在應該可以毫無問題地存取和開啟。

有關修復損壞的視訊檔案的重點指南,您可以查看此博客,其中介紹了恢復後修復視訊檔案的前 5 種方法。
方法2. 透過開啟和修復選項修復恢復後損壞的檔案
如果您發現自己面臨 Microsoft Office 文件在嘗試恢復後拒絕開啟的問題,請不要擔心。 MS Office 有一個名為「開啟和修復」的內建功能,旨在幫助解決這種情況。以下我們將指導您如何利用自動修復功能來解決已復原的 Excel 檔案無法開啟的問題。
-
開啟 Excel 並點擊左上角的「檔案」標籤。點擊“打開”並找到損壞的檔案。但在打開它之前,請按一下「開啟」旁邊的小箭頭,然後選擇「開啟並修復」。

-
若要盡可能挽救工作簿數據,請點擊「修復」。

-
Excel 將開始修復文件並保存盡可能多的內容。如果這還不行,還有一個 B 計畫。此操作將提取損壞的檔案仍然具有的任何值和公式。

方法3.恢復後使用 VLC 修復損壞的視訊文檔
當您恢復的影片在恢復工作後被損壞時,VLC Media Player 可以成為修復它們的有用工具。 VLC 提供的功能通常可以修正影片檔案結構中的小問題。以下是使用 VLC 恢復後修復損壞的視訊檔案的方法:
- 找到損壞的視訊檔案並確保它是 AVI 格式。如果不是,請重新命名該檔案並新增 AVI 副檔名,以便 VLC Media Player 將其識別為 AVI 視訊檔案。
-
打開 VLC,轉到頂部選單中的「工具」,然後選擇「首選項」。

- 在「首選項」視窗中,按一下「輸入/編解碼器」標籤。
-
向下捲動至「損壞或不完整的 AVI 檔案」部分。選取「始終修復」旁邊的框,然後按一下「儲存」以套用變更。

- 像平常一樣使用 VLC 開啟損壞的影片檔。 VLC 現在將在播放時嘗試修復該檔案。
請記住,雖然 VLC 可以修復影片檔案中的某些小問題,但對於嚴重損壞的檔案可能無效。始終建議使用 4DDiG 檔案修復等專用軟體來挽救嚴重損壞的影片並將其恢復到可播放狀態。
Part 3.如何防止恢復後檔案損壞?
保持檔案的完整性需要採取積極主動的方法來防止損壞。透過實施以下做法,您可以最大限度地降低遇到文件損壞的風險:
1.備份檔案至雲端
定期將文件備份到另一個目的地,例如基於雲端的儲存。如果您的主檔案面臨損壞,此方法可確保您擁有備用副本。
2.從可信任來源下載檔案
從不可信的來源下載內容可能會引入惡意軟體,從而導致系統損壞,因此請確保在下載檔案(尤其是影片)之前驗證來源的可信度。
3.避免突然關機
避免突然關閉電腦或突然關閉檔案。這些操作可能會導致資料損壞。
4.防止資料覆蓋:
資料遺失後請勿使用儲存設備,以防止新資料覆蓋可復原的檔案。
5.確保不間斷恢復:
確保復原過程不間斷地運行,以防止檔案檢索不完整或損壞。
總結
恢復後處理損壞的檔案可能會令人沮喪,尤其是在恢復過程中投入時間之後。幸運的是,本指南為您提供如何在手動和自動恢復後修復損壞的檔案的知識。
對於修復多種文件類型(包括視訊、音訊、圖像和文件)的無縫且自動化的解決方案,請考慮使用 4DDiG File Repair。憑藉其高恢復率和同時批量修復不同格式的能力,該工具成為您保護寶貴資料完整性的盟友。