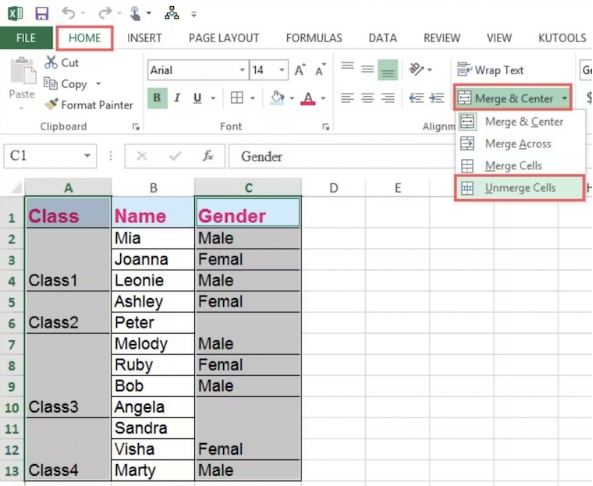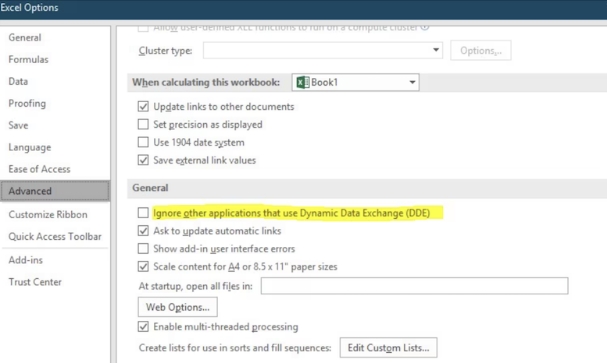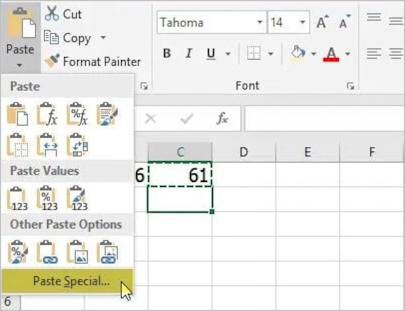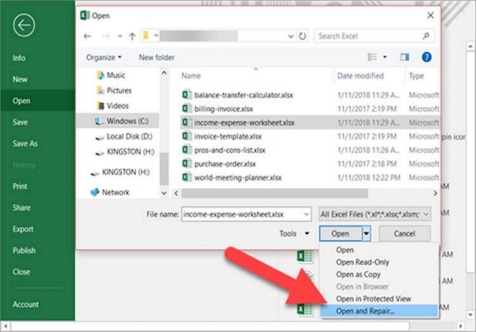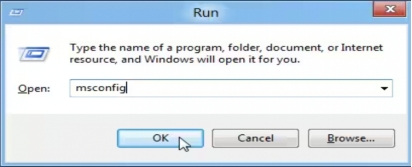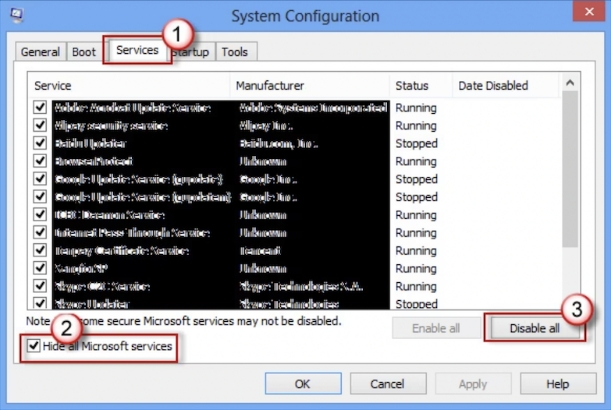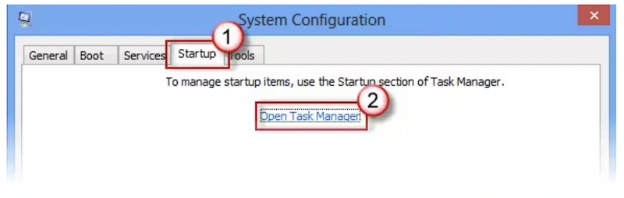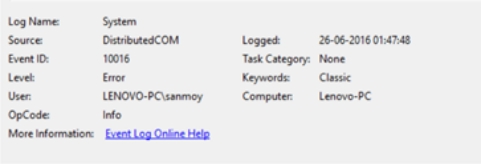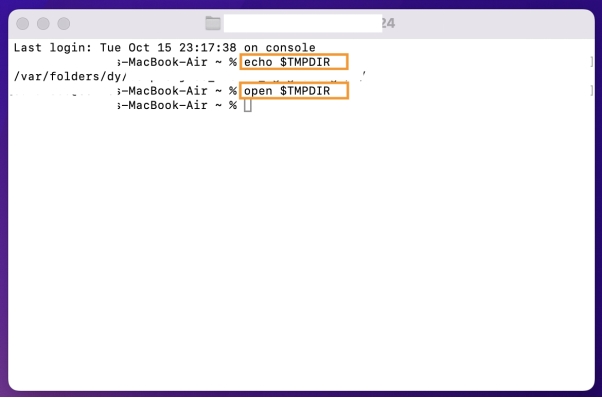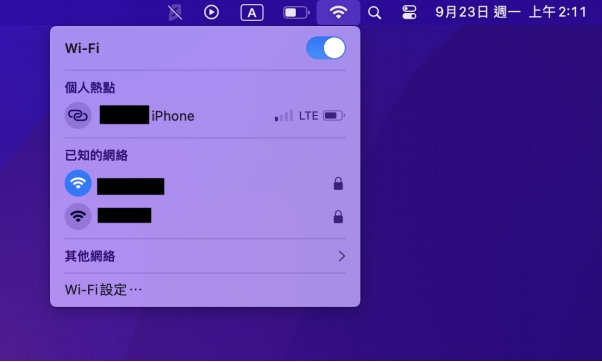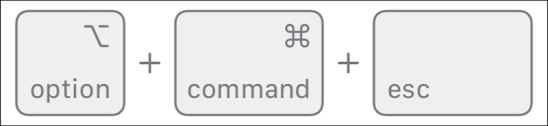無論是職場還是日常生活中,Excel 可以有效減少重複性工作,提高工作效率。Excel 的強大功能固然令人稱道,但用戶經常為它的複雜程度感到困擾,要學習複雜的函數已經不在話下,Excel 竟然會出現資料 Excel 無法貼上或複製貼上沒回應的問題!
為什麼 Excel 無法貼上資料?該如何修復 Excel 複製貼上的問題?在本文中,我們將分享11種解決方法,讓你有效地解決 Excel 的複製貼上錯誤。
一、為什麼Excel無法貼上資料?
我們先來了解Excel無法貼上資料或沒回應的問題根源。Excel 複製貼上出現問題可能是因為:
- 某些設定或外部插件干擾Excel複製貼上功能,導致無法貼上資料。
- Excel或系統本身資源不足、暫存記憶體不足。
- 當粘貼的資料範圍與原始數據格式不符,Excel 可能會無法貼上。
- 有時剪貼簿中保存了過多數據,也會導致Excel無法正常貼上。
- 從其他應用程式(例如網頁或 PDF)複製的內容,格式可能與 Excel 不兼容,造成複製貼上沒回應。
二、如何修復Excel無法複製貼上問題?
當 Excel 檔案不能以簡單的快捷鍵操作如:「Ctrl+C」和「Ctrl+V」等順利完成複製貼上的情況時,你可以嘗試以下的解決方法。
方法1:重新開啟Excel檔案
這個方法可以釋放記憶體並清除暫存的剪貼簿資料。你只需要:
關閉當前的Excel檔案。
重新啟動Excel程式。
嘗試複製並貼上,試試看可否解決沒回應的問題。
方法2:更新Microsoft Excel版本
如果問題是由於Excel程式本身的錯誤或版本不兼容造成的,更新至最新版本往往能有效解決。你可以前往「開始」>「設定」>「更新與安全性」>「檢查更新」,找到 Microsoft Office 的最新更新後,點擊「開始更新」即可。
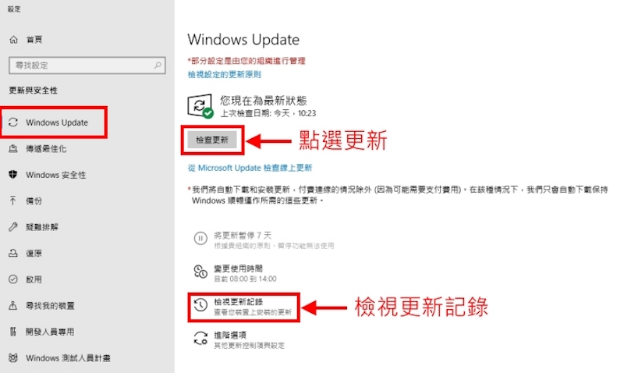
方法3:禁用Macro Express應用程式
Macro Express 是一種自動化工具,能記錄和執行自動化指令,但它有時會攔截「Ctrl+C」或「Ctrl+V」等快捷鍵的操作,導致資料無法複製貼上。你可以暫時停用它在後台的操作。從 Macro Express Pro - Explorer 清單中選取它,右鍵點擊一下,選擇「停用巨集」。
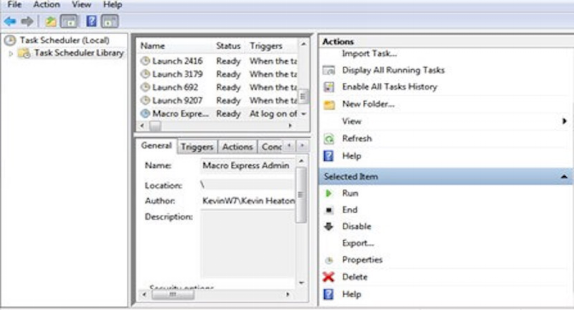
方法4:檢查Excel的合併儲存格
如果你打算將合併儲存格的資料複製貼上到另一個工作表上,Excel將會顯示「無法粘貼資料」的錯誤訊息。要如何順利複製貼上呢?你需要先取消合併的所有儲存格。
在需要複製的Excel工作表上,選擇所有要複製的資料。
-
順序點選「主頁」>「跨欄置中」>「取消合併儲存格」,取消完成後,你即可順利複製資料。

方法5:忽略DDE設定
在 Excel 中,DDE(動態資料交換) 用於允許不同應用程式之間傳輸資料,但有時這項功能會干擾 Excel 的複製貼上操作,導致 Excel 沒回應。
在 Excel 中點選「檔案」,然後點擊「選項」。
-
選擇「進階」,取消勾選「忽略其他使用動態資料交換的應用程式」後點擊「確定」,然後再嘗試複製貼上。

方法6:使用選擇性貼上按鈕
使用選擇性貼上按鈕可以協助你順利地把一些特殊圖形複製貼上到另一張的Excel工作表。
在你需要複製的工作表上選取資料並進行複製。
-
在需要貼上的工作表上右鍵點擊任何一個儲存格,點擊「選擇性貼上」,並選擇專用設定,這樣就可以解決無法貼上資料的問題。

方法7:透過安全模式開啟Excel檔案
使用安全模式可以解決外部插件或自定義設定引起的Excel沒回應、無法貼上資料等問題。
按下 Windows + R 組合鍵,打開「執行」對話框。
在對話框中輸入 Excel /safe,然後按下 Enter 鍵。
嘗試進行資料的複製貼上,查看問題是否解決。
方法8:使用Microsoft自動修復功能
你可以按照以下的方法進行自動修復:
在Excel頁面上,點選「開啟」來選擇損壞的工作表。
-
在工作表上右鍵點擊一下「開啟」然後選擇「開啟並修復」。完成後再嘗試進行複製粘貼。

方法9:替換Excel格式XLS為XLSX
如果你進行大量的複製(超過65,000行),你需要將工作表的格式轉為xlsx,否則將出現無法貼上資料的問題。在Excel 檔案中,點擊「另存為」,選擇「.xlsx」格式即可。
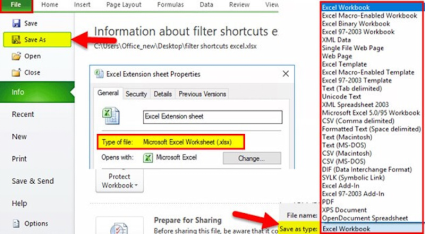
方法10:透過乾淨啟動開啟電腦
-
按下「Windows + R」,在「執行」視窗中輸入「msconfig」。

-
依序點擊:「常規」>「選擇啟動項目」> 取消勾選「載入啟動項目」後切換到「服務」分頁>「隱藏所有 Microsoft 服務」>「停用全部」。

-
切換到「啟動」分頁,開啟「工作管理員」,確保各個啟動處理程序已經停用。

-
最後回到「系統設定」,點擊「確定」以儲存變更,完成後重啟電腦。
方法11:使用專業工具修復Excel無法貼上資料問題
如果是 Excel 出現損毀的問題,你同樣將面對 Excel無法貼上資料的問題。要更好且快速地解決此問題,我們建議你使用專業的資料修復工具—— 4DDiG Windows 資料救援工具 。
4DDiG Windows 資料救援工具可以幫助用戶在Excel 檔案或資料出現損毀的情況下,迅速且安全地進行檔案救援,輕鬆地還原無法貼上的資料。它的強大功能還包括:
- 緊急救援因任何原因(包括: 格式化 、系統崩潰、手誤刪除等)導致的檔案丟失。
- 輕鬆恢復硬碟、 記憶卡 、USB 隨身碟、 回收站 等設備上的檔案。
- 全面修復多達2000多種類型的檔案,除了Excel資料之外,還能恢復照片、影片、音檔及文件等等。
- 採用先進的AI功能以恢復和修復手機上的影片。
你可以按照以下的簡單教程來修復Excel無法貼上資料的問題:
-
選擇本機磁碟
從硬碟清單中選擇您丟失資料的本機磁碟,然後按「開始」進行掃描。

-
掃描本機磁碟
4DDiG會立即全面掃描所選擇的硬碟,尋找丟失的檔案,如果您找到想要還原的檔案,隨時可以暫停或停止掃描。

-
預覽並從本機磁碟中還原檔案
在找到目標檔案後,您可以預覽並將它們還原到安全的位置。為了避免硬碟覆寫和永久資料遺失,請不要將它們保存在您遺失檔案的同一分割區中。

-
選擇儲存檔案的位置
請勿將資料儲存在遺失資料的位置,您可以將復原的資料還原到本機磁碟或Google Drive中。

三、關於Excel複製貼上的相關問題
1. Excel篩選後複製貼上怎樣跳過隱藏行?
你可以先選取要複製的範圍,按 F5 鍵打開「移至」對話方塊,點擊「選取」,勾選「可見儲存格」後按確定,然後複製貼上選取的儲存格即可。
2. Excel儲存格不一樣如何貼上?
在 Excel 中,若想要貼上不一樣的內容或格式,可以使用「選擇性貼上」功能。選擇要複製的儲存格後,按 Ctrl + C 複製,然後右鍵點擊目標儲存格,選擇「選擇性貼上」,根據需要選擇貼上「數值」、「公式」、「格式」等不同選項。這樣可以讓你靈活地控制貼上的內容,避免不必要的格式或公式被覆蓋,滿足各種操作需求。具體操作步驟可參考方法 6。
3. 如何取消Excel工作群組?
要取消 Excel 工作簿中的工作群組,首先選擇任何一個分組的工作表,右鍵點擊該工作表標籤,然後選擇「取消群組」。這樣可以解除工作表的群組設定,恢復單獨操作每個工作表。
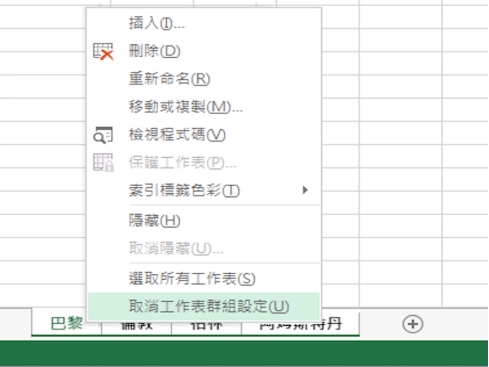
總結
如果你的Excel無法貼上資料的問題是源於Excel設定錯誤、外部插件等原因,你可以參考本文方法一至十進行修復。但如果你的Excel工作表遭遇損毀而無法貼上或沒回應的時候,我們強烈推薦你使用4DDiG Windows Data Recovery來修復Excel檔案,它可以幫你快速安全地修復那些丟失的資料。