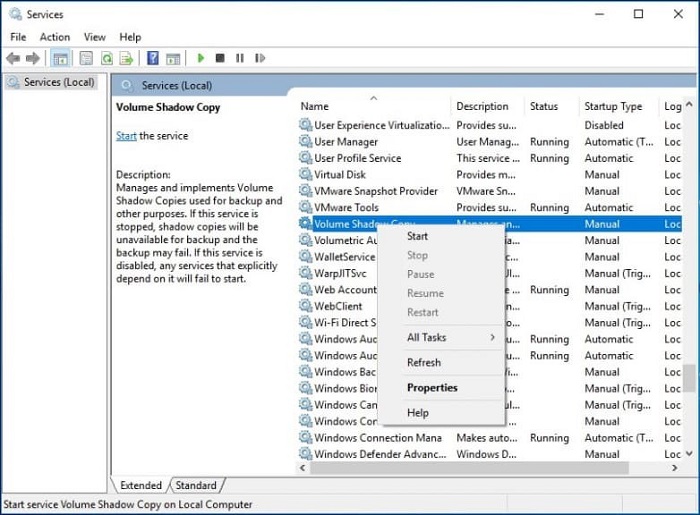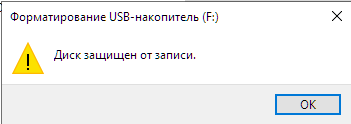Как исправить проблему: Windows не удается запустить проверку диска?
Когда ваш том/диск поврежден или переведен в режим только для чтения, возникает ошибка "Windows не удается запустить проверку диска, так как он защищен от записи". CHKDSK – это служба командной строки в Windows, которая позволяет вам выполнять поиск поврежденных секторов и проверять целостность системных файлов, хранящихся на вашем диске. При запуске утилиты иногда может появляться сообщение об ошибке, указывающее на то, что диск поврежден или защищен от записи. Если один из ваших дисков защищен от записи, это означает, что вы не сможете изменять файлы или удалять их с диска. Проще говоря, функция защиты от записи показывает, что файлы на диске доступны только для чтения. В этом руководстве вы узнаете о методах устранения проблемы, из-за которой Windows не удается запустить проверку диска.

Часть 1. Почему возникает сообщение: "Windows не удается запустить проверку диска, так как он защищен от записи?"
Хорошей иллюстрацией может служить защита от записи на USB-накопителях и SD-картах, с которой сталкиваются многие, и это не позволяет скопировать содержимое накопителя на рабочий стол или наоборот. Можно с уверенностью сказать, что каждый время от времени сталкивается с этой ошибкой, которая, как правило, вызвана тем, что:
- Включена защита от записи на диске. Если ваш диск настроен только для чтения, из-за ограничения разрешений появится сообщение об ошибке – "Не удается запустить проверку диска, так как он защищен от записи".
- Неисправен диск. Ваш диск может стать неисправным или повредиться в результате системной ошибки или неисправного системного файла.
Часть 2: Как исправить проблему: "Windows не удается запустить проверку диска, так как он защищен от записи?"
Способ 1. Снимите защиту от записи с помощью командной строки
PRAM расшифровывается как Parameter Random Access Memory, то есть это вид оперативной памяти, в которой хранятся такие параметры, как конфигурация системы, настройки дисплея, конфигурация жесткого диска и т.д. Аналогично устройство NVRAM (Энергозависимая память), дисплея и других постоянных системных компонентов. Вы можете сбросить настройки PRAM и NVRAM в 3 простых шага.
Изначально нужно сказать, что ошибка может быть устранена с помощью отдельной инструкции для chkdsk. Это рекомендация службы поддержки Microsoft, так что попробовать, безусловно, стоит. Что вы должны сделать, так это:
-
Запустите командную строку с правами администратора, нажав Win + X и затем выбрав в меню пункт Командная строка.
-
Когда она откроется, введите следующее: Chkdsk D: /f /r /x

Нажмите кнопку выключения, чтобы выключить ваш компьютер.
"D" означает неисправный диск, замените его по мере необходимости.
Параметры означают следующее:
- Параметр /f сканирует ваш диск на наличие ошибок и пытается их устранить.
- Параметр /r проверит ваш диск на наличие поврежденных секторов и восстановит их
- Параметр /x отключает ваш диск, что означает, что если ваш диск в данный момент используется, то он будет недоступен до завершения процесса.
Стоит отметить, что некоторые пользователи сообщали, что их проблема не устранялась даже после этих действий, так что в этом случае вам нужно будет попробовать другие решения, перечисленные ниже.
Способ 2. Снимите защиту от записи с помощью Diskpart
DiskPart – это утилита командной строки для создания разделов на вашем жестком диске. Ее можно использовать для изменения свойств диска, что мы и сделаем. Вот как ее использовать:
Перейдите в меню "Пуск" и введите "diskpart".
Как только утилита загрузится, введите: List volume
-
Просмотрите список томов на вашем жестком диске и введите: Select volume #
-
Все, что вам нужно сделать, это заменить # буквой вашего диска.
-
После этого введите: Attributes disk clear read-only

Дождитесь завершения
Способ 3: Снимите защиту от записи в редакторе реестра
Если утилита от Microsoft не помогла, вы можете попробовать снять защиту от записи через реестр Windows. Ошибки в реестре Windows могут вызвать серьезные проблемы, поэтому обязательно внимательно следуйте инструкции. Вот что вам следует сделать:
Откройте "Выполнить", нажав комбинацию клавиш Win + R.
Введите Regedit.
-
Как только реестр Windows откроется, скопируйте и вставьте следующее: HKEY_LOCAL_MACHINE\SYSTEM\CurrentControlSet\Control\StorageDevicePolicies
-
Измените значение параметра 'WriteProtect' с 1 на 0, дважды щелкнув по нему.
Если вы не можете найти папку StorageDevicePolicies в вашем реестре Windows, тогда сделайте следующее:
-
Скопируйте и вставьте данный путь в адресную строку: HKEY_LOCAL_MACHINE\SYSTEM\CurrentControlSet\Control
-
Щелкните правой кнопкой мыши на средней панели и выберите Создать > Раздел.

-
Будет сформирована новая папка под названием "StorageDevicePolicies". Убедитесь, что вы не ошиблись в написании названия.
-
Далее выберите только что созданную папку, щелкните правой кнопкой мыши на средней панели и выберите "Параметр DWORD (32 бита)".
Присвойте ему имя WriteProtect и измените значение на 0.
Способ 4: Сканирование диска на наличие повреждений
Последнее, что вы можете сделать, чтобы устранить ошибку "Не удается запустить проверку диска с защитой от записи", – это проверить ваш жесткий диск на наличие поврежденных файлов. Вот как это сделать:
Кликните на иконку "Этот компьютер".
-
Выберите пункт "Свойства" в контекстном меню, щелкнув правой кнопкой мыши по неисправному диску.
Перейдите на вкладку "Сервис".
Когда вы окажетесь там, выберите опцию "Выполнить проверку".
-
При появлении диалогового окна "Контроль учетных записей" выберите “Да”.
Дождитесь завершения сканирования.

Способ 5. Восстановите файлы с жесткого диска и отформатируйте его (Hot)
В цифровой среде потеря данных неизбежна. Очень просто непреднамеренно удалить важную информацию, а после начать беспокоиться о том, как восстановить эти файлы Tenorshare 4DDiG Data Recovery – это ваш лучший вариант для восстановления всех потерянных данных на компьютерах Windows / Mac в результате сбоя, случайного удаления, форматирования, а также при
- проблеме "Windows не удалось запустить проверку диска, так как он защищен от записи". И результат вас не разочарует.4DDiG поддерживает более 1000 форматов файлов, включая NTFS, FAT, APFS, HFS+, HFS X и другие.
- 4DDiG может извлекать данные с любого носителя, включая USB-накопители, жесткие диски, карты памяти и так далее.
- Данные будут восстановлены полностью с использованием запатентованной технологии с сохранением исходного формата и размера.
- Быстрое сканирование предоставляет бесплатный предварительный просмотр, после чего вы сможете в один момент вернуть свои удаленные файлы.
- 4DDiG гарантирует 100%-ую защиту файлов от перезаписи.
Безопасное скачивание
Безопасное скачивание
-
Выберите локальный диск
Как только установка Tenorshare 4DDiG Windows Data Recovery будет завершена, вы увидите начальный экран. Чтобы отформатировать защищенный диск для последующего извлечения данных, выберите диск и нажмите "Сканировать".![интерфейс 4ddig]()
-
Сканирование жесткого диска
DDiG мгновенно просканирует выбранный вами жесткий диск на наличие потерянных данных. В процессе обнаружения удаленных файлов 4DDiG выведет оцифрованные копии на вкладке "Просмотр" и "Просмотр файлов". В нижней части экрана можно видеть прогресс. Вы также можете подождать или остановить сканирование в любое время, особенно если вы обнаружили файлы, которые хотите восстановить.![сканирование локального диска]()
После этого вы можете увидеть файлы, которые были обнаружены. Если вы не нашли нужные данные, вы можете выполнить глубокое сканирование (кнопка в нижней части интерфейса), это может занять некоторое время.
-
Сначала просмотрите, а затем выберите файлы для восстановления
4DDiG имеет возможность предварительного просмотра многих типов файлов перед их восстановлением. Вы можете выбрать нужные вам файлы по категориям и просмотреть их для получения дополнительной информации, а затем восстановить их, нажав на кнопку "Восстановить”. Когда вы нажмете "Восстановить", появится диалоговое окно с запросом о том, куда вы хотите восстановить файлы. Нажмите кнопку "ОК" после выбора желаемого, но отличного от текущего, местоположения. Поздравляем! Ваш локальный диск был восстановлен и теперь доступен для просмотра. Для избежания перезаписи диска и необратимой потери данных, пожалуйста, никогда не сохраняйте файлы в том же разделе, откуда они были утеряны.![выберите сохранить местоположение]()
Часто задаваемые вопросы (FAQs)
1. Как мне запустить chkdsk на диске с защитой от записи?
Когда вы увидите сообщение от CHKDSK /f: "диск защищен от записи", служба поддержки Microsoft рекомендует попробовать другую команду для командной строки: chkdsk / f / r / x. Например, Chkdsk F: /f /r / x, и нажмите "Enter". Вы можете изменить букву "F" на другую букву диска.
2. Как исправить проблему: "Windows не может проверить диск, который в данный момент используется?"
Если вы получили сообщение: "Windows не может проверить диск, который в данный момент используется", вы можете либо нажать "Расписание проверки диска", либо отменить сканирование. Мы рекомендуем запланировать проверку диска и перезагрузить ваш компьютер. Когда он перезагрузится, у вас будет всего 10 секунд, чтобы отменить операцию нажатием любой клавиши.
3. Как мне снять защиту с моего жесткого диска?
-
Выполните проверку диска. Вставьте загрузочный диск или USB-накопитель и зайдите на рабочий стол.
-
Проверьте системные файлы. Как и на первом этапе, загрузите компьютер с диска или USB-накопителя.
Выполните восстановление при запуске.
Выполните восстановление системы.
Перезагрузите компьютер.
4. Почему я не могу запустить Chkdsk?
Запустите командную строку от имени администратора. Запустите Chkdsk с параметрами "/f" (исправление ошибок данных файловой системы) или "/r" (исправление физических ошибок диска). Как вы увидите, результатом будет "Chkdsk не может быть запущен, поскольку том используется другим процессом". Chkdsk должна быть единственной программой, которая имеет доступ к диску для его исправления. В сообщении об ошибке "том" – это просто другое обозначение диска, или, точнее, раздела; "процесс" – это обозначение программы. Если у другой программы есть доступ к файлу на диске, он считается "используемым", и Chkdsk не сможет получить прямой доступ, который ему требуется.
Заключение:
Решение зависит от того, почему вы столкнулись с проблемой "Windows не удается запустить проверку диска, так как он защищен от записи". Мы обсудили различные способы решения для снятия защиты от записи с помощью Chkdsk. Причина ошибки "Windows не удается запустить проверку диска, так как он защищен от записи" в Windows 10 довольно понятная. В результате ваши действия сводятся к следующему: снимите защиту от записи или исправьте ошибки файловой системы. Мы надеемся, что хотя бы один из описанных способов поможет вам полностью восстановить неисправный жесткий диск. Тем не менее,4DDiG Data Recovery – это рекомендуемый профессиональный инструмент, который поможет вам с восстановлением ваших данных с поврежденного диска всего за несколько простых шагов.
Вам Также Может Понравиться
- Главная >>
- windows восстановление решения >>
- Как исправить проблему: Windows не удается запустить проверку диска?