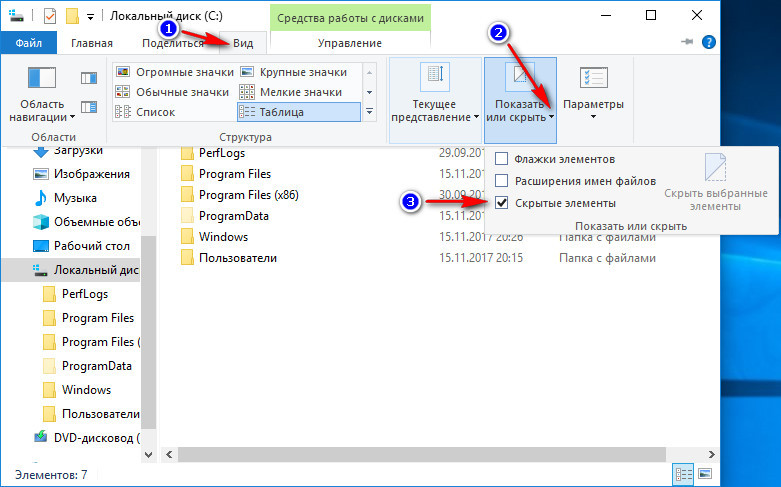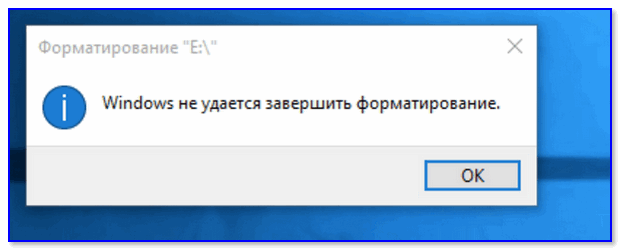Представьте себе, что вы пытаетесь сохранить важные данные на SD-карте, только чтобы узнать, что она находится под защитой от записи. Это означает, что вы не можете стереть, добавить или изменить любые файлы, хранящиеся на карте памяти, независимо от того, что вы делаете. Многие пользователи удивлены и расстроены, когда они получают ошибку защиты от записи, пытаясь сохранить или изменить файлы на SD-карте. К счастью, снять защиту от записи с SD Карты не так сложно, чтобы вы могли начать запись данных на ней. Вот всё, что вам нужно знать о защите от записи на SD-карте, а также о том, как удалить защиту от записи на SD-карте без ущерба для ваших данных.

- Часть 1: Общие Причины Защиты от Записи на SD-Карте
-
Часть 2: 9 Решений для Удаления Защиты от Записи на SD-Карте
- Решение 1: Проверьте Замок на Вашей SD-Карте
- Решение 2: Удалить Защиту от Записи на SD-Карте С Помощью CMD
- Решение 3: Используйте Редактор Реестра для Устранения Защиты от Записи на SD-Карте
- Решение 4: Запустите CHKDSK, чтобы Исправить Поврежденную SD-Карту
- Решение 5: Проверьте SD-Карту на Вирусы или Вредоносное ПО
- Решение 6: Разблокируйте Защиту от Записи SD-Карты с Помощью Программы Дешифровки
- Решение 7: Замените на Новую SD-Карту
- Решение 8: Отформатируйте вашу SD-Карту
- Решение 9: Обратитесь за помощью в ближайший магазин восстановления SD-карт
- Часть 3: Как Восстановить Данные с SD-Карты с Защитой от ЗаписиHOT
- Часто задаваемые вопросы о защите SD-карты от записи
Часть 1: Общие Причины Защиты от Записи на SD-Карте
Защита SD-карты от записи - это передовая функция для сохранения данных от случайного удаления или стирания диска. Но иногда вы сталкиваетесь с уведомлением о защите от записи, даже если вы не включали ее.
Вот общие причины:
- Атака вредоносного ПО или поврежденные файлы могут вызвать ошибки защиты от записи
- SD-карта может быть физически повреждена
- SD-карта или файлы на ней уже повреждены
- Вы случайно включили эту функцию на SD-карте, и теперь вы застряли на ней.
В таком сценарии единственный выход - это снять защиту от записи с микро SD-карты, чтобы продолжить её нормальное использование.
Часть 2: 9 Решений для Удаления Защиты от Записи на SD-Карте
Ниже приведены несколько удобных решений для безопасной и быстрой разблокировки защищенной от записи SD-карты. Тщательно реализуйте их и, по крайней мере, один из них сработает для вас.
Решение 1: Проверьте Замок на Вашей SD-Карте
Большинство SD-карт имеют маленький переключатель блокировки на левой стороне для включения и отключения защиты от записи. Поэтому первое, что вам следует сделать - это извлечь карту и убедиться, что слайдер отключен или находится в верхней части.

Если защита от записи уже отодвинута от положения "Lock", перейдите к следующему решению.
Решение 2: Удалить Защиту от Записи на SD-Карте С Помощью CMD
Вы также можете вручную удалить защиту от записи с помощью командной строки. Этот метод довольно прост и занимает всего несколько секунд, чтобы выполнить задачу.
Посмотрите, как удалить защиту от записи на SD-карте с помощью CMD:
- Нажмите клавиши Window + X одновременно, чтобы открыть окно команд. Здесь введите "diskpart" и нажмите ОК.
- Теперь выполните команду "list disk" и найдите свою SD-карту в списке. Запомните ее номер диска.
- Далее выполните команду "select disk number" и замените "number" на номер вашего диска.
- Наконец, введите команду "attributes disk clear readonly" и нажмите Enter. Программа успешно устранит ошибку защиты от записи.
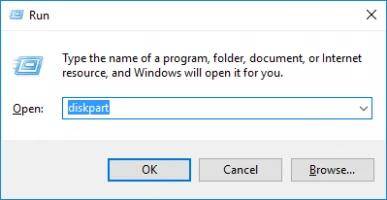
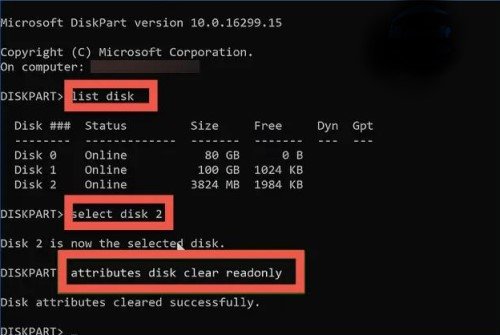
Решение 3: Используйте Редактор Реестра для Устранения Защиты от Записи на SD-Карте
Всё ещё сталкиваетесь с ошибкой защиты от записи? Попробуйте устранить проблему с использованием реестра Windows. Для этого просто тщательно выполните следующие шаги, чтобы избежать ошибок редактирования реестра:
- После подключения SD-карты к компьютеру нажмите "Windows + R", чтобы открыть окно Run.
- Теперь введите "regedit", нажмите Enter и выберите Yes для открытия редактора реестра.
- Здесь разверните папку в левой панели по следующему пути: "HKEY_LOCAL_MACHINE\SYSTEM\CurrentControlSet\Control". Затем щелкните папку StorageDevicePolicies. Если вы не видите эту папку, щелкните правой кнопкой мыши папку Control и выберите New > Key, чтобы создать новый ключ под названием StorageDevicePolicies.
- После этого дважды щелкните ключ "WriteProtect", установите его значение на 0. Нажмите Ok для продолжения.
- Закройте редактор реестра, извлеките SD-карту и перезагрузите компьютер.
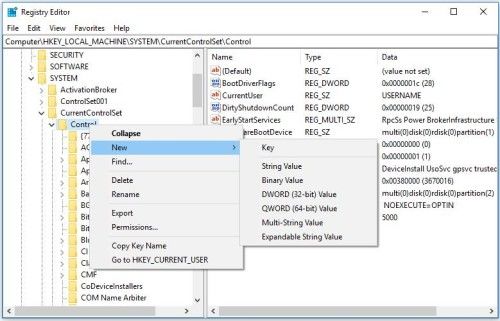
Решение 4: Запустите CHKDSK, чтобы Исправить Поврежденную SD-Карту
Этот метод полезен, если ваша SD-карта повреждена или застревает при записи данных. Узнайте, как определить и исправить эти ошибки с помощью CHKDSK:
- Поиск командной строки, щелкните правой кнопкой мыши "Command Prompt" и запустите его от имени администратора.
- Теперь выполните команду "chkdsk /f /r" с буквой диска SD-карты. Например, chkdsk h: /f /r.
- Программа автоматически исправит ошибки и плохие участки на вашей SD-карте.

Решение 5: Проверьте SD-Карту на Вирусы или Вредоносное ПО
Все SD-карты подвержены атакам вредоносного ПО, особенно при передаче данных с одного устройства на другое. Решение на удивление простое. Просто просканируйте свою SD-карту с помощью надежного, лицензированного антивирусного программного обеспечения, чтобы обнаружить и удалить любой вирус на ней.
Решение 6: Разблокируйте Защиту от Записи SD-Карты с Помощью Программы Дешифровки
Один из лучших и самых простых способов снять защиту от записи с микро SD-карты - это использование программы дешифровки. К счастью, в интернете полно таких инструментов, которые предлагают простую процедуру для устранения защиты от записи. Вы можете выбрать любую программу, которую хотите, чтобы расшифровать SD-карту и начать её плавное использование.
Решение 7: Замените на Новую SD-Карту
Если ни один из вышеупомянутых методов вам не помог, то ваша SD-карта повреждена до такой степени, что её нельзя отремонтировать. Таким образом, у вас нет другого выхода, как купить новую SD-карту и приступить к работе. К сожалению, вы потеряете данные на предыдущей карте.

Решение 8: Отформатируйте вашу SD-Карту
Если ваша SD-карта или файлы на ней серьезно повреждены, то стоит рассмотреть возможность форматирования ваших данных. Форматирование удаляет все данные, хранящиеся на ней, а также удаляет любое вредоносное ПО на карте. Просто вставьте карту в ваш компьютер, щелкните правой кнопкой мыши на ее диске, выберите "Быстрое форматирование" и нажмите "Старт". Система займет несколько секунд на форматирование.
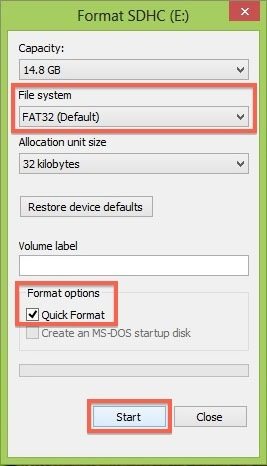
Решение 9: Обратитесь за помощью в ближайший магазин восстановления SD-карт
SD-карты очень сложно восстанавливать, и всегда хорошо заменить поврежденную карту на новую. Но если вы не хотите потерять важные данные, сохраненные на ней, то отнесите карту в местный ремонтный центр и попросите оказать услуги по ремонту.
Часть 3: Как Восстановить Данные с SD-Карты с Защитой от Записи
Если вы отформатировали SD-карту или заменили ее на новую, вы, вероятно, потеряли все данные. К счастью, вы можете вернуть свои отформатированные данные с помощью профессиональной программы восстановления данных, такой как программное обеспечение для восстановления данных Tenorshare 4DDiG. Она разработана специально для того, чтобы пользователи могли восстанавливать любые потерянные данные с отформатированной или поврежденной SD-карты без каких-либо проблем. Кроме того, она также может восстанавливать данные из внутреннего хранилища вашего компьютера, независимо от причины потери данных.
Основные функции:
- Все в одном решении для восстановления файлов на отформатированной SD-карте
- Может восстанавливать потерянные данные как из внутренних, так и из внешних накопителей
- Может восстанавливать более 2000 типов файлов, включая фотографии, документы Word, PDF, PPT, музыку, видео и так далее
- Помогает вам вернуть данные по любой причине, включая форматирование файлов, сбой компьютера, отключение питания, случайное удаление и многое другое
- Работает как на Mac, так и на Windows
- Молниеносная скорость восстановления
Вот как использовать эту программу:
Безопасная Загрузка
Безопасная Загрузка
- Запустите 4DDiG и подключите отформатированный USB-накопитель к ПК. Затем выберите внешний диск в основном интерфейсе программы и нажмите "Сканировать".
- Теперь Tenorshare 4DDiG начнет сканировать удаленные файлы на SD-карте, и как только процесс сканирования будет завершен, они отобразятся на экране.
- Просто выберите файлы, которые вы хотите восстановить, и нажмите "Восстановить", чтобы сохранить их в любом месте на вашем ПК.



Часто задаваемые вопросы о защите SD-карты от записи
Ниже приведены некоторые общие вопросы пользователей, касающиеся того, как снять защиту от записи на микро-SD-карте.
1. Почему вы должны снять защиту SD карты от записи?
Если ваша карта защищена от записи, вы не можете вносить какие-либо изменения в данные, сохраненные на ней, а также добавлять или записывать на нее новые данные. Кроме того, вы можете получить сообщение об ошибке, если попытаетесь отформатировать SD-карту, защищенную от записи. Поэтому вам нужно снять защиту от записи, чтобы начать нормально использовать вашу SD-карту.
2. Как снять защиту от записи с USB-флеш-накопителя?
Если у вас возникли трудности со снятием защиты от записи, обратитесь к пошаговому руководству по теме "Как снять защиту от записи с USB-флеш-накопителя". В нем описано множество проверенных способов, как избавиться от защиты от записи на вашем USB-флеш-накопителе.
Заключение
С решениями, описанными в этом руководстве, вы никогда не столкнетесь с трудностями в вопросе о том, как снять защиту от записи с SD карты для Windows 7. Все, что вам нужно, - это тщательно выполнять шаги, особенно при редактировании реестра Windows и выполнении команд в CMD. Если вы потеряли ценные данные при попытке снять защиту от записи с SD-карты, то используйте программное обеспечение для восстановления данных Tenorshare 4DDiG, чтобы вернуть их обратно.