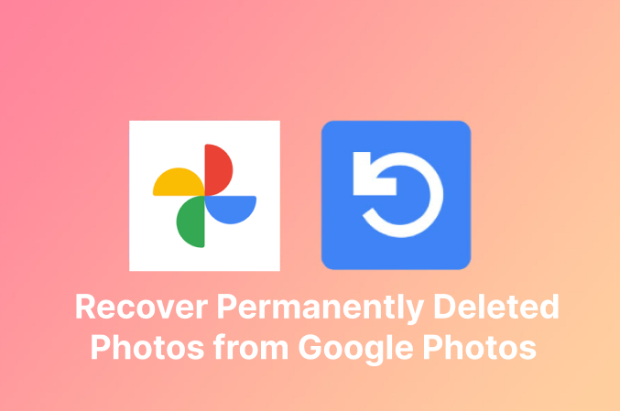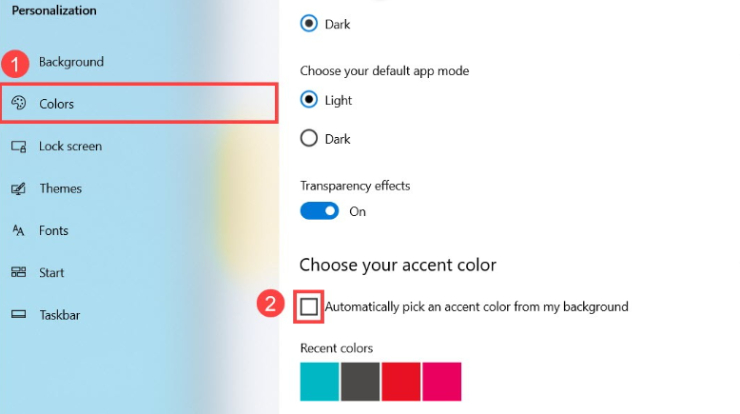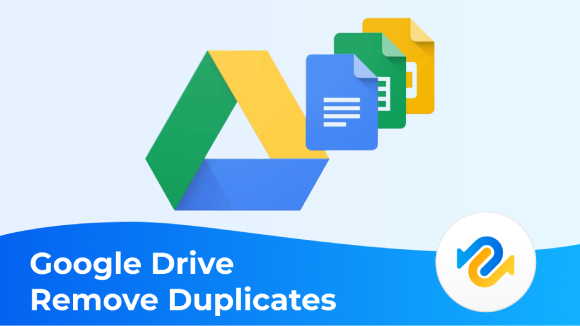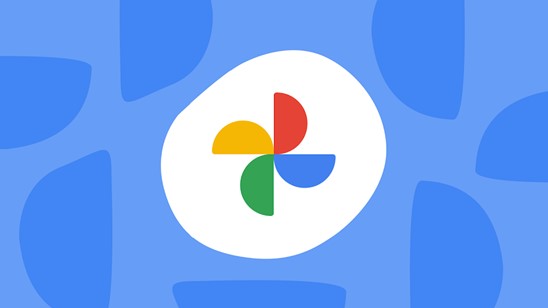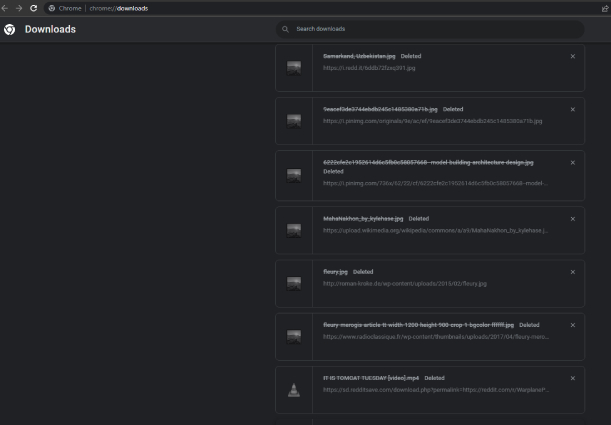Google Chrome позволяет пользователям отслеживать и посещать веб-сайты, которые они искали через историю просмотров. С его помощью возврат на важные веб-сайты становится вопросом одного клика, даже если вы не сохранили их или не добавили в закладки. Но что, если вы случайно удалили историю Chrome и хотите вернуть ее? К счастью, мы вам расскажем как восстановить удаленную историю в Google Chrome, даже если она была вручную очищена из браузера. Продолжайте чтение и узнайте несколько проверенных способов восстановления истории Chrome на вашем устройстве.

-
Часть 1: Как восстановить удаленную историю Google на ПК/ноутбуке?
- Решение 1: Проверьте активность Google Аккаунта
- Решение 2: Проверьте вашу корзину/мусор
- Решение 3: Используйте Tenorshare 4DDiG для восстановления удаленной истории в Google ChromeHOT
- Решение 4: Восстановление удаленной истории в Google Chrome из предыдущей версии
- Решение 5: Восстановление истории Chrome с помощью кэша DNS
- Решение 6: Перезапустите или переустановите Google Chrome
- Решение 7: Используйте куки для восстановления истории Chrome
- Решение 8: Восстановление удаленной истории из лог-файлов
- Часть 2: Как восстановить удаленную историю в Google Chrome на Android/iPhone
- Часть 3: Часто задаваемые вопросы о Google Chrome
(4 способа) Как восстановить безвозвратно удаленные файлы с Google Диска Windows 11/10/8/7?
Безопасная Загрузка
Безопасная Загрузка
Часть 1: Как восстановить удаленную историю Google на ПК/ноутбуке
Переходим к самому важному вопросу, как восстановить удаленную историю в Google Chrome. Посмотрите ниже 8 решений для вашего ПК или ноутбука.
Решение 1: Проверьте активность Google Аккаунта
Первое, что вам следует сделать, - это проверить активность Google аккаунта, чтобы найти историю поиска. Эта функция показывает все ваши действия, связанные с аккаунтом Google, включая историю Chrome.
Вот как это сделать:
- В своем браузере Chrome перейдите к "Моя активность" и войдите в свой аккаунт Google.
- Вы можете либо искать конкретный веб-сайт, либо просмотреть всю историю.
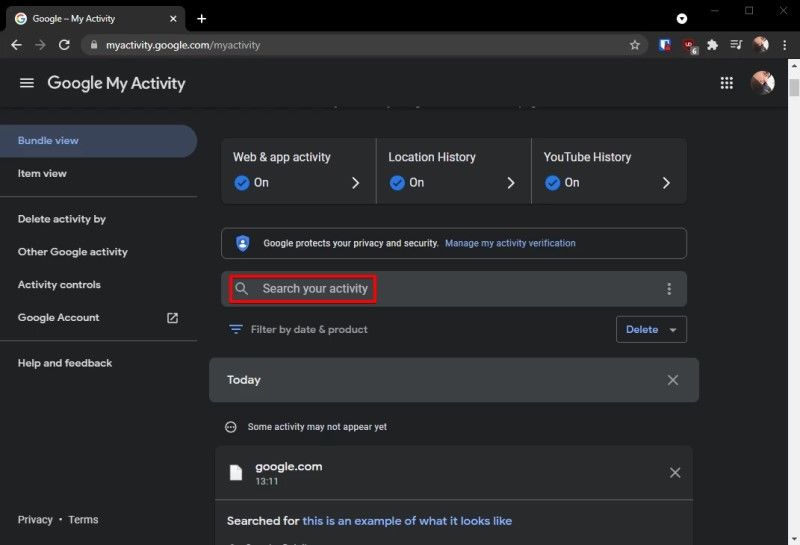
Обратите внимание, что этот метод работает, если вы вошли в свой аккаунт Google во время просмотра в Chrome.
Решение 2: Проверьте вашу корзину/мусор
Google Chrome хранит историю просмотров в виде файлов базы данных на вашем компьютере. Может случиться, что эти файлы были случайно удалены вами или кем-то еще. Поэтому следующее, что вам следует сделать, - это проверить корзину или папку мусора вашего ПК. Просто восстановите файлы, если вы их найдете, и вы сможете получить доступ к истории просмотра.
Решение 3: Используйте Tenorshare 4DDiG для восстановления удаленной истории в Google Chrome
Использование программы для восстановления данных Tenorshare 4DDiG - это самый простой и наиболее полный метод восстановления удаленной истории Chrome. Это профессиональное программное обеспечение для восстановления данных, которое помогает пользователям восстанавливать любые потерянные данные, включая историю поиска Chrome. Имея 100% показатель успешности, он может вернуть потерянные данные из-за случайного удаления, форматирования диска, сбоя системы или любой другой причины.
Давайте рассмотрим некоторые ключевые особенности 4DDiG:
- Поддерживает восстановление более 1000 различных типов файлов, включая историю Google Chrome
- 4DDiG может восстанавливать данные из различных сценариев, включая случайное удаление, форматирование, сбой системы, несохраненные данные и так далее.
- 4DDiG предлагает две версии, чтобы удовлетворить как пользователей Windows, так и Mac
- Быстрое восстановление, простота использования и 100% безопасность
Вот как восстановить удаленную историю google с помощью 4DDiG:
Безопасная Загрузка
Безопасная Загрузка
- После установки запустите Tenorshare 4DDiG на компьютере с Windows. Прежде чем начать сканирование вашего ПК, вам нужно знать, где хранятся данные Google Chrome. Чтобы найти их, введите "chrome://version" в строку поиска Google, и вы увидите путь к профилям Google Chrome.
- Выберите локальный диск C (или место, где вы храните данные Chrome) и нажмите Start, чтобы начать процесс.
- 4DDiG немедленно начнет обработку потерянных данных Chrome. Подождите, пока процесс не завершится.
- Наконец, просмотрите отсканированные файлы, а затем выберите файлы, которые вы хотите восстановить, и нажмите на Recover, и вы легко можете вернуть удаленную историю Google Chrome.
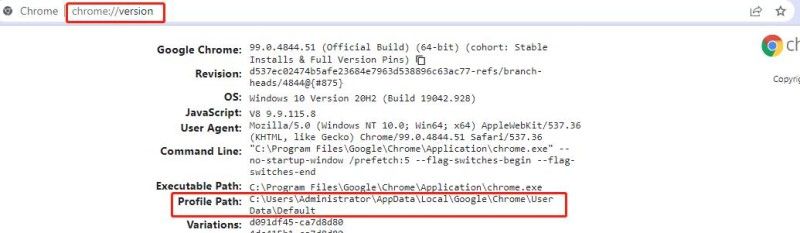



Решение 4: Восстановление удаленной истории в Google Chrome из предыдущей версии
Если вы уже сделали историю файлов папки Google Chrome, то восстановление истории Chrome находится у вас на кончиках пальцев. Это позволяет вам восстановить ПК до более старой версии с использованием функции "Предыдущая версия".
Вот как восстановить удаленную историю из предыдущей версии:
- Запустите Проводник Windows и перейдите в C:\Users\USERNAME\AppData\Local.
- Здесь найдите и щелкните правой кнопкой мыши на папку Google и выберите Свойства.
- Во вкладке Предыдущая версия выберите свою последнюю резервную копию и нажмите Восстановить.
- Теперь вы сможете увидеть историю поиска.
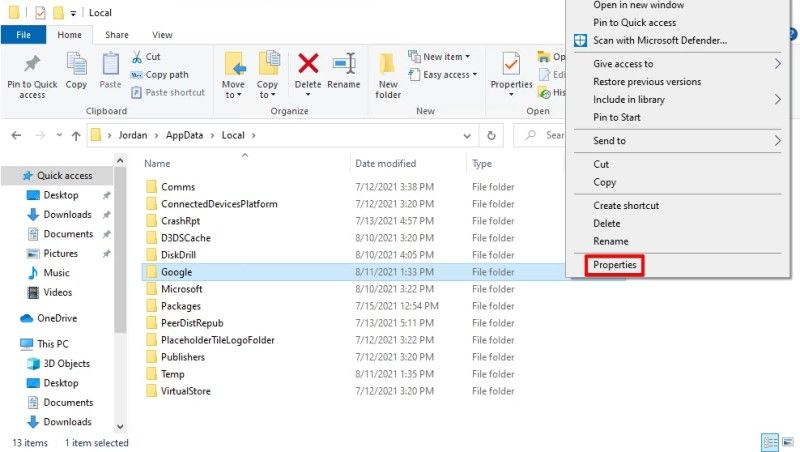
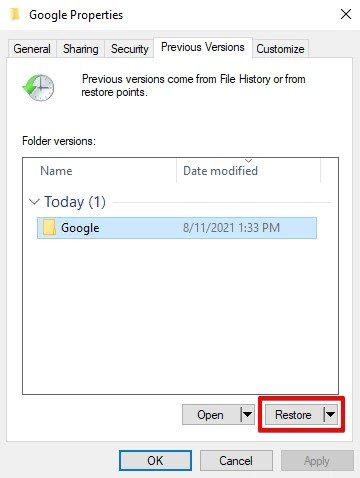
Если вы не настроили Историю файлов для папки Google Chrome, перейдите к следующему решению.
Решение 5: Восстановление истории Chrome с помощью кэша DNS
Кэш DNS автоматически сохраняет интернет-активность всех ваших браузеров, не только Google Chrome. Он может дать вам представление о том, какие сайты вы посещали в Chrome.
Для этого:
- Запустите Командную строку и выполните команду: “ipconfig/displaydns”, чтобы отобразить записи DNS на вашем ПК.
- Здесь вы можете получить подсказку о названиях сайтов из поля “Record Name”.

Решение 6: Перезапустите или переустановите Google Chrome
Переустановка Google Chrome - отличный способ восстановить историю Chrome. Если вы включили функцию Синхронизация. Эта функция автоматически синхронизирует данные Google Chrome при входе в систему на новом устройстве. Просто удалите Chrome из Панели управления, установите его снова и войдите в свою учетную запись Google, чтобы вернуть историю поиска.
Решение 7: Используйте куки для восстановления истории Chrome
Куки - это временные файлы, которые хранят данные сайтов на вашем компьютере для будущего использования. Вместо сохранения истории поиска на сайтах, куки сохраняют всю вашу историю поиска и активность на определенном сайте, которую вы можете использовать для получения обзора посещенных вами сайтов.
Следуйте приведенным ниже шагам, чтобы использовать данные куки:
- Запустите Chrome, нажмите на иконку с тремя точками > Настройки.
- Затем перейдите в раздел Конфиденциальность и безопасность на левой вкладке и нажмите “Куки и другие данные сайтов”.
- Теперь вы увидите все куки на вашем ПК в алфавитном порядке. Используйте эту информацию, чтобы перейти на конкретные сайты, с которыми вы взаимодействовали.
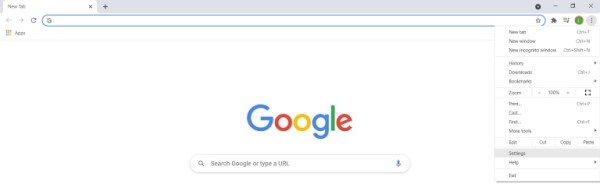
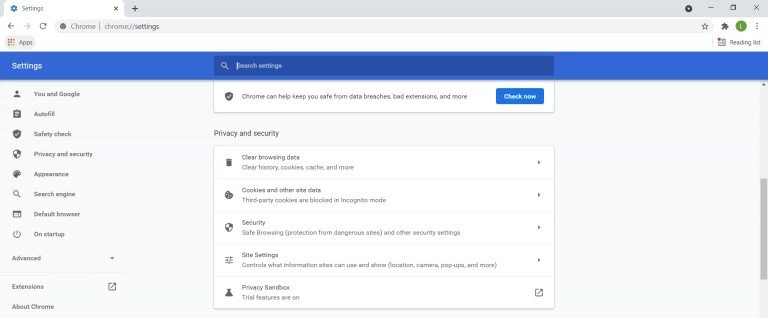
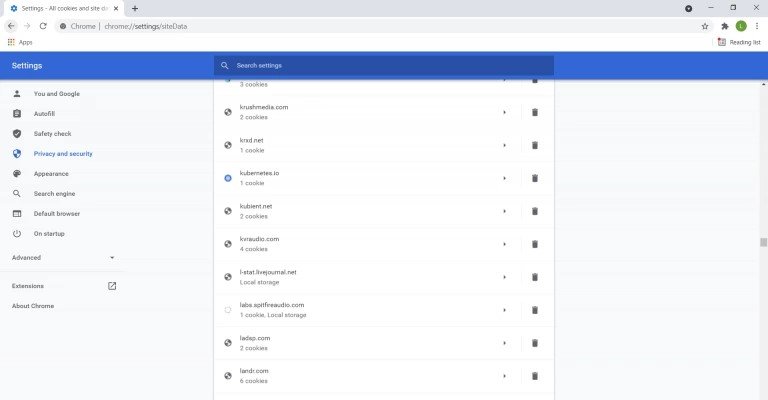
Это решение работает для сайтов, для которых вы “Приняли данные куки”. Также убедитесь, что вы не удалили данные куки с вашего ПК.
Решение 8: Восстановление удаленной истории из лог-файлов
Лог-файлы позволяют восстановить историю Chrome, удаленную или потерянную давно. Все, что вам нужно сделать, это найти файл index.dat, который содержит все веб-сайты, которые вы когда-либо посещали.
- Просто измените настройки проводника, чтобы показывать "скрытые файлы и папки на вашем компьютере".
- Найдите файл index.dat.
- После этого вы сможете легко отследить каждый URL и веб-сайт, с которыми вы взаимодействовали в прошлом.
Часть 2: Как восстановить удаленную историю в Google Chrome на Android/iPhone
Если вы используете браузер Chrome на своем смартфоне, то используйте приведенные ниже методы для восстановления удаленной истории Chrome.
Способ 1: Восстановление истории Chrome с помощью синхронизации
Так же, как и в случае с ПК, вы можете восстановить историю Chrome на своем Android или iPhone, если она синхронизирована с вашим аккаунтом Google. Затем все, что вам нужно сделать, это войти в свой аккаунт, чтобы вернуть историю поиска в Chrome.
Посмотрите, как восстановить удаленную историю поиска на iPhone/Android:
- Откройте Chrome и перейдите в его настройки, чтобы проверить, синхронизированы ли ваши аккаунты Google или нет.
- Если да, то выйдите из Chrome и снова войдите, чтобы восстановить историю поиска.
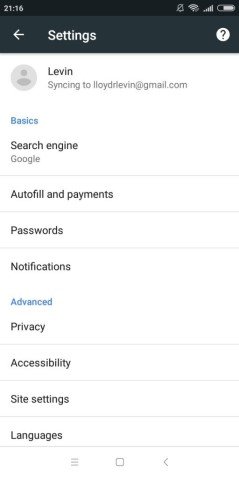
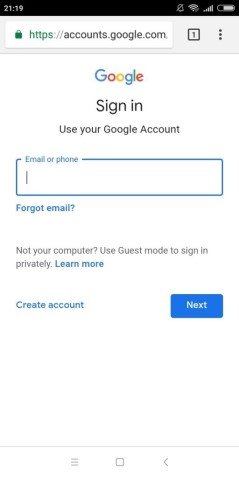
Способ 2: Используйте активность аккаунта Google для восстановления истории Chrome на Android/iPhone
Даже если ваш аккаунт Google не синхронизирован, вы можете определить историю веб-поиска по активности аккаунта Google.
Просто следуйте приведенным ниже шагам, чтобы увидеть активность аккаунта Google:
- На вашем Android-телефоне перейдите в Настройки > Google > Управление вашим аккаунтом Google.
- В разделе "Данные и персонализация" прокрутите вниз до "Активность и хронология" и нажмите "Моя активность".
- Прокрутите страницу, чтобы проверить историю поиска. Просто нажмите на любой файл, чтобы просмотреть более подробную информацию.
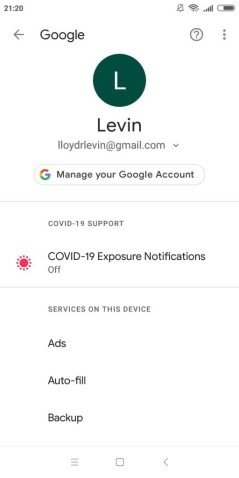
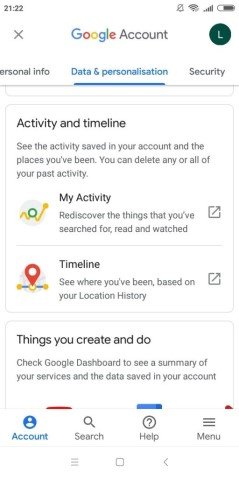
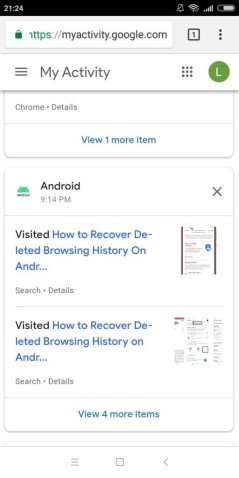
Часть 3: Часто задаваемые вопросы о Google Chrome
Этот раздел будет рассматривать некоторые общие вопросы читателей о том, как восстановить удаленную историю в Google Chrome на Android.
1. Возможно ли восстановить историю поиска после удаления?
Да, пользователи могут восстановить историю поиска после ее удаления. Вы можете полагаться на множество способов, чтобы справиться с этой задачей. Однако самым простым решением является использование профессиональной программы для восстановления данных, такой как Tenorshare 4DDiG, для восстановления вашей истории Google.
2. Как увидеть историю поиска в Google
Если вы хотите проверить историю просмотра в Google Chrome, то:
Шаг 1: Запустите Google Chrome и нажмите на "Иконку из трех точек" в верхнем правом углу.
Шаг 2: Теперь нажмите на История > История, и новая вкладка со всей вашей историей поиска появится.
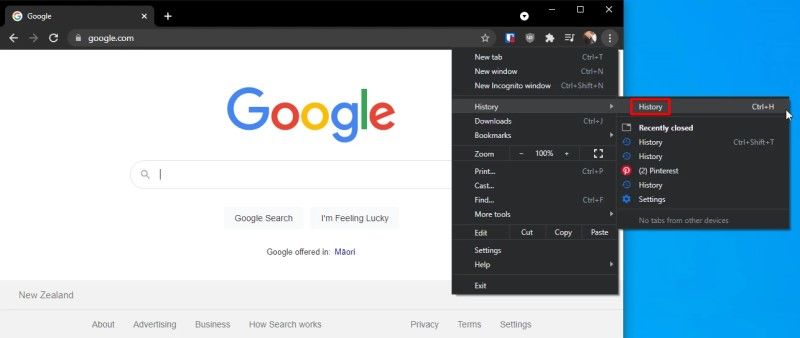
Заключение:
Прочитав эту статью, у вас больше не возникнет проблем с тем, как восстановить удаленную историю в google chrome на вашем ПК или смартфоне. Все решения, которые мы обсудили, просты и легки для реализации для каждого пользователя. Но насколько касается нашей рекомендации, используйте Tenorshare 4DDiG для восстановления всей вашей истории поиска в мгновение ока. Это самый быстрый и надежный инструмент для восстановления данных, доступный в 2025 году, работающий как на Windows, так и на Mac.