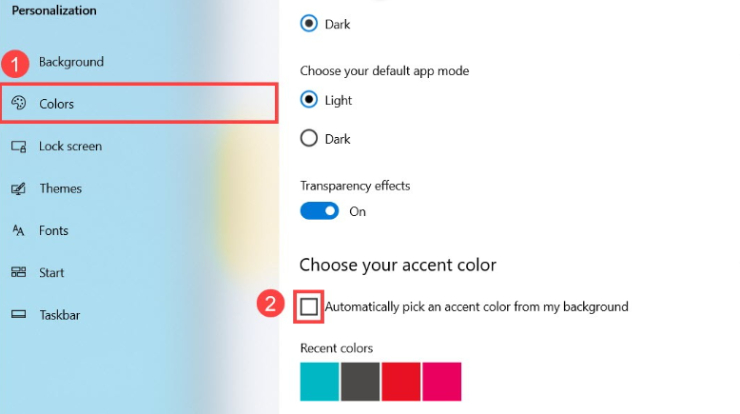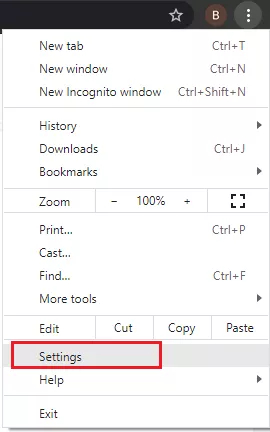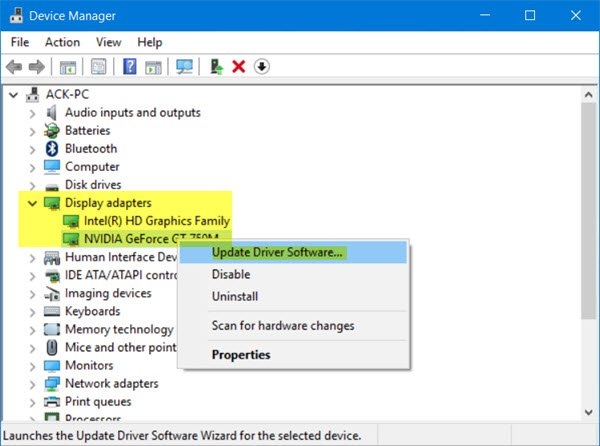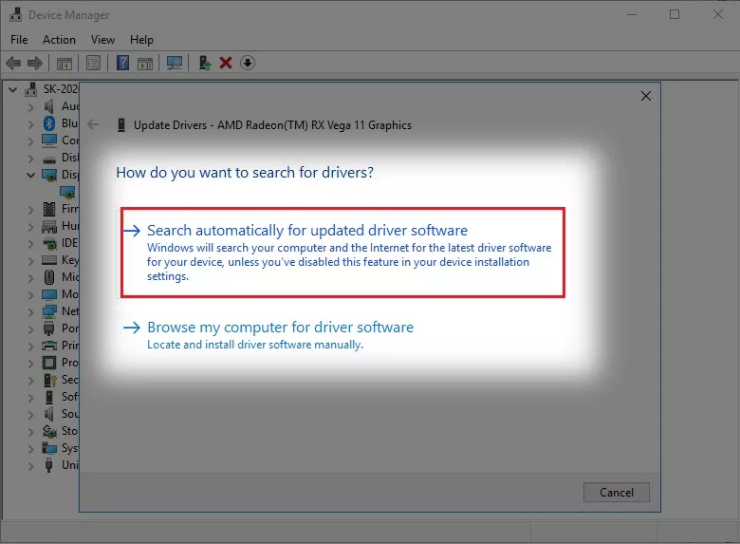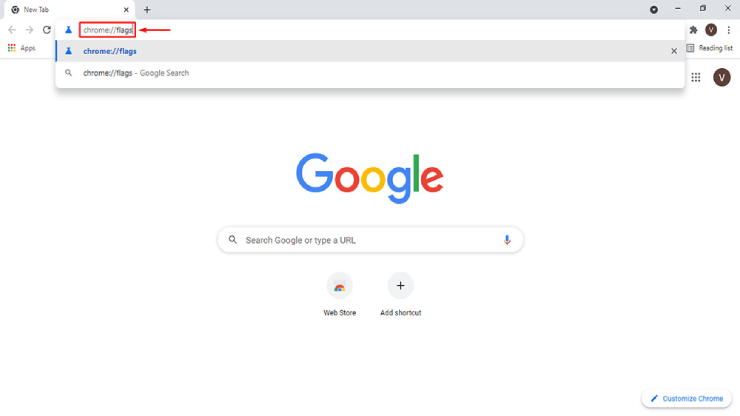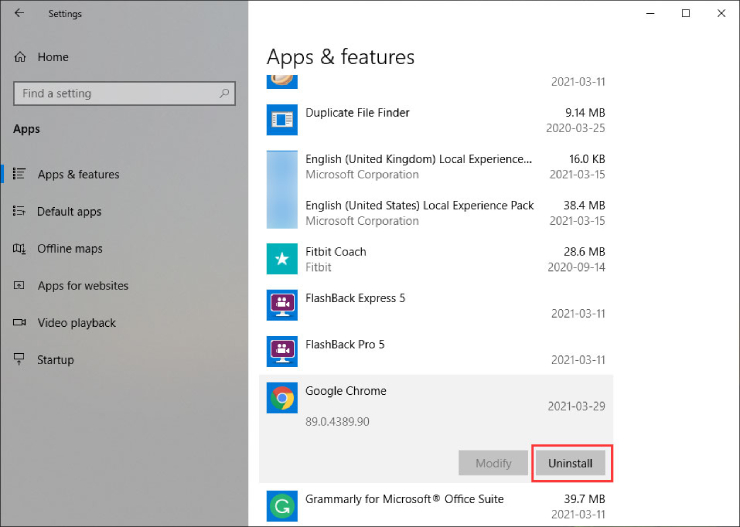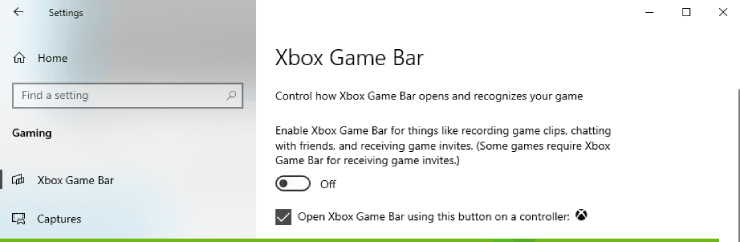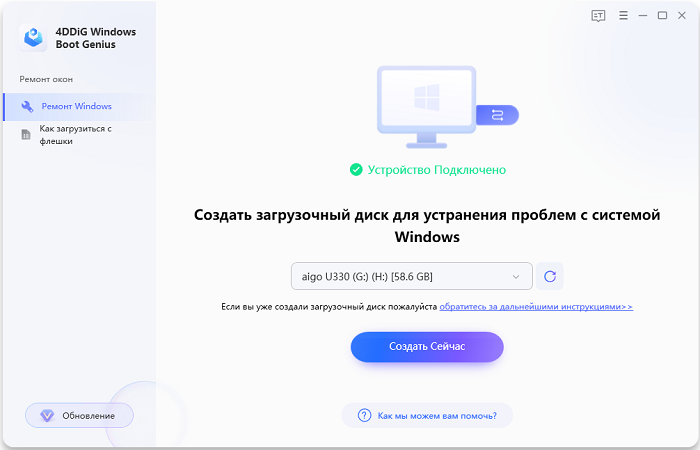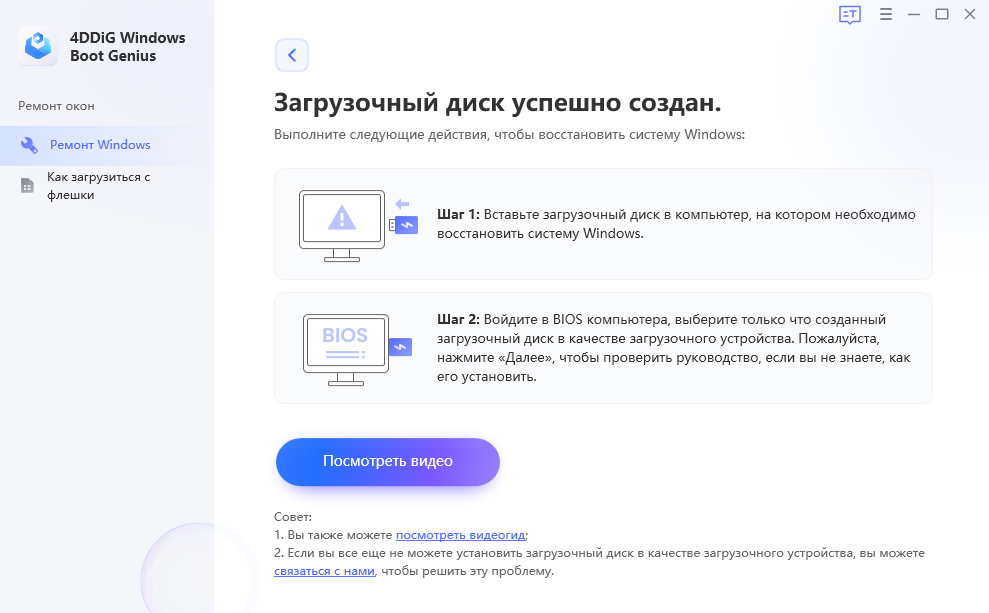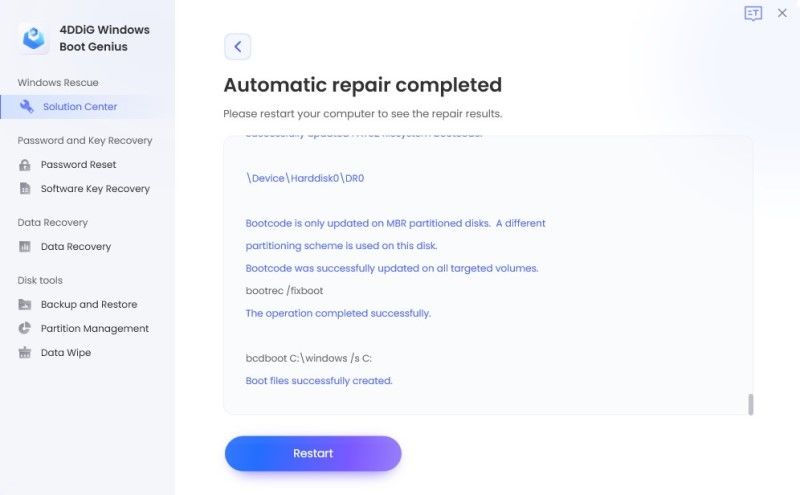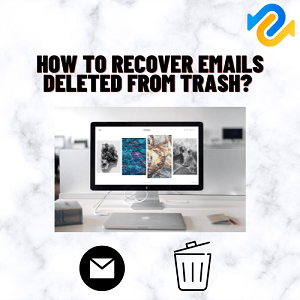Вам надоело мерцание Chrome в Windows 10/11? Просто представьте, что вы собрались выполнить некоторую работу на своем компьютере. Вы открываете Chrome и начинаете просмотр, и тут вы замечаете, что экран браузера мерцает как сумасшедший. Это не только раздражающая ситуация, помимо этого это мешает возможности сосредоточиться на чем-либо, снижая вашу продуктивность. Вот почему мы собрали эту статью, чтобы рассказать о причинах мерцания Chrome и предложить вам 8 надежных решений, которые вы можете попробовать.
Кроме того, если вы когда-либо сталкивались с проблемой "Синего экрана смерти", мы также поделились дополнительным советом, который поможет вам выйти из этой ситуации. Итак, давайте вместе избавимся от мерцания Chrome и проблем с синим экраном!
- Часть 1. Почему Google Chrome мерцает?
-
Часть 2. Как исправить мерцание Google Chrome?
- Решение 1. Отключите автоматический выбор цвета в Windows
- Решение 2. Проверьте Свой кабель дисплея
- Решение 3. Отключите аппаратное ускорение в Chrome
- Решение 4. Обновите графические драйверы, чтобы устранить мерцание Chrome
- Решение 5. Отключите "Плавную прокрутку" в Google Chrome
- Решение 6. Сброс настроек Google Chrome
- Решение 7. Удалите и переустановите Google Chrome
- Решение 8. Отключите функцию игрового видеорегистратора
- Бонусный совет: Как исправить синий экран смерти Windows 10?
Часть 1. Почему Google Chrome мерцает?
Если вам интересно, почему ваш браузер Chrome продолжает мерцать, есть несколько потенциальных причин, которые следует рассмотреть. Выявление первопричины мерцания имеет решающее значение для поиска правильного решения. Итак, если вы имеете дело с мерцанием Chrome, вот возможные причины:
- Драйверы видеокарты устарели.
- Повреждена установка Chrome или файлы.
- Проблемы с аппаратным ускорением.
- Проблема с кабелем дисплея.
- Проблемы с аппаратным ускорением.
- Проблема с конфигурацией в настройках цвета Windows.
- Может быть включена плавная прокрутка.
Часть 2. Как исправить мерцание Google Chrome?
Теперь, когда мы изучили возможные причины мерцания Google Chrome, давайте рассмотрим некоторые решения для устранения этой досадной проблемы.
Исправление 1. Отключите автоматический выбор цвета в Windows
Если вы боретесь с мерцающим экраном Google Chrome в Windows 10/11, одним из возможных решений является отключение функции автоматического выбора цвета. Это связано с тем, что это может привести к нарушению работы браузера с графикой и настройками отображения.
Вот как отключить автоматический выбор цвета:
- Щелкните правой кнопкой мыши на рабочем столе. Выберите в меню пункт "Персонализация".
Нажмите "Цвета" на левой боковой панели. Перейдите в самый низ и снимите флажок рядом с надписью "Автоматически выбирать цвет акцента".

- Выберите цвет для вашего акцента вручную или оставьте его установленным по умолчанию.
- Перезагрузите Google Chrome, чтобы узнать, устранена ли проблема с мерцанием.
Решение 2. Проверьте Свой кабель дисплея
Другой возможной причиной мерцания Chrome в Windows 11 или 10 является поврежденный или неправильно подключенный кабель дисплея. Поэтому проверьте, надежно ли подключен кабель с обоих концов и не поврежден ли он. Кроме того, если вы используете пассивный адаптер, убедитесь, что он качественный. Если вы чувствуете, что кабель или адаптер повреждены, замените их, чтобы убедиться, что проблема устранена.
Решение 3. Отключите аппаратное ускорение в Chrome
Аппаратное ускорение - это функция в Windows, которая позволяет переносить задачи рендеринга с центрального процессора на графический процессор. Но это также может вызвать мерцание Chrome в Windows 10/11. Чтобы устранить эту проблему, отключите аппаратное ускорение в Chrome.
Откройте Google Chrome. Нажмите на значок с тремя точками в правом верхнем углу страницы Chrome. Выберите "Настройки" в выпадающем меню.

- В строке поиска в разделе "Настройки" введите "оборудование".
Переведите переключатель в положение "выкл." (выделено серым цветом) рядом с надписью "Использовать аппаратное ускорение, когда оно доступно".

- Нажмите кнопку "Перезапустить", чтобы перезапустить Chrome.
Решение 4. Обновите графические драйверы, чтобы устранить мерцание Chrome
Использование неисправного или устаревшего графического драйвера также может привести к мерцанию Chrome. Чтобы предотвратить эту проблему, крайне важно поддерживать ваш графический драйвер в актуальном состоянии. Вы можете автоматически обновить свой графический драйвер, следуя приведенным ниже инструкциям:
- Нажмите клавиши Windows + X вместе и выберите в меню "Диспетчер устройств".
- Когда откроется окно диспетчера устройств, увеличьте раздел "Адаптеры дисплея".
Щелкните правой кнопкой мыши на вашем текущем драйвере. Затем выберите "Обновить драйвер".

Затем выберите "Автоматический поиск обновленного программного обеспечения драйвера". Это позволит системе автоматически выполнить поиск и загрузку последней версии драйвера.

Решение 5. Отключите "Плавную прокрутку" в Google Chrome
В случае, если вы столкнулись с мерцанием Chrome в Windows 10/11 во время прокрутки после обновления графического драйвера, отключение "Плавной прокрутки" может решить проблему. Вот как отключить плавную прокрутку в Google Chrome:
Откройте Google Chrome. Нажмите на значок с тремя точками в правом верхнем углу страницы Chrome. Выберите "Настройки" в выпадающем меню.

- В строке поиска введите "плавная прокрутка".
Выберите "Отключено" в меню рядом с "Плавная прокрутка".

- Перезапустите Chrome, чтобы применить настройки.
Решение 6. Сброс настроек Google Chrome
Если ни один из вышеперечисленных методов не работает, возможно, вам придется сбросить настройки Google Chrome до значений по умолчанию. Вот как сбросить настройки Google Chrome:
Запустите Google Chrome, введите "chrome://настройки/сброс" в адресной строке вверху и нажмите Enter.

Перейдите в раздел "Сброс и очистка". Выберите "Восстановить настройки к исходным значениям по умолчанию" в этом разделе.

Во всплывающем окне нажмите "Сбросить настройки", чтобы подтвердить сброс.

- Дождитесь сброса настроек Chrome и возврата к настройкам по умолчанию. Проверьте, устранена ли проблема с мерцанием браузера.
Решение 7. Удалите и переустановите Google Chrome
Если предыдущий метод не устранил проблему с мерцанием Chrome, удалите браузер и установите новую копию. Вот как удалить и переустановить Chrome:
- Нажмите клавиши Win + I вместе, чтобы открыть настройки.
- Перейдите на вкладку "Приложения" и выберите "Приложения и функции".
Найдите Google Chrome в списке установленных приложений и нажмите на него. Выберите “Удалить”. Это полностью удалит Google Chrome с вашего устройства.

- Когда Google Chrome будет полностью удален, перейдите на официальную страницу загрузки Google Chrome. Там вы можете скачать последнюю версию Chrome.
Решение 8. Отключите функцию игрового видеорегистратора
Другой потенциальной причиной мерцания экрана Chrome может быть включенная функция видеорегистратора для игр. Это может вызвать проблемы с совместимостью с определенными приложениями, включая Chrome. Таким образом, отключение этой функции может решить проблему мерцания. Вот как отключить функцию игрового видеорегистратора:
Нажмите клавиши Win + I вместе, чтобы открыть настройки, выберите "Игры" и выключите ползунок в разделе "Фоновая запись".

После этого перейдите в "Игровую панель Xbox" в разделе "Настройки" и также переключите ее ползунок в положение "Выкл.".

Бонусный совет: Как исправить синий экран смерти Windows 10?
Вышеуказанные методы были применены для устранения проблем с мерцанием Chrome. Но если ваш браузер выходит из строя чаще, чем обычно, и вы сталкиваетесь с синим экраном смерти в Windows 10, причин может быть много.
Возможно, вы захотите попробовать решение, которое поможет диагностировать и устранять сложные проблемы Windows, например 4DDiG Windows Boot Genius. Это универсальный инструмент для исправления Windows, восстановления, очистки, резервного копирования, восстановления данных и управления разделами. Вот что еще он может сделать:
- Быстро устраняет распространенные проблемы Windows, такие как синий / черный экран, сбои системы и многое другое.
- Загружает нефункциональные компьютеры.
- С легкостью сбрасывает как локальный, так и доменный пароли.
- Восстанавливает данные с жестких дисков, которые в противном случае недоступны и не загружаются.
- Легко создаёт резервные копии, Восстанавливает разделы и управляет ими.
Чтобы устранить проблему с синим экраном в Windows 10 с помощью 4DDiG Windows Boot Genius, выполните следующие действия:
- Создайте загрузочный диск
Установите и запустите Windows Boot Genius на рабочем компьютере. Вставьте записываемый CD/DVD-диск в привод CD-ROM или подключите флэш-накопитель USB к USB-порту компьютера. Затем нажмите "Создать загрузочный диск сейчас", чтобы начать запись восстановительного диска.
Скачать БесплатноДля ПКБезопасная Загрузка
Скачать БесплатноДля MACБезопасная Загрузка

- Загрузите систему Windows с CD/DVD/USB
Установите и запустите Windows Boot Genius на рабочем компьютере. Вставьте записываемый CD/DVD-диск в привод CD-ROM или подключите флэш-накопитель USB к USB-порту компьютера. Затем нажмите "Создать загрузочный диск сейчас", чтобы начать запись восстановительного диска.

- Исправление ошибки синего экрана
Когда ваш неработающий компьютер будет успешно загружен, автоматически запустится 4DDiG Windows Boot Genius. Теперь нажмите "Автоматическое восстановление" и продолжайте.

Выберите аварийный раздел, который вам нужно исправить, а затем нажмите "Начать восстановление".

Дождитесь автоматического завершения процесса восстановления "синего экрана". После завершения перезагрузите компьютер.

Заключительные слова
Мерцание Google Chrome может быть раздражающей проблемой для пользователей Windows 10/11. Но, к счастью, есть несколько решений, позволяющих это исправить, которые мы упомянули в нашей статье. С другой стороны, ошибки синего экрана в Windows являются более серьезной проблемой.
Если вы сталкивались с этим слишком часто, 4DDiG Windows Boot Genius может помочь решить эту проблему. Это многофункциональный инструмент, который может устранять распространенные проблемы с Windows, восстанавливать данные, сбрасывать пароли и управлять разделами. Благодаря функции автоматического восстановления вы можете быстро устранить проблемы с синим экраном и другие сбои системы в течение нескольких минут.