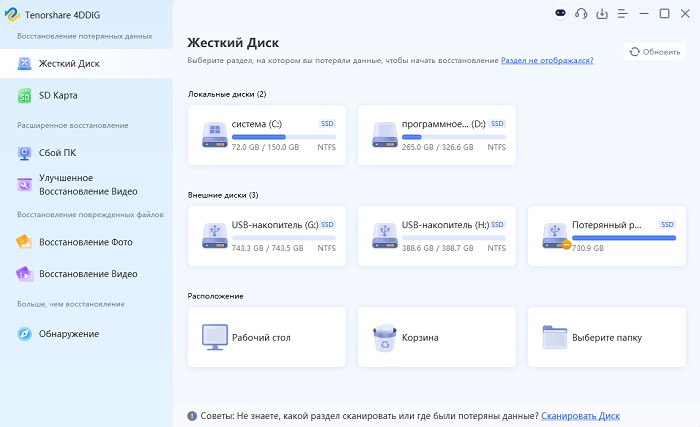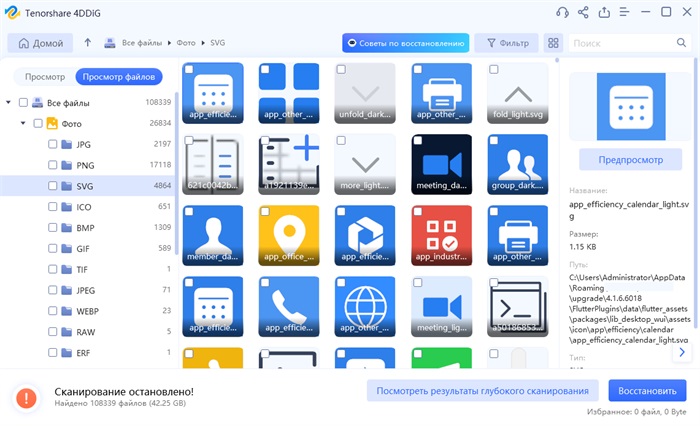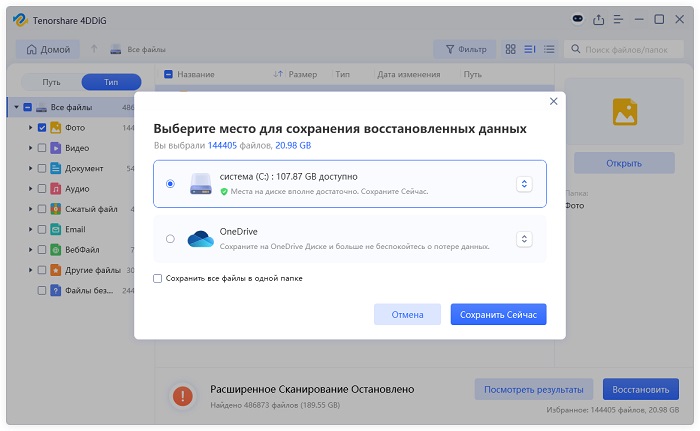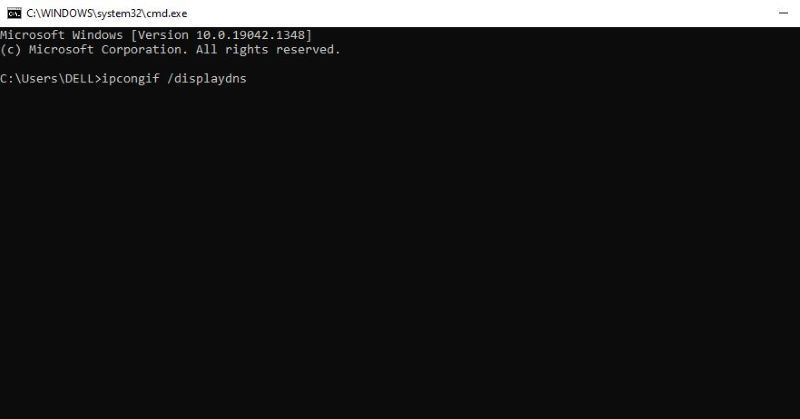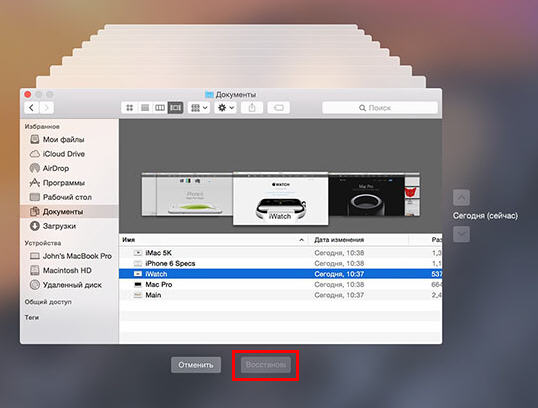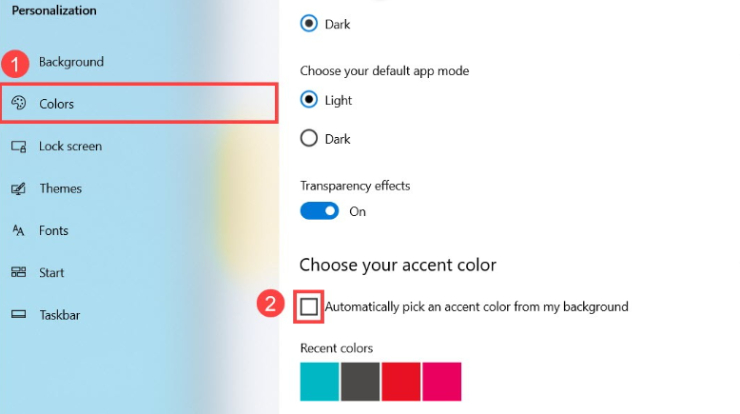Google Chrome как восстановить удаленные закладки?
Удаление ненужных элементов с вашего компьютера помогает освободить место для других важных файлов и папок. Однако эта привычка иногда может привести к потере важной информации, такой как удаленные закладки Chrome. Если вы часто пользуетесь Интернетом, вы согласитесь, что по сравнению с другими веб-браузерами Google Chrome, безусловно, лучший.
Если вы каким-то образом случайно удалили свои любимые закладки, вы должны знать, как восстановить закладки в Chrome. Используя методы, показанные в этой статье, вы сможете восстановить закладки Chrome, не столкнувшись с какими-либо трудностями.
Часть 1. Отменить удаленные закладки в Chrome
Хорошая новость в том, что в диспетчере закладок Chrome теперь есть опция отмены, которая позволяет вам восстанавливать избранное.
Шаги по восстановлению удаленных закладок Chrome с помощью опции отмены перечислены ниже:
Нажмите клавиши Ctrl + Shift + O на клавиатуре вместе, чтобы открыть менеджер закладок.
![откройте диспетчер закладок Chrome]()
Выберите список закладок, из которого вы хотите его восстановить. Затем нажмите клавиши Ctrl + Z вместе, чтобы отменить удаление закладки. Если вы используете систему Mac, нажмите клавиши Command + Z, чтобы получить удаленную закладку.
Это действие отмены удаленных закладок Chrome должно помочь вам восстановить закладки в Chrome после случайного удаления.
Часть 2. Как восстановить закладки в Chrome без резервного копирования
При очистке истории посещенных страниц Chrome, закрытии браузера или, возможно, при обновлении Chrome до последней версии вы можете потерять свои закладки. Если вы не можете восстановить свои закладки с помощью опции отмены, ниже приведены несколько других вариантов, которые вы можете предпринять для восстановления удаленных закладок в Chrome.
1. Используйте средство восстановления закладок Chrome
Первым и наиболее надежным методом восстановления удаленных закладок является средство восстановления закладок Chrome. Лучшим программным обеспечением для восстановления удаленных закладок является Tenorshare 4DDiG. Независимо от причины удаления, вы можете рассчитывать на то, что это программное обеспечение восстановит закладки в течение нескольких секунд. Даже если вы отформатировали свой компьютер или файл резервной копии закладок не сохранен, вы все равно можете использовать этот профессиональный инструмент, который поможет вам. Ниже приведены некоторые первоклассные функции этого программного обеспечения:
- Восстанавливает более 1000 типов файлов, включая закладки, аудио, видео, документы и так далее.
- Поставляется с удобным интерфейсом.
- Восстанавливает удаленные файлы из-за случайного удаления, вирусной атаки, повреждения и т.д.
- Поставляется с быстрой скоростью восстановления и показателем успеха.
- Восстанавливает файлы с помощью усовершенствованного алгоритма сканирования потерянных файлов.
- На 100% безопасна в использовании.
Безопасное скачивание
Безопасное скачивание
Как восстановить закладки Chrome с помощью Tenorshare 4DDiG
Скачайте и установите 4DDiG на компьютер, и вот три шага для восстановления удаленных закладок в Chrome.
Запустите Tenorshare 4DDiG на своем компьютере и выберите папку, в которой хранятся закладки Chrome. Затем нажмите на кнопку сканирования, чтобы начать процесс восстановления.

Программа начнет сканирование целевого местоположения для поиска файлов. На вашем экране появится индикатор выполнения, показывающий, сколько задач было выполнено. Вы можете использовать строку поиска для поиска отсканированных закладок Chrome для предварительного просмотра.

Просмотрите и найдите удаленные закладки Chrome. Выберите нужные и нажмите на кнопку Восстановить, чтобы восстановить их на компьютере.

Это всё. Вы восстановите удаленные закладки всего за три клика. Разве это не быстро?
Безопасное скачивание
Безопасное скачивание
2. Восстановите закладки Chrome с помощью DNS-кэша
Если вы потеряли свои любимые закладки после обновления Google Chrome до последней версии, то с помощью файлов кэша DNS вы можете восстановить их снова. Хотя этот метод немного сложен в реализации, вы можете попробовать его, выполнив следующие действия:
Нажмите клавиши Windows + R и введите cmd, чтобы открыть окно командной строки.
Теперь введите ipcongif /displaydns и нажмите клавишу Enter.
![type ipcongif /displaydns command]()
При этом в окне появятся все недавно посещенные веб-сайты. Вы можете просмотреть их в Chrome и снова установить в качестве закладок.
3. Восстановите закладки Chrome через историю Google
Другой способ получить удаленные закладки Chrome - это проверить историю Google. Однако, чтобы этот метод принес результаты, у вас должна быть учетная запись Google, когда вы удаляете свои закладки. Вы можете просто проверить и просмотреть все потерянные или удаленные закладки, просмотрев историю посещений вашего аккаунта Google. Таким образом, вы также сможете решить вопрос о том, как найти старые закладки.
Когда вы восстанавливаете удаленные закладки Chrome, обязательно сделайте резервную копию локальных файлов браузера Google Chrome на вашем компьютере или каком-либо другом устройстве хранения данных. Таким образом, вы сможете восстановить удаленные закладки, просто скопировав резервную копию в исходное местоположение. Чтобы восстановить закладки Chrome через историю Google, перейдите в историю Google и войдите в свою учетную запись Google. Затем нажмите на опцию "История". Теперь вы снова можете добавлять веб-сайты в закладки.
Часть 3. Как восстановить закладки в Chrome с помощью резервной копии
Как упоминалось ранее, в Google Chrome есть скрытый файл резервной копии для закладок. Вы можете использовать его для восстановления удаленных закладок Chrome. Проверьте эти методы, чтобы узнать, как вы можете восстановить закладки с помощью резервной копии.
1. Восстановите из резервной копии Chrome
Если вы случайно удалили закладку, убедитесь, что все открытые окна Chrome закрыты, но не открывайте Chrome повторно. Однако, если вы уже закрыли его, держите его закрытым, потому что Google Chrome перезаписывает файл резервной копии каждый раз, когда вы открываете Chrome. Выполните следующие действия, чтобы восстановить удаленные закладки Chrome:
Откройте проводник Windows и введите C:\Пользователи\ИМЯ\AppData\Локальные\Google\Chrome\Пользовательские данные\По умолчанию в адресной строке. Просто замените ИМЯ на свою учетную запись пользователя Windows.
Здесь вы увидите закладки и файлы Bookmarks.bak. Переименуйте файл закладок на какое-нибудь другое имя и закладки.вернемся к закладкам.
![восстановление закладок Chrome из резервной копии]()
Снова откройте Google Chrome. Все потерянные закладки теперь должны быть доступны.
После выполнения этих действий Chrome автоматически загрузит все закладки из файлов резервных копий.
2. Восстановите закладки Chrome на Mac с помощью Time Machine
Если у вас есть система Mac, то вы бы уже знали о Time Machine. Встроенная функция резервного копирования, доступная в Mac OS, помогает создавать резервные копии и восстанавливать данные на компьютерах Mac. Вы можете использовать Time Machine для восстановления закладок Chrome, следуя этим инструкциям:
В поиске Spotlight найдите приложение Time Machine. Откройте его и найдите, нажав на стрелку после окна, чтобы определить время, предшествовавшее удалению файла закладок Google Chrome.
Теперь выберите потерянный файл, который вы хотите восстановить, и нажмите на кнопку Восстановить.
![восстановление закладок Chrome с помощью time machine]()
С помощью этого действия вы сможете вернуть удаленные закладки Chrome в системах Mac.
Заключение:
Вот и все о том, как восстановить закладки в Chrome с резервной копией или без нее. Tenorshare 4DDiG - это самый рекомендуемый сторонний инструмент для восстановления закладок Chrome, когда у вас нет файла резервной копии. Он поддерживает восстановление до 1000 типов файлов с ПК, Mac, жесткого диска, внешнего накопителя, флэш-накопителя, цифровой камеры и многого другого.
Вам Также Может Понравиться
- Главная >>
- windows восстановление решения >>
- Google Chrome как восстановить удаленные закладки?