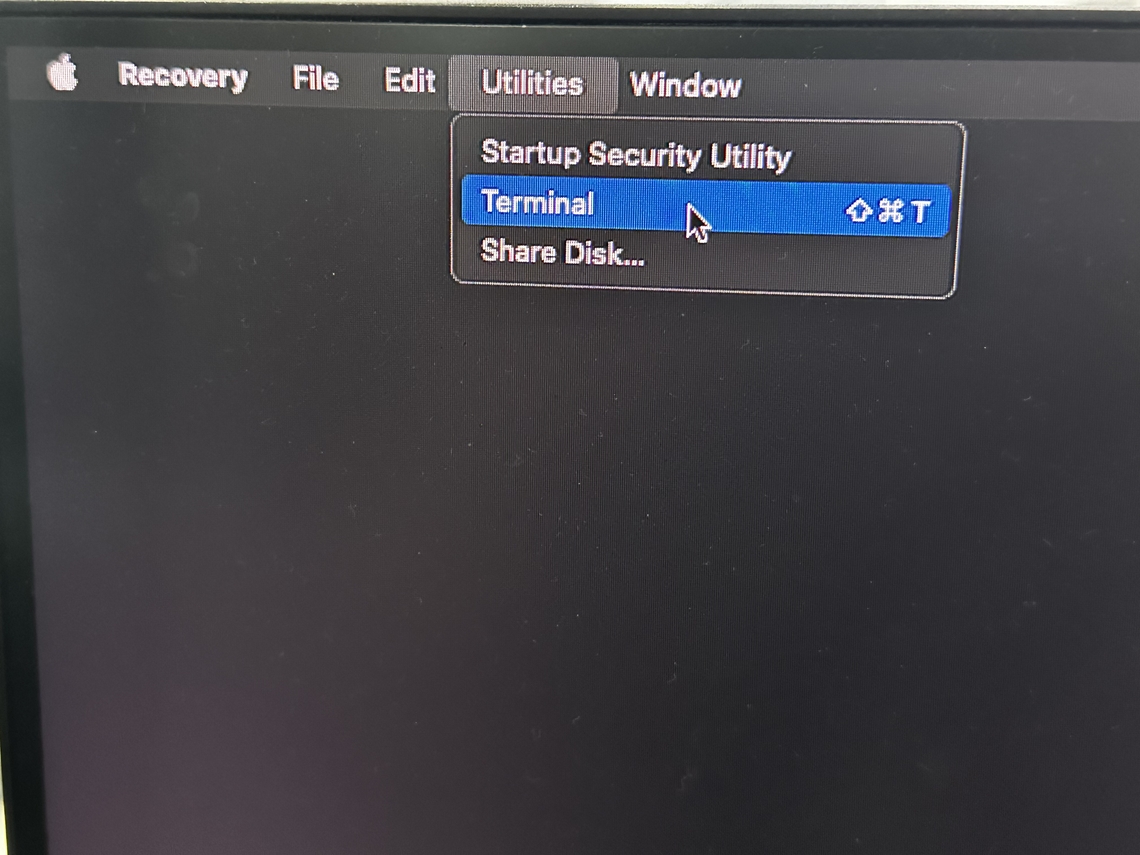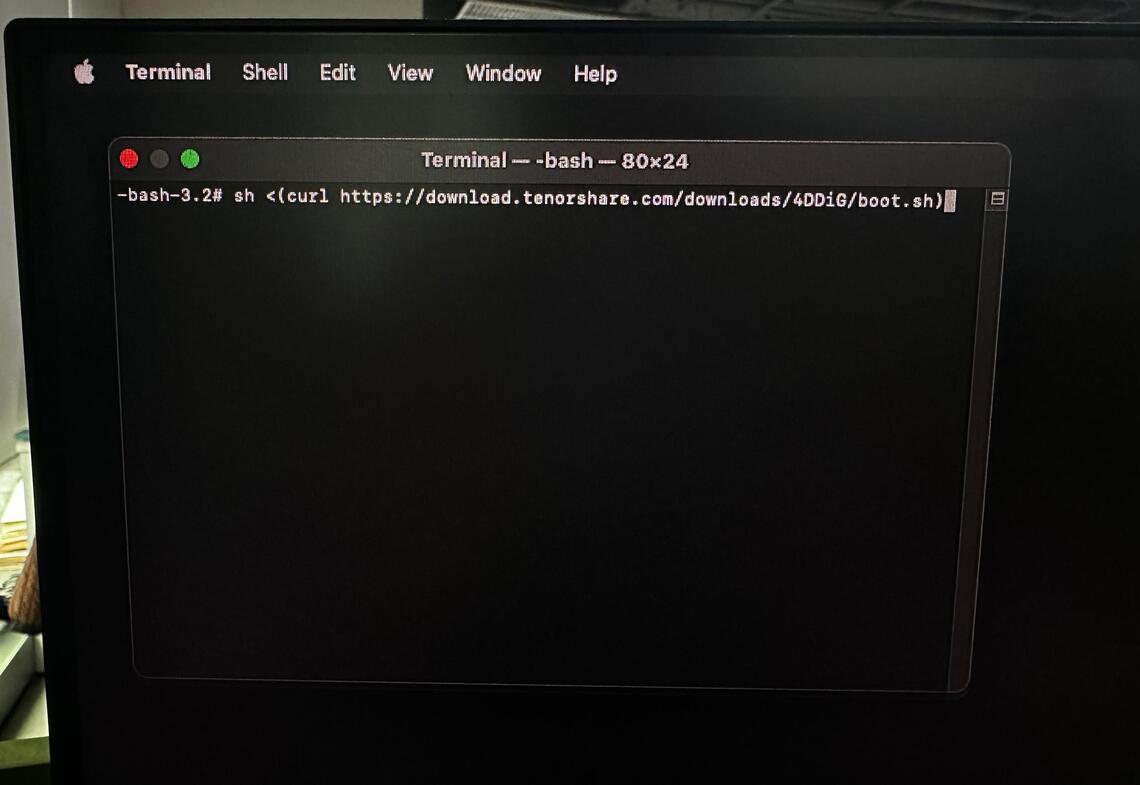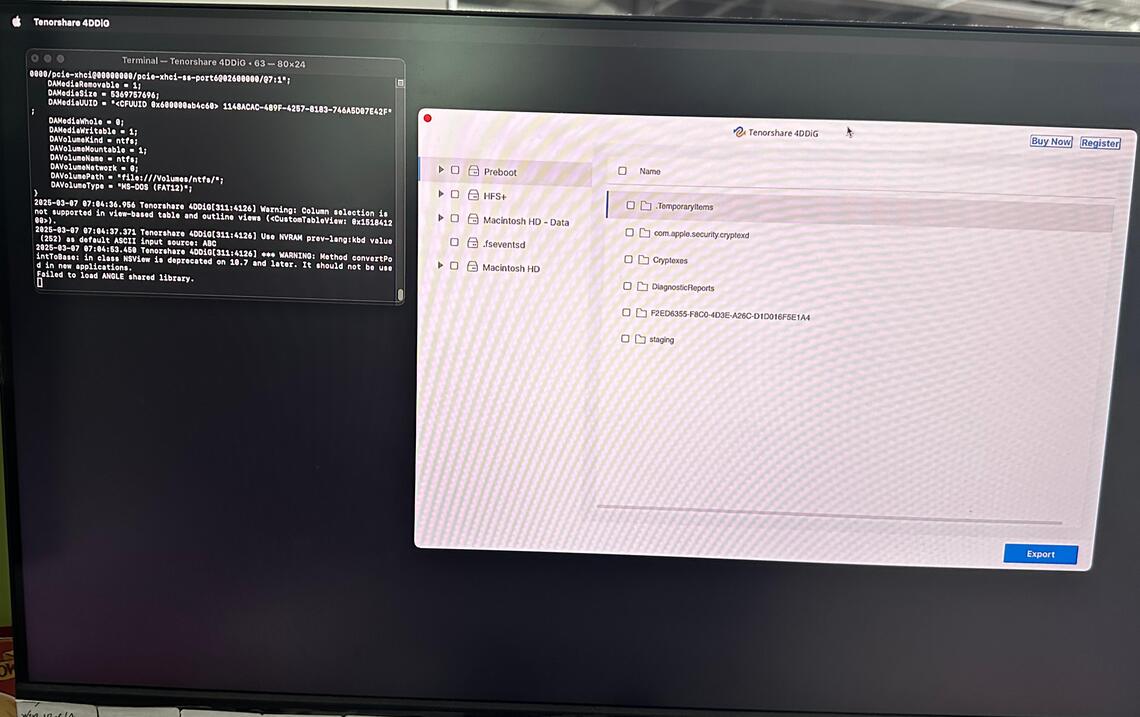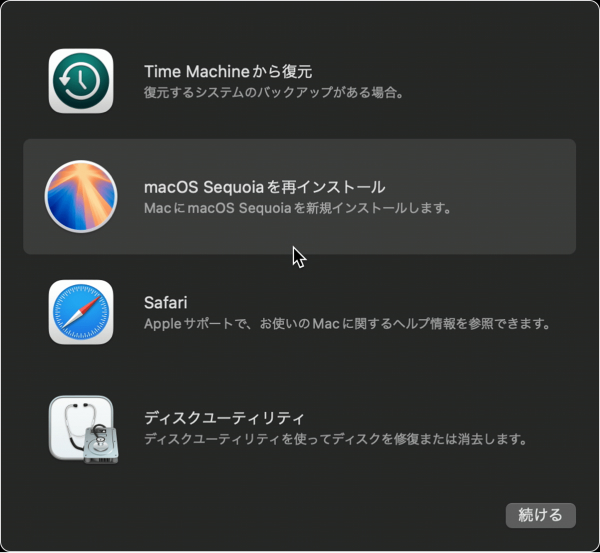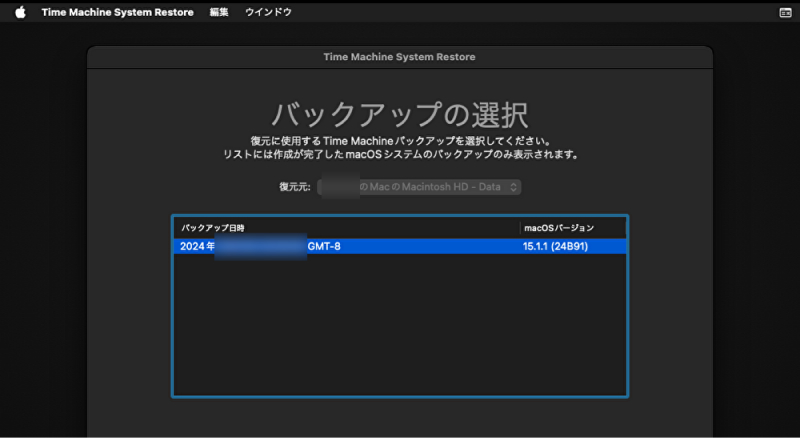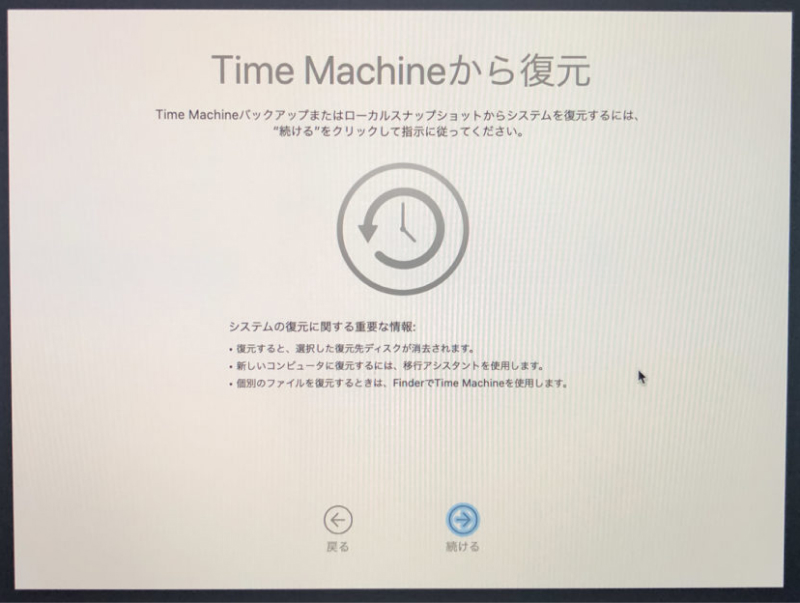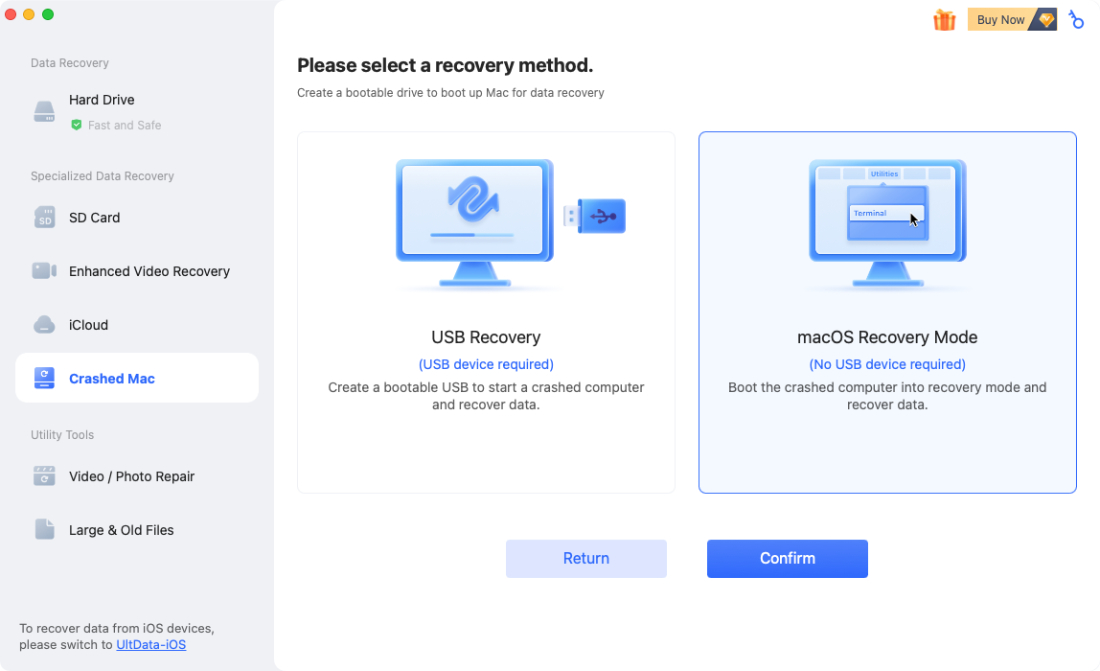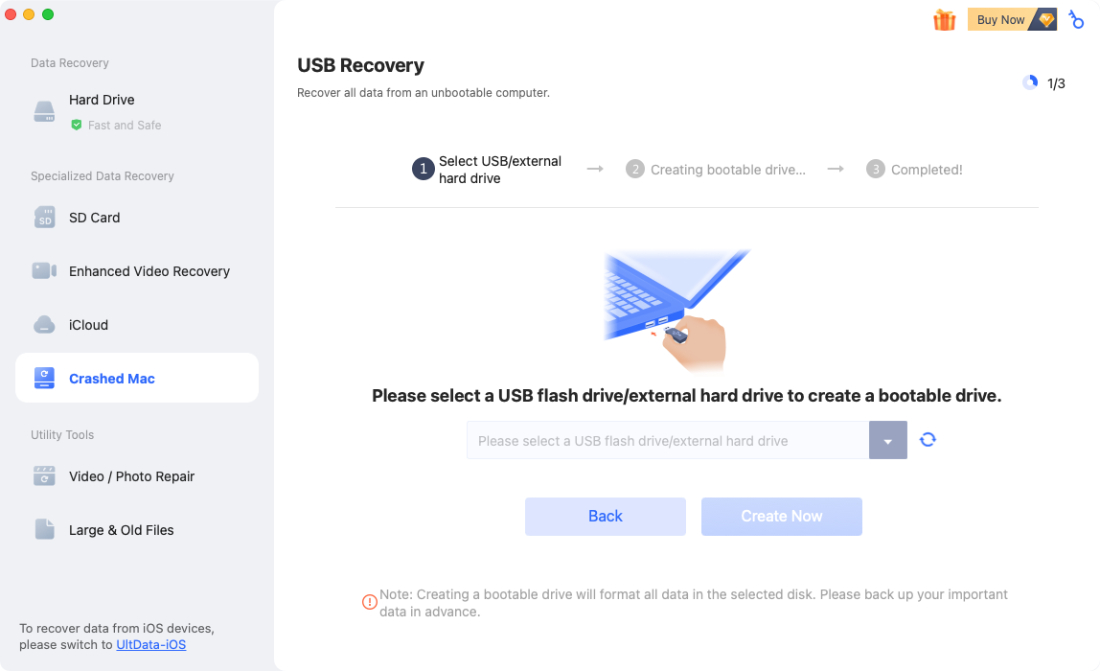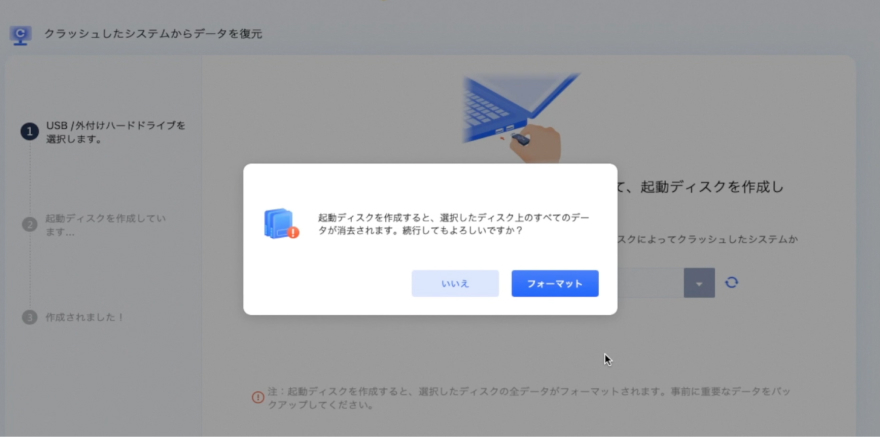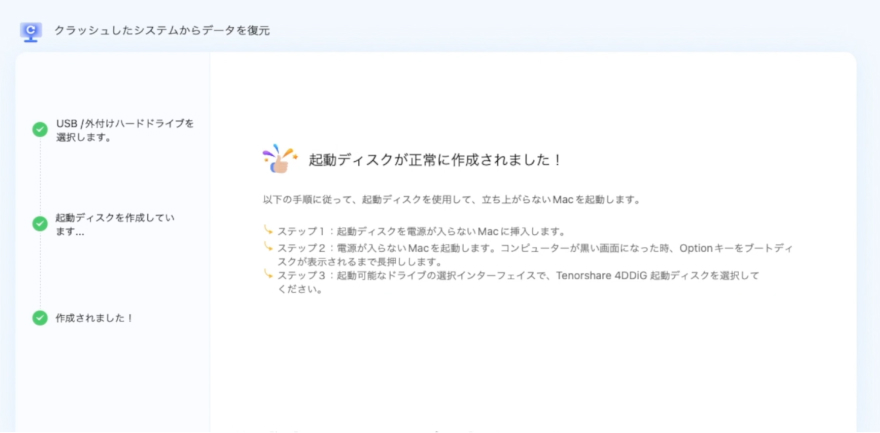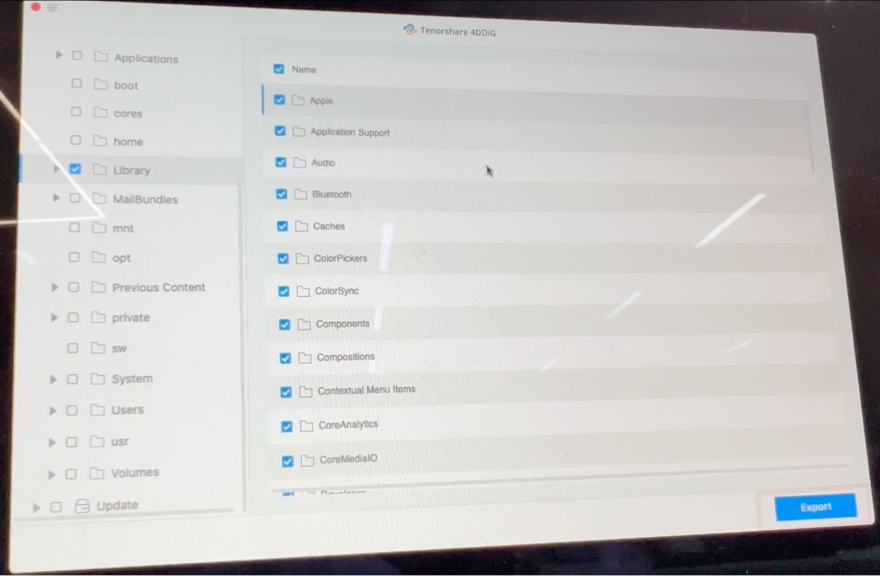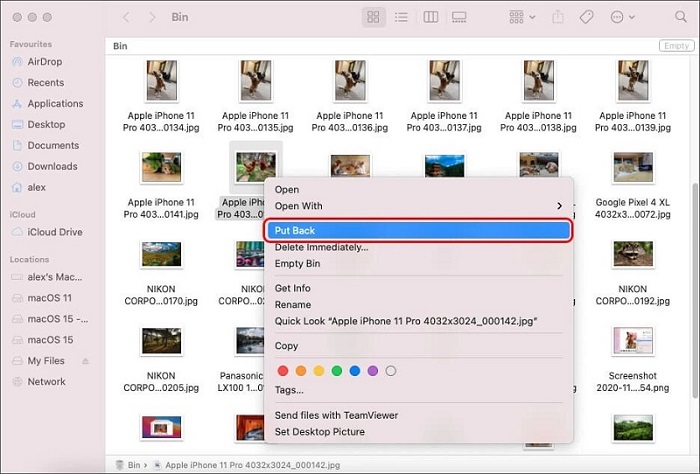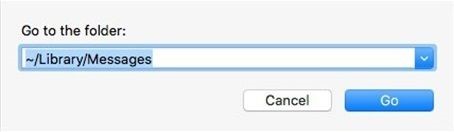Как восстановить данные из режима восстановления Mac
Режим восстановления Mac - важная функция, которая поможет вам в устранении неполадок, таких как переустановка операционной системы или восстановление диска. Одним из наиболее эффективных способов восстановления данных в режиме восстановления Mac является использование Tenorshare 4DDiG для Mac.
Если ваш Mac внезапно перестал запускаться, один из эффективных способов восстановить данные — перевести Mac в режим восстановления. В этой статье мы представим три метода восстановления данных в режиме восстановления macOS, причем некоторые из них не требуют создания загрузочного USB-накопителя.
- Способ 1. Использование 4DDiG Mac Data RecoveryHOT
- Способ 2. Восстановление из резервной копии Time Machine
- Способ 3. Создание загрузочного USB-накопителя
Шаг 1. Переведите Mac в режим восстановления
Компьютеры Mac с разными чипсетами имеют разные способы входа в режим восстановления macOS. Выполните следующие действия, чтобы найти способ, подходящий для вашей модели Mac.
Mac с Apple Silicon (M1/M2/M3):
После выключения компьютера Mac нажмите и удерживайте кнопку питания. Отпустите кнопку, когда появится экран "Параметры". Выберите значок "Параметры" и нажмите "Продолжить", чтобы перейти в режим восстановления.
Intel Mac:
Включите Mac и сразу же нажмите и удерживайте Command + R. Отпустите клавиши, когда увидите логотип Apple. Это переведет компьютер Mac в режим восстановления, что позволит вам установить последнюю версию macOS.
Mac с чипом T2
Сразу после включения Mac нажмите и удерживайте Command + R. Отпустите клавиши, когда появится экран выбора пользователя. Вам будет предложено ввести пароль прошивки для учетной записи администратора, поэтому введите пароль.
Выберите нужный вариант и нажмите Продолжить, чтобы перейти в режим восстановления на вашем Mac.
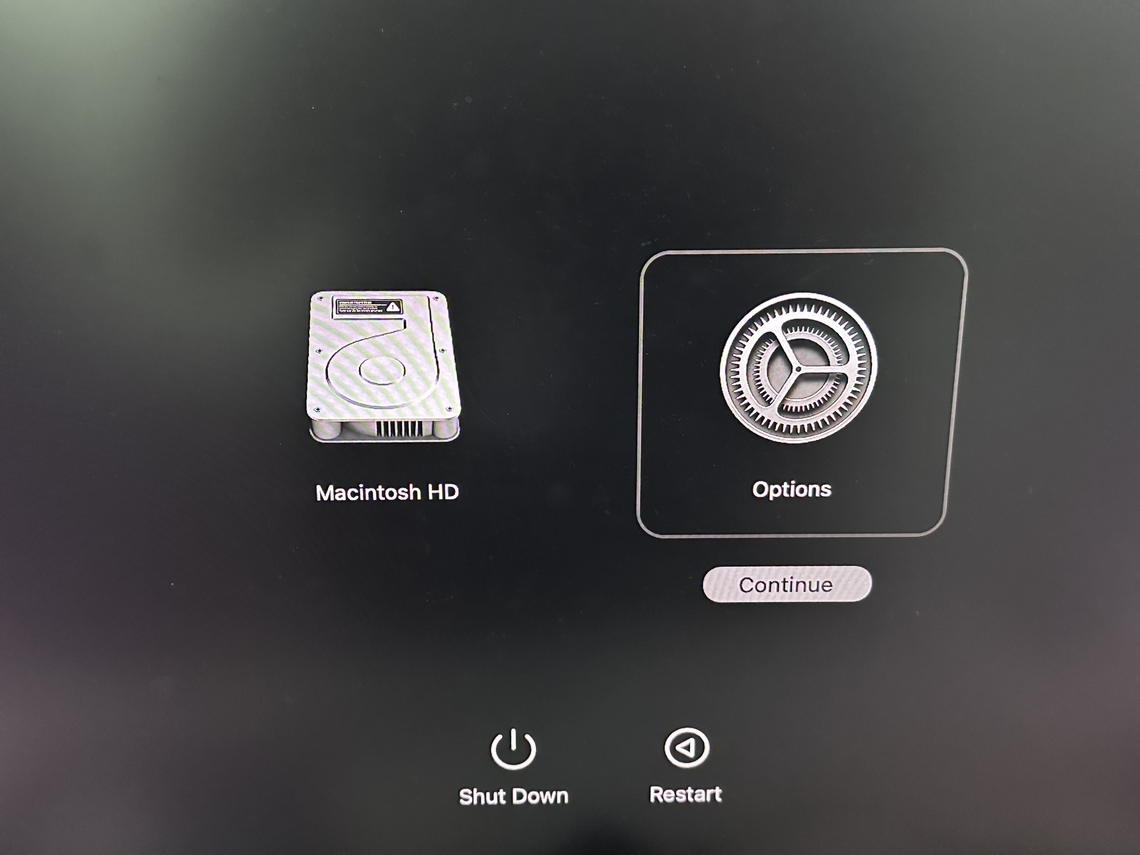
Шаг 2. Восстановление Mac из режима восстановления macOS (3 способа)
Вход в режим восстановления Mac может быть немного сложным, особенно для тех, кто не знаком с параметрами запуска или комбинациями клавиш. Здесь мы представим 3 метода восстановления данных в режиме восстановления macOS.
Способ 1. Использование 4DDiG Mac Data Recovery
Один из самых простых способов восстановить данные в режиме восстановления Mac — загрузить Tenorshare 4DDiG Mac. Этот метод отличается от традиционного восстановления данных тем, что позволяет напрямую восстановить данные из режима Recovery Mode. Вот пошаговая инструкция:
📌Запустите Tenorshare 4D Big Mac в терминале
После входа в режим восстановления запустите программу в режиме восстановления mac OS с помощью терминала.
Нажмите "Терминал" в разделе "Утилиты".
В режиме восстановления выберите «Утилиты» в строке меню в верхней части экрана, а затем нажмите «Терминал». Откроется окно терминала, в котором можно вводить команды.

Запустите Tenorshare 4DDiG Mac с помощью команды
Как только окно терминала откроется, вы можете запустить Tenorshare 4DDiG, введя следующую команду и нажав "Enter":
https://download.tenorshare.com/downloads/4DDiG/boot.sh
После ввода команды нажмите Enter, чтобы запустить Tenorshare 4DDiG для Mac. Этот процесс позволит вам использовать функции восстановления данных 4DDiG даже в тех случаях, когда система не может нормально загрузиться.
📌Восстановление данных Mac с помощью Tenorshare 4DDiG Mac
Когда появится интерфейс Tenorshare 4DDiG для Mac, выберите диск или раздел, который вы хотите просканировать, и нажмите "Сканировать".
После завершения сканирования отобразится список найденных файлов. Особенностью является возможность предварительного просмотра содержимого файла перед его восстановлением.
-
Просмотрите и отметьте файлы, которые нужно восстановить, затем нажмите кнопку «Экспорт». Далее выберите место назначения для сохранения восстановленных файлов, указав нужное место для восстановления, нажмите «ОК», для того чтобы начать процесс восстановления.

Способ 2. Восстановление из резервной копии Time Machine
Войдя в режим восстановления, выберите «Восстановление из Time Machine» в окне «Утилиты», а затем нажмите кнопку «Продолжить».

Появится список доступных резервных копий. Выберите диск, с которого вы хотите выполнить восстановление. Если резервная копия Time Machine хранится на внешнем диске, вы можете подключить ее прямо сейчас и указать в качестве источника резервного копирования.

Восстановление резервной копии: После выбора резервной копии вам будет предложено выбрать диск для восстановления данных. Следуйте инструкциям на экране и нажмите "Продолжить", для того чтобы начать процесс восстановления.

Восстановление с помощью Time Machine - это процесс полного восстановления данных, означающий, что вы не сможете выбрать или просмотреть отдельные файлы или папки — будет восстановлена вся резервная копия целиком.
Способ 3. Создание загрузочного USB-накопителя
Если ваш Mac не смог загрузиться в режиме восстановления, вы можете использовать USB-накопитель для восстановления данных. Этот метод требует, чтобы вы сначала создали загрузочный USB-накопитель на другом Mac. Затем с его помощью можно запустить неисправный Mac и получить доступ к своим данным. Однако, если вы не готовы к такому процессу заранее, вам может быть достаточно трудно действовать быстро в сложившейся ситуации.
Восстановление данных с помощью USB-накопителя может быть достаточно сложным, но Tenorshare 4DDiG Mac предлагает более простое решение. Программа не требует предварительной настройки и позволяет просматривать и выборочно восстанавливать файлы, что упрощает и повышает эффективность восстановления данных.
Безопасное скачивание
Безопасное скачивание
Скачайте и установите программу на работающий Mac. Подключите чистый USB-накопитель к Mac, откройте программу и перейдите в раздел «Crashed Mac», выберите метод «USB Recovery».

Далее выберите пустой USB-накопитель в разделе Загрузочный диск, затем нажмите "Создать сейчас" в нижней части экрана.

Появится предупреждающее сообщение о том, что USB-накопитель будет отформатирован. Нажмите "Форматировать", для того чтобы очистить накопитель. Далее через несколько минут ваш загрузочный диск будет успешно создан.

Подключите загрузочный диск к неисправному компьютеру Mac, затем удерживая нажатой клавишу Option включите компьютер, для того чтобы загрузиться с USB-накопителя.

Когда откроется окно выбора диска, отпустите клавишу Option и выберите «Tenorshare 4DDiG» в качестве загрузочного диска. Выберите файлы, которые вы хотите восстановить, и нажмите «Экспорт», для того чтобы сохранить их.

Сравнение методов восстановления данных Mac в режиме восстановления
Рассмотренные до сих пор методы обобщены в таблице ниже. Tenorshare 4DDiG для Mac является лучшим решением, не требующим предварительной настройки и предлагающим гибкое восстановление с предварительным просмотром файлов. Это особенно нужно в нестандартных и сложных ситуациях или когда требуется выборочное восстановление файлов.
- Требования
- 4DDiG Mac Data Recovery
- Резервное копирование Time Machine
- Загрузочный USB-накопитель
- Требуется USB-накопитель
- Нет
- Нет
- Да
- Требуется резервное копирование
- Нет
- Да
- Да
- Выборочное восстановление файлов
- Да
- Нет
- Нет
Заключение
В этой статье содержится подробная информация о том, как восстановить данные с помощью режима Mac Recovery Mode. В частности, Tenorshare 4DDiG Mac предлагает инновационное решение, позволяющее напрямую выполнять восстановление данных в режиме восстановления macOS без необходимости создания загрузочного USB-накопителя
Всегда полезно регулярно создавать резервные копии данных с помощью Time Machine или аналогичных инструментов. Однако если вы все же столкнулись с потерей данных, мы рекомендуем попробовать новейшее решение для восстановления - Tenorshare 4DDiG Mac.
4DDiG Mac Data Recovery
- Восстановление данных с macbook, внутренних и внешних дисков, USB-накопителей, SD-карт и т.д.
- Восстановление 1000+ типов файлов, включая фотографии, видео, документы и аудио.
люди уже скачали его
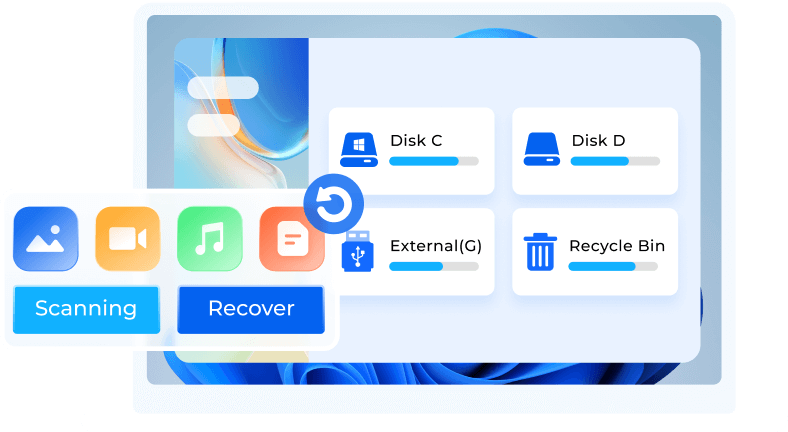
Вам Также Может Понравиться
- Главная >>
- Mac восстановление решения >>
- Как восстановить данные из режима восстановления Mac