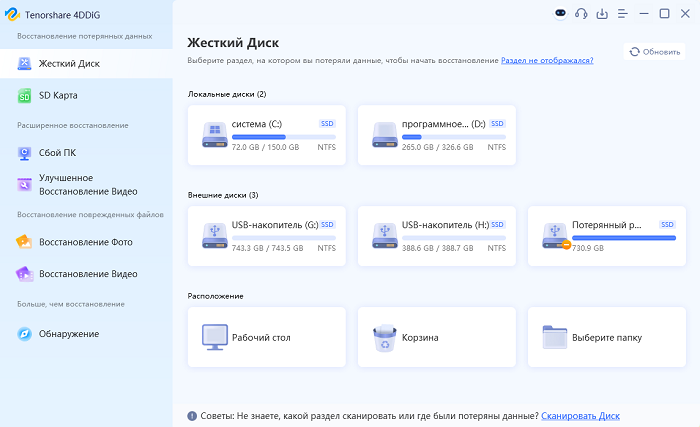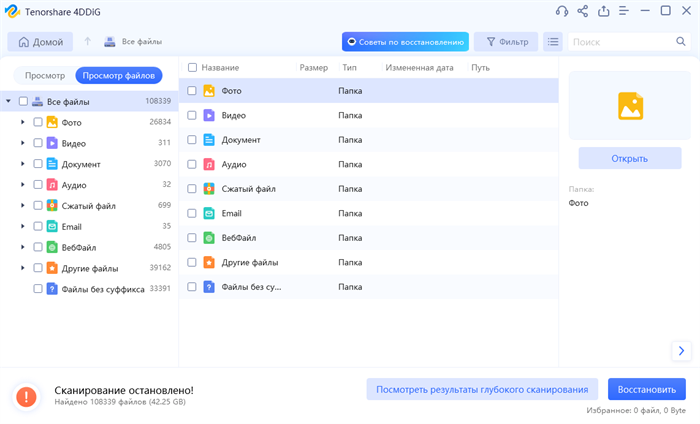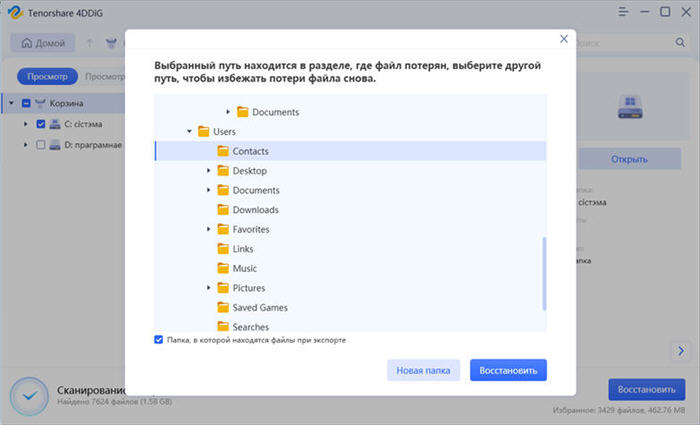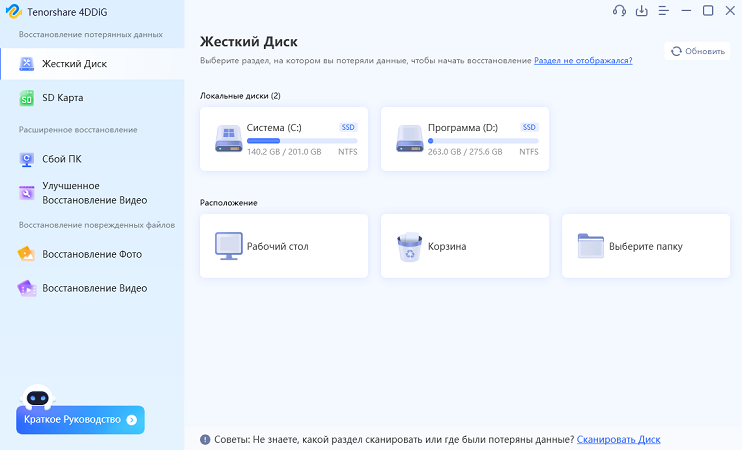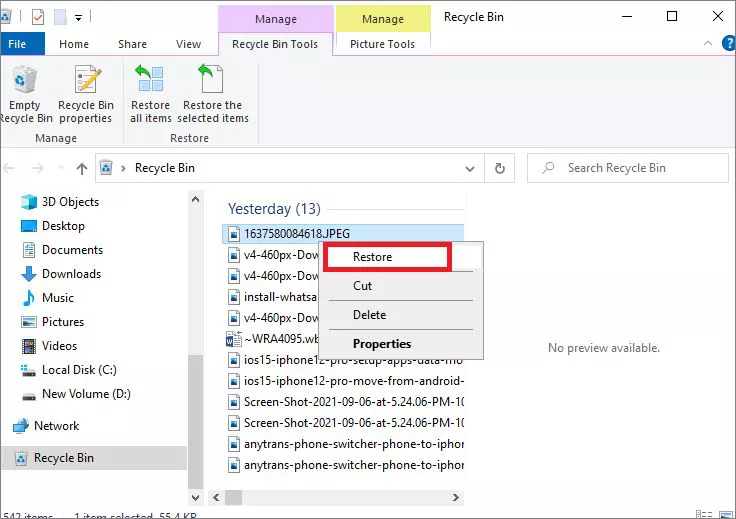Как восстановить данные с жесткого диска? Общие Причины и Решения
Попробуйте скачать 4DDiG Data Recovery, чтобы восстановить данные с жесткого диска в Windows или Mac одним кликом!
Внешний жесткий диск - это механическое устройство, которое, как и другие накопители, подвержено повреждениям и повреждениям. Если вы столкнулись с ситуацией, когда ваш диск не обнаружен, то как восстановить данные с жесткого диска? Мы часто сталкиваемся с вопросами на технических форумах, где люди рассказывают. Не волнуйтесь, вот почему мы здесь с окончательным гидом.
Часть 1: Поведение устройства, связанное с проблемами невидимости жесткого диска
На большинстве персональных компьютеров вскоре после включения питания отображается краткое сообщение о входе в программу настройки системы. Системную настройку также называют «системным BIOS» или иногда «настройкой CMOS» - каждая из них представляет собой одно и то же.
1.1. Устройство не видно в BIOS
Сначала проверьте настройки этой системы. Зайти в BIOS несложно, удерживая клавишу Del или F2 во время загрузки ОС. Неправильная системная дата в BIOS указывает на возможный сбой настроек компьютера. Решить проблему поможет банальный сброс настроек до заводских, для этого с материнской платы снимите аккумулятор на несколько минут. Подождите полчаса, прежде чем вернуть компонент. Забавно, но иногда этого достаточно, чтобы улучшить работу накопителя.

1.2. Появление непонятных надписей при запуске ОС
BIOS видит устройство, а Windows - нет? Настройте совместимость вручную. Вы можете настроить его вручную.
1.3. В интерфейсе Windows размер памяти равен 0 байт
Нулевые байты просто означают отсутствие места и данных. Если на жестком диске отображается 0 байтов, это означает, что жесткий диск становится RAW и не имеет места для хранения дополнительных данных. Когда вы щелкаете правой кнопкой мыши на жестком диске и открываете Свойства, он показывает вам, что используется 0 байтов, свободное пространство и емкость.
1.4. ОС не загружается
Когда компьютер загружается, BIOS пытается найти операционную систему на жестком диске для загрузки. Однако, если его не удается найти, отображается ошибка «Операционная система не найдена». Это может быть вызвано ошибкой в конфигурации BIOS, неисправным жестким диском или поврежденной основной загрузочной записью.
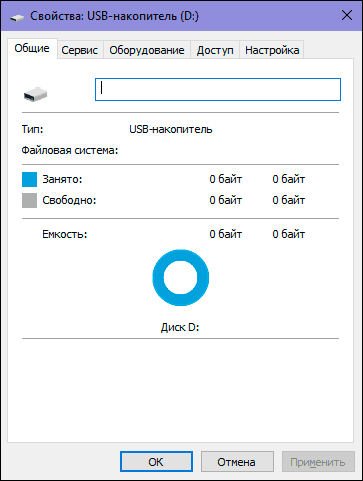
1.5. Логический диск не виден
Часто проблема заключается в том, что раздел жесткого диска не отображается в Windows 7/8/10. Все разделы или один раздел на жестком диске могут не отображаться в Windows после подключения внешнего жесткого диска к компьютеру.
Часть 2: Причины повреждения жесткого диска
2.1. Повреждение основной загрузочной записи (MBR)
Повреждение MBR также происходит при сбое диска или перезаписи MBR, вызванной программой. Когда системная BIOS (базовая система ввода / вывода) обнаруживает поврежденный MBR или загрузочный сектор, вы увидите сообщения об угрозах, такие как недопустимые таблицы разделов, неправильно загруженные операционные системы или отсутствующие операционные системы. Компьютер не видит жесткий диск.
2.2. Повреждение файловой системы
Файловые системы могут быть повреждены из-за неожиданного отключения питания, сбоев системы, восстановления жесткого диска и небезопасного извлечения диска. После такого инцидента рекомендуется восстановить или хотя бы проверить файловую систему, чтобы предотвратить потерю данных в будущем. Иногда для монтирования или изменения файловой системы требуется ремонт.

2.3. Срок службы
Самый простой ответ - они могут бесперебойно работать от трех до пяти лет. Это означает любой жесткий диск, будь то внешний или внутренний в системе.
2.4. Случайное повреждение содержимого сектора
Повреждение обычно вызвано физическим ударом жесткого диска; получить удар, падение или падение. Удар может привести к поломке головы или повреждению пластин. Отказы печатных плат составляют 18 процентов отказов приводов, обычно виноваты влага или статическое электричество.
2.5. Температура
Большинство производителей жестких дисков указывают нормальную рабочую температуру от 0 ° C до 60 ° C (от 32 ° F до 140 ° F).
2.6. Поверхностное повреждение
После удара головки частицы поврежденного диска и носителя могут вызвать повреждение одного или нескольких секторов. Это, помимо повреждения диска, быстро сделает привод непригодным. В приводе также есть электроника контроллера, которая иногда выходит из строя. В таких случаях можно восстановить все данные.
Часть 3: Диагностика жесткого диска - Восстановление жесткого диска
Вот некоторые средства диагностики, которые помогут вам восстановить данные с жесткого диска, если он не обнаружен. Правильно восстановить жесткий диск.
3.1. Винчестер отключен в BIOS
BIOS не обнаружит жесткий диск, если кабель для передачи данных поврежден или соединение некорректно. В частности, кабели Serial ATA иногда могут выпадать из-под их подключения. Убедитесь, что кабели SATA плотно подключены к порту SATA.
3.2. Неправильно поставлены перемычки (актуально при использовании интерфейса IDE)
Актуально для IDE дисков. В этом случае BIOS не видит жесткий диск, когда из-за перемычек происходит неправильное определение первичного и вторичного жестких дисков.

3.3. Поврежден кабель передачи данных или сам привод (перегорел, заклинило считывающую головку и т. Д.)
Иногда отказал не диск, а физическое соединение кабелей, соединяющих диск с материнской платой компьютера.
Часть 4: Восстановление данных с жестких дисков
Вы можете легко восстановить данные с жесткого диска, если жесткий диск не обнаружен. Просто следуйте этим методам.
4.1. Восстановить данные из корзины (На основе неочищенной)
Прежде всего, посетите корзину, потому что вы могли случайно удалить данные и, возможно, никогда не заметили корзину. Если вы не нашли данные в корзине, выполните следующие действия.
4.2. Восстановить удаленные файлы в Windows 10 с помощью CMD
-
Войдите в меню «Пуск» и введите «cmd» в строку поиска.
-
Выберите «Запуск от имени администратора», чтобы запустить командную строку с правами администратора.

-
Введите attrib -h -r -s / s / d буква диска: \ *. * "И нажмите Enter.
4.3. Очистить контакты жесткого диска
Если вы столкнулись с этой проблемой, очистите контакты специальной жидкостью или замените их новыми. Если с контактами все в порядке, переходите к другой возможной причине.
4.4. Воспользуйтесь профессиональным ПО для восстановления данных с жесткого диска
Вы можете восстанавливать различные типы данных с помощью этого мощного инструмента восстановления данных Windows. Независимо от того, что вы потеряли, 4DDiG может без проблем восстановить потерянные файлы, такие как изображения, видео, музыкальные файлы, электронную почту, офисные документы, а также сжать файлы. Это самый общий способ, которым мы теряем наши данные в повседневной жизни. Многие люди по всему миру теряли файлы, когда файлы на жестких дисках выходили из строя или начинали работать со сбоями.
Если вы когда-либо сталкивались с такой ситуацией, просто остыните и выпейте чашку кофе с инструментом 4DDiG Data Recovery.
4DDiG - Высокая скорость восстановления и лучшее сочетание безопасности данных
- Восстановить 2000+ типы файлов
- Восстановить данные с любых устройств
- Обеспечьте целостность ваших данных
- Высокая эффективность с бесплатным пред-просмотром
- Высокая скорость восстановления
- 100% безопасно
4.4.1 Пошаговый процесс восстановления данных с помощью 4DDiG
-
Прежде всего, загрузите и установите 4DDiG с официального сайта и откройте его.
СКАЧАТЬ БЕСПЛАТНОБезопасное скачивание
СКАЧАТЬ БЕСПЛАТНОБезопасное скачивание
-
Теперь выберите место, откуда вам нужно восстановить данные жесткого диска.

-
После обработки вы получите список данных, просто посмотрите потерянные данные и выберите их.

-
Теперь щелкните, восстановите и сохраните данные. Здесь вам нужно выбрать место на жестком диске для сохранения восстановленных данных. Вот и все.

4.4.2 4DDiG очень полезен
4DDiG может быть очень мудрым решением для восстановления всех ваших потерянных компьютерных данных, которые были удалены с различных устройств хранения, таких как внешние жесткие диски, USB-накопители и карты памяти.
Часть 5: Как продлить срок службы жесткого диска
Итак, вот 4 ваших быстрых совета, которые помогут вашему жесткому диску прожить долгую и здоровую жизнь:
- Старайтесь не толкать и не ронять компьютер
- Держите жесткий диск в умеренном темпе
- Если вам не нужно постоянно держать его включенным, просто выключите его
- Прислушайтесь к необычным звукам, исходящим от вашего жесткого диска, и сразу же обратитесь к специалисту, как только услышите что-нибудь необычное
это прозвучит странно, но если ваш жесткий диск мертв, а вы забыли создать резервную копию одного или двух небольших файлов, у меня есть хитрость, которая может вас спасти! Выньте свой диск, положите его в пластиковый пакет и выпустите большую часть воздуха. Далее поместите его в морозильную камеру примерно на час. Затем выньте его, подключите к своей машине и попытайтесь как можно быстрее перенести что-либо в резервную копию.
Заключение
Итак, почему компьютер не видит жесткий диск/ПК не видит жесткий диск, или как восстановить данные с жесткого диска, если он не обнаружен, теперь намного проще, чем раньше. Просто просмотрите статью и получите свои данные. Вы можете использовать профессиональное программное обеспечение для восстановления данных 4DDiG Data Recovery, упомянутое в этой статье. Также с помощью этого руководства вы можете продлить срок службы жесткого диска (HDD) вашего компьютера.
Вам Также Может Понравиться
- Главная >>
- Исправления Windows >>
- Как восстановить данные с жесткого диска? Общие Причины и Решения